- Chromecast का उपयोग कैसे करें: वह सब कुछ जो आपको जानना आवश्यक है
- 2016 के 20 सर्वश्रेष्ठ क्रोमकास्ट ऐप्स
- क्रोमकास्ट प्रदर्शन को कैसे सुधारें
- अपनी स्क्रीन को मिरर करने के लिए Chromecast का उपयोग कैसे करें
- गेम खेलने के लिए Chromecast का उपयोग कैसे करें
- ऑडियो स्ट्रीम करने के लिए Chromecast का उपयोग कैसे करें
- अपना क्रोमकास्ट कैसे बंद करें
- वीएलसी प्लेयर को क्रोमकास्ट पर कैसे स्ट्रीम करें
- बिना वाई-फाई के क्रोमकास्ट का उपयोग कैसे करें
- अपना Chromecast कैसे रीसेट करें
- Chromecast युक्तियाँ और युक्तियाँ
डिवाइस लिंक
-
एंड्रॉयड
-
Mac
-
खिड़कियाँ
- डिवाइस गुम है?
वीएलसी मीडिया प्लेयर आपके कंप्यूटर या एंड्रॉइड फोन पर मीडिया फ़ाइलों और डीवीडी को देखने का सबसे अच्छा मुफ्त तरीका है और शायद हमेशा रहेगा। हालाँकि, यदि आप इसे अपने डिफ़ॉल्ट प्लेयर के रूप में उपयोग करते हैं, तो आपको पहले से ही पता चल जाएगा कि यह वर्तमान में पीसी या एंड्रॉइड पर क्रोमकास्ट का समर्थन नहीं करता है।

चिंता न करें, क्योंकि आप मीडिया देखने के लिए वीएलसी मीडिया प्लेयर का उपयोग कर सकते हैं और इसे क्रोमकास्ट के माध्यम से अपने टीवी पर डाल सकते हैं - इसमें पहले बस थोड़ी सी गड़बड़ी होती है।
विंडोज़/मैक पीसी से वीएलसी प्लेयर को क्रोमकास्ट में कैसे स्ट्रीम करें
अपने पीसी पर वीएलसी प्लेयर से अपने क्रोमकास्ट डिवाइस पर सामग्री स्ट्रीम करने के लिए, आपको सबसे पहले उस सॉफ़्टवेयर संस्करण की जांच करनी होगी जो आप चला रहे हैं। यदि आपने अपने मैक या पीसी पर वीएलसी मीडिया प्लेयर डाउनलोड नहीं किया है, तो आगे बढ़ें और पर जाकर ऐसा करें आधिकारिक वीएलसी वेबसाइट.

जिन लोगों के पास पहले से ही वीएलसी प्लेयर है, वे एप्लिकेशन खोलें और सहायता मेनू पर जाएं। एक बार वहां, क्लिक करें के बारे में और सुनिश्चित करें कि आप संस्करण 3 या उसके बाद का संस्करण चला रहे हैं। यह चरण वह जगह है जहां Chromecast स्ट्रीमिंग जोड़ी गई थी।
स्ट्रीमिंग शुरू करने के लिए, इन चरणों का पालन करें:
- चुनना प्लेबैक ऊपरी बाएँ कोने में.
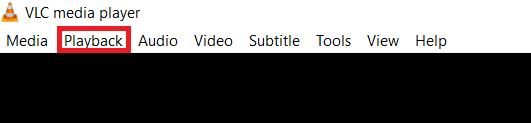
- अगला, टैप करें रेंडरर, फिर चुनें Chromecast उपकरणों की सूची से.

- एक बार कनेक्ट हो जाने पर, चुनें मिडिया ऊपरी बाएँ कोने में मेनू का चयन करें खुली फाइल… या एकाधिक फ़ाइलें खोलें…, और फिर नेविगेट करें और अपनी इच्छित सामग्री का चयन करें।

यदि आपको उपलब्ध उपकरणों की सूची में क्रोमकास्ट दिखाई नहीं देता है, तो जांचें कि आपका कंप्यूटर और आपका क्रोमकास्ट एक ही वाई-फाई नेटवर्क पर हैं।
एंड्रॉइड डिवाइस से वीएलसी प्लेयर को क्रोमकास्ट में कैसे स्ट्रीम करें
जबकि एंड्रॉइड के लिए वीएलसी मीडिया प्लेयर अंततः क्रोमकास्ट समर्थन के साथ आएगा, यह वर्तमान में नहीं है। आपके पास दो विकल्पों में से एक है: ए) एक वैकल्पिक एंड्रॉइड वीडियो प्लेयर ढूंढें जो क्रोमकास्ट पर स्ट्रीम करता है जो बहुत सारे हैं), या बी) इसे लंबे समय तक चलने वाले, बैटरी खत्म करने वाले तरीके से करें क्योंकि आपको वास्तव में वीएलसी का उपयोग करना होगा खिलाड़ी.
यदि बाद वाला विकल्प आपकी प्राथमिकता है, तो इसे कैसे करें यहां बताया गया है।
- स्थापित करें गूगल होम अपने Android डिवाइस पर ऐप (Chromecast ऐप) बनाएं और अपने Chromecast को उससे जोड़ें।

- खोलें VLC मीडिया प्लेयर और वह फ़ाइल प्रारंभ करें जिसे आप कास्ट करना चाहते हैं।

- खोलें Chromecast ऐप, फिर टैप करें मेन्यू बटन दबाएं और चुनें स्क्रीन/ऑडियो कास्ट करें.

- अपने डिवाइस के डिस्प्ले को अपने Chromecast पर कास्ट करने के लिए ऑन-स्क्रीन निर्देशों का पालन करें।

- वीएलसी प्लेयर पर वापस जाएं और वीडियो को फ़ुल-स्क्रीन मोड पर सेट करें, और वॉइला, आपका काम हो गया!

वीएलसी मीडिया प्लेयर को एंड्रॉइड पर स्ट्रीम करना बहुत आसान है।
Chromecast स्ट्रीमिंग के लिए VLC का समस्या निवारण
यदि आपको केवल ऑडियो प्राप्त करने जैसी समस्या आ रही है, तो इसे ठीक करने के लिए इन तरीकों को आज़माएँ।
- यदि वीएलसी पहले से नहीं है तो उसे खोलें और टूल्स > प्राथमिकताएँ पर जाएँ।
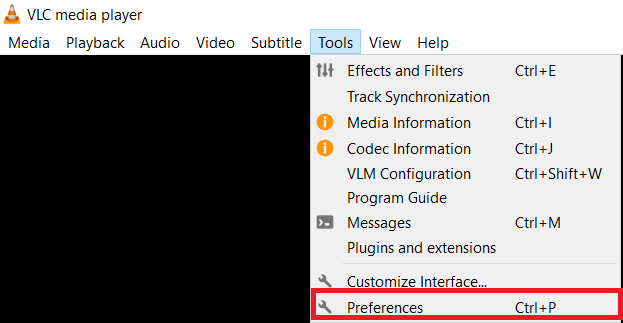
- अब, नई विंडो के शीर्ष पर वीडियो टैब चुनें।
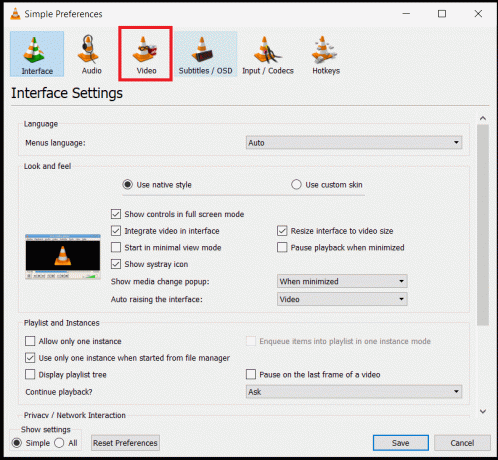
- आउटपुट ड्रॉपडाउन मेनू पर क्लिक करें और ओपनजीएल वीडियो आउटपुट चुनें। यदि आप विंडोज़ का उपयोग कर रहे हैं, तो आप विंडोज़ के लिए ओपनजीएल वीडियो आउटपुट का चयन करना चाहेंगे।

- अब, इनपुट/कोडेक्स टैब पर क्लिक करें।
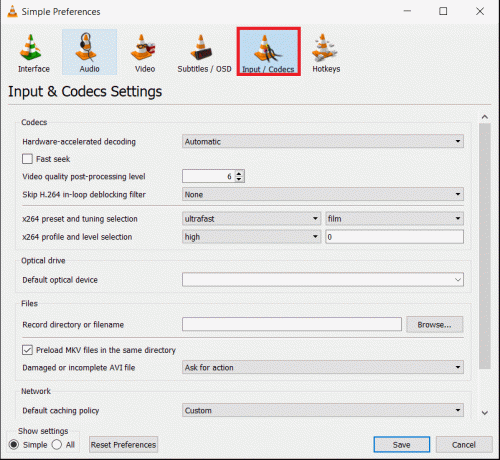
- फिर, हार्डवेयर-त्वरित डिकोडिंग ड्रॉपडाउन मेनू पर क्लिक करें, अक्षम करें चुनें और क्लिक करें बचाना.

- फिर, लॉग आउट करें और दोबारा लॉग इन करें, वीएलसी फिर से खोलें और स्ट्रीमिंग शुरू करें।
यदि उपरोक्त चरणों से समस्या का समाधान नहीं होता है, तो आपको यह सुनिश्चित करने की आवश्यकता हो सकती है ऑडियो पासथ्रू में बंद कर दिया गया है ऑडियो टैब, या अपनी फ़ायरवॉल सेटिंग जांचें। 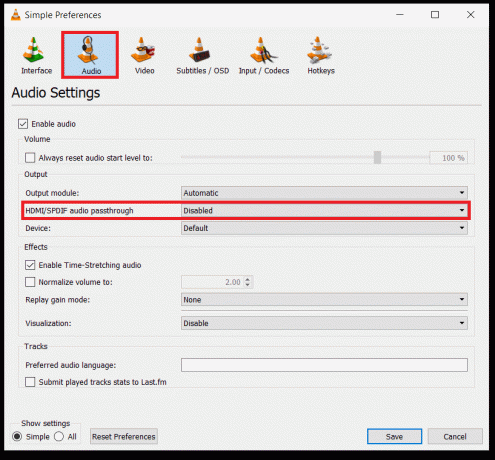
वीएलसी प्राथमिकताएँ रीसेट करना
यदि उपरोक्त चरण आपके लिए काम नहीं करते हैं, तो आप समस्या को ठीक करने के लिए अपनी वीएलसी मीडिया प्लेयर प्राथमिकताओं को रीसेट करना चाह सकते हैं। अपनी प्राथमिकताओं को डिफ़ॉल्ट पर रीसेट करने से पहले अपनी सेटिंग्स नोट करना याद रखें।
- वीएलसी मीडिया प्लेयर के भीतर, पर क्लिक करें उपकरण > प्राथमिकताएँ.

- अब, पर क्लिक करें रीसेट प्राथमिकताएँ.

- क्लिक करके निर्णय की पुष्टि करें ठीक पॉपअप विंडो में.
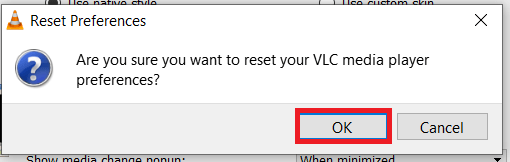
Chromecast पर स्ट्रीमिंग
हालाँकि इसका उपयोग करते समय आपको कभी-कभी समस्या का अनुभव हो सकता है, लेकिन जब सब कुछ सुचारू रूप से काम करता है तो Chromecast पर स्ट्रीमिंग करना काफी सरल है। दोनों डिवाइसों पर वाई-फाई की जांच करना याद रखें और सुनिश्चित करें कि वे एक ही नेटवर्क पर हैं; अन्यथा, यह किसी भिन्न फ़ोन कॉल पर किसी से संवाद करने का प्रयास करने जैसा है।
क्या ये समाधान आपके काम आये? क्या आप वीएलसी मीडिया प्लेयर को अपने क्रोमकास्ट पर अलग तरीके से स्ट्रीम करते हैं? नीचे टिप्पणी में समुदाय के साथ अपने विचार बेझिझक साझा करें।
अक्सर पूछे जाने वाले प्रश्नों
आप बफ़रिंग करते रहने वाले Chromecast को कैसे ठीक करते हैं?
यह समस्या समय-समय पर Chromecast के लिए उत्पन्न होती रहती है। शुक्र है, हमने एक बनाया है आपके Chromecast के बफ़रिंग होने पर उसे ठीक करने के लिए मार्गदर्शिका.
आप Chromecast ध्वनि समस्याओं को कैसे ठीक करते हैं?
पर हमारा आलेख देखें Chromecast ध्वनि समस्याओं को ठीक करना.



