क्या आप अपने Mac पर ध्वनि संबंधी समस्याओं का सामना कर रहे हैं? यदि हां, तो हमने आपको कवर कर लिया है।

इस पोस्ट में, हम आपके मैक को फिर से चालू करने में मदद के लिए कुछ संभावित समाधानों की रूपरेखा तैयार करेंगे।
बिना आवाज़ वाले मैक को ठीक करना
जबकि Mac आमतौर पर अपने आकर्षक डिज़ाइन और अत्याधुनिक सुविधाओं के लिए जाने जाते हैं, वे एक शक्तिशाली और विश्वसनीय ध्वनि प्रणाली का भी दावा करते हैं। अंतर्निर्मित एम्पलीफायर आंतरिक और बाहरी स्पीकर को उच्च-गुणवत्ता वाला ऑडियो प्रदान करता है, और कई इनपुट और आउटपुट विकल्प विभिन्न उपकरणों को कनेक्ट करना आसान बनाते हैं।
इसके अलावा, मैक साउंड सिस्टम को परेशानी मुक्त अनुभव प्रदान करते हुए, Apple सॉफ़्टवेयर के साथ सहजता से काम करने के लिए डिज़ाइन किया गया है।
जैसा कि कहा गया है, कुछ उपयोगकर्ताओं ने ऑडियो प्लेबैक के साथ समस्याओं की सूचना दी है। कुछ मामलों में, उपयोगकर्ताओं ने पाया है कि वे अपने Mac पर ऑडियो चलाने में असमर्थ हैं, भले ही उन्होंने सेटिंग्स में बमुश्किल बदलाव किया हो। हालाँकि यह कोई सार्वभौमिक समस्या नहीं है, फिर भी यह बेहद निराशाजनक हो सकती है।
इस ध्वनि समस्या के कुछ संभावित कारण हैं, और सटीक कारण का पता लगाना अक्सर मुश्किल होता है। कुछ मामलों में, यह ध्वनि प्रणाली और आपके कंप्यूटर पर स्थापित अन्य सॉफ़्टवेयर के बीच विरोध हो सकता है। अन्य मामलों में, यह एक हार्डवेयर समस्या हो सकती है।
कारण जो भी हो, समस्या का निवारण करना और ऑडियो को फिर से ठीक से काम करना महत्वपूर्ण है।
अब हम सबसे विश्वसनीय समस्या निवारण विधियों को देखेंगे।
मैक में बिल्ट-इन स्पीकर से कोई ध्वनि आउटपुट नहीं
यदि आपको अपने मैक के बिल्ट-इन स्पीकर से ध्वनि आउटपुट में समस्या आ रही है, तो समस्या को हल करने के लिए आप कुछ चीजें जांच सकते हैं:
अपनी सिस्टम प्राथमिकताओं की समीक्षा करें
सबसे पहले, सुनिश्चित करें कि आपके मैक के अंतर्निर्मित स्पीकर सिस्टम प्राथमिकताओं में ध्वनि आउटपुट डिवाइस के रूप में चुने गए हैं।
यह करने के लिए:
- सिस्टम प्राथमिकताएँ खोलें और "ध्वनि" पर क्लिक करें।

- आउटपुट टैब के अंतर्गत, सुनिश्चित करें कि "अंतर्निहित स्पीकर" विकल्प चुना गया है।

हेडफ़ोन और बाहरी स्पीकर को अनप्लग करें
डिज़ाइन के अनुसार, जब तक आपने ऑडियो MIDI सेटअप सक्रिय नहीं किया है, आपका Mac हेडफ़ोन/बाहरी स्पीकर और अंतर्निहित स्पीकर के माध्यम से एक साथ ऑडियो नहीं चला सकता है। इसका मतलब है कि यदि आपने कुछ हेडफ़ोन या बाहरी स्पीकर कनेक्ट किए हैं, तो आपको उन्हें अनप्लग करना होगा और सिस्टम को कार्यात्मक हार्डवेयर के रूप में अंतर्निहित स्पीकर को स्वचालित रूप से पहचानने की अनुमति देनी होगी।
PRAM रीसेट करें
यदि आप अपने Mac पर ध्वनि संबंधी समस्याओं का सामना कर रहे हैं, तो PRAM (पैरामीटर रैंडम एक्सेस मेमोरी) को रीसेट करने से समस्या हल हो सकती है। लेकिन क्यों?
PRAM कुछ प्रकार के डेटा को संग्रहीत करता है जिन्हें जल्दी से एक्सेस करने की आवश्यकता होती है, जैसे सिस्टम पैरामीटर और उपयोगकर्ता प्राथमिकताएं, जिसमें समय क्षेत्र, डिस्प्ले सेटिंग्स और स्पीकर वॉल्यूम शामिल हैं। यदि इनमें से कोई भी जानकारी दूषित है, तो यह ध्वनि संबंधी समस्याएँ पैदा कर सकती है। PRAM को रीसेट करने से दूषित जानकारी साफ़ हो जाती है और आपका Mac नए सिरे से शुरू हो जाता है।
यह प्रक्रिया अपेक्षाकृत सरल है और इसे पूरा होने में केवल कुछ मिनट लगते हैं:
- अपना Mac बंद करें और फिर उसे वापस चालू करें।

- जैसे ही आप स्टार्टअप ध्वनि सुनें, कमांड, विकल्प, पी और आर कुंजी को एक साथ दबाए रखें। आप स्टार्टअप ध्वनि फिर से सुनेंगे और अपनी स्क्रीन पर Apple लोगो देखेंगे। जब तक आपकी स्क्रीन पर प्रगति पट्टी दिखाई न दे, तब तक कुंजियाँ दबाए रखें।

- एक बार प्रगति पट्टी समाप्त हो जाने पर, कुंजियाँ छोड़ें और अपने Mac को सामान्य रूप से पुनरारंभ होने दें।
PRAM को रीसेट करने के बाद, आपको अपनी डिस्प्ले और स्पीकर सेटिंग्स को समायोजित करने की आवश्यकता हो सकती है, लेकिन आपकी ध्वनि संबंधी समस्याएं हल हो जानी चाहिए।
हेडफ़ोन के माध्यम से मैक नो साउंड
मूल बातें जांचें
कुछ भी जटिल प्रयास करने से पहले, अपने कंप्यूटर को पुनरारंभ करने का प्रयास करें। कभी-कभी, एक साधारण पुनरारंभ ध्वनि आउटपुट समस्याओं का कारण बनने वाली छोटी सॉफ़्टवेयर समस्याओं को ठीक कर सकता है। जाँचने योग्य एक और चीज़ वॉल्यूम स्तर है। सुनिश्चित करें कि आपके डिवाइस पर वॉल्यूम बढ़ा हुआ है और हेडफ़ोन पूरी तरह प्लग इन हैं।
इसके अलावा, किसी भी गंदगी या मलबे के लिए हेडफोन जैक की जांच करें जो पोर्ट को अवरुद्ध कर सकता है। संपीड़ित हवा का एक त्वरित विस्फोट अक्सर समस्या पैदा करने वाली धूल को दूर कर सकता है। यदि वह काम नहीं करता है, तो पोर्ट को ही देखें। कभी-कभी पोर्ट के अंदर धूल जमा हो सकती है, जिससे कनेक्शन की पहचान नहीं हो पाती है।
अंत में, हेडफ़ोन को किसी भिन्न डिवाइस जैसे कि iPad या Windows PC से कनेक्ट करें। यदि वे अन्य डिवाइस पर काम करते हैं, तो समस्या आपके मैक के साथ हो सकती है। यदि वे किसी अन्य डिवाइस पर काम नहीं करते हैं, तो समस्या आपके हेडफ़ोन के साथ हो सकती है।
बंदरगाह साफ़ करें
यदि मूल बातें ठीक हैं, तो यह देखने के लिए सभी पोर्ट की जांच करें कि क्या कुछ भी प्लग किया गया है जो ध्वनि को पुनर्निर्देशित कर सकता है। एचडीएमआई, थंडरबोल्ट और यूएसबी डिवाइस सभी ध्वनि को आपके हेडफ़ोन से दूर निर्देशित कर सकते हैं। उदाहरण के लिए, यदि आपके बाहरी स्पीकर ऑडियो पोर्ट के माध्यम से जुड़े हुए हैं, तो संभवतः आपकी ध्वनि हेडफ़ोन के बजाय स्पीकर पर रीडायरेक्ट की जा रही है।
ध्वनि सेटिंग्स रीसेट करें
यदि किसी भिन्न डिवाइस को आउटपुट के पसंदीदा मोड के रूप में सेट किया गया है तो आपका हेडफ़ोन काम नहीं करेगा।
अपने हेडफ़ोन को अपने पसंदीदा आउटपुट डिवाइस के रूप में उपयोग करने के लिए यहां बताया गया है:
- सिस्टम प्राथमिकताएँ > ध्वनि पर जाएँ।

- "आउटपुट" टैब चुनें।
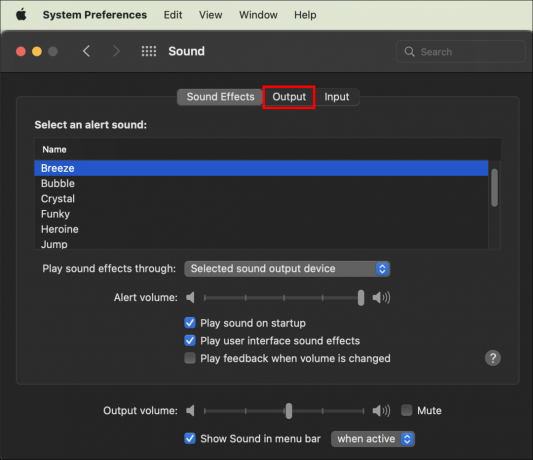
- विकल्पों की सूची से "हेडफ़ोन" चुनें और "ओके" पर क्लिक करें।

मैक नो साउंड ब्लूटूथ
यदि आपको ब्लूटूथ स्पीकर या हेडसेट के माध्यम से अपने मैक की ध्वनि चलाने में परेशानी हो रही है, तो कुछ चीजें हैं जिन्हें आप आज़मा सकते हैं:
मूल बातें
सबसे पहले, सुनिश्चित करें कि ब्लूटूथ स्पीकर या हेडसेट चालू है और आपके मैक के साथ ठीक से जुड़ा हुआ है। यदि ऐसा है, तो डिवाइस को रीसेट करने का प्रयास करें। ऐसा करने के लिए, बस इसे बंद करें और फिर से चालू करें।
यदि इनमें से कोई भी समाधान काम नहीं करता है, तो आपको अपने मैक की ब्लूटूथ सेटिंग्स को देखने की आवश्यकता हो सकती है:
- सिस्टम प्राथमिकताएँ खोलें और "ब्लूटूथ" पर क्लिक करें।

- सुनिश्चित करें कि "ब्लूटूथ सक्षम करें" के बगल वाला बॉक्स चेक किया गया है। यदि ऐसा नहीं है, तो इसे जांचें और फिर "लागू करें" बटन पर क्लिक करें।

अंत में, अपने ब्लूटूथ डिवाइस को फिर से कनेक्ट करने का प्रयास करें।
यदि वह काम नहीं करता है, तो नीचे बताए गए अधिक विस्तृत समस्या निवारण चरणों पर आगे बढ़ने से पहले अपने मैक को पुनरारंभ करने का प्रयास करें।
ध्वनि प्राथमिकताएँ रीसेट करें
एक संभावित समस्या यह है कि आपके Mac की ध्वनि प्राथमिकताएँ गलत तरीके से सेट हो सकती हैं।
अपने Mac पर ध्वनि प्राथमिकताएँ रीसेट करने का तरीका यहां बताया गया है:
- फाइंडर पर जाएं और "लाइब्रेरी" फ़ोल्डर खोलें।

- "प्राथमिकताएं" फ़ोल्डर ढूंढें और निम्नलिखित फ़ाइलें हटाएं:

com.apple.preferences.plist
com.apple.soundpref.plist - अपने मैक को पुनः प्रारंभ करें.

यह आपके मैक को फ़ाइल को फिर से बनाने के लिए बाध्य करेगा, जिससे आपके ब्लूटूथ डिवाइस में समस्या पैदा करने वाले किसी भी बग या गलत सेटिंग्स को ठीक किया जाना चाहिए।
ऑडियो प्रक्रिया को पुनः लॉन्च करें
यदि मूल बातें ठीक हैं और ध्वनि प्राथमिकताओं को रीसेट करने से काम नहीं चलता है, तो आप गतिविधि मॉनिटर का उपयोग करके ऑडियो प्रक्रिया को रीसेट करने का प्रयास करना चाह सकते हैं। ऐसे:
- एप्लिकेशन फ़ोल्डर खोलें और एक्टिविटी मॉनिटर लॉन्च करें।

- "सीपीयू" टैब पर क्लिक करें

- "कोरऑडियो" प्रक्रिया ढूंढें और "छोड़ें" बटन दबाएं।

- गतिविधि मॉनिटर बंद करें

ब्लूटूथ रीसेट करें
यदि उपरोक्त में से कोई भी समाधान काम नहीं करता है, तो अपने Mac पर ब्लूटूथ मॉड्यूल को रीसेट करने का प्रयास करें।
यह करने के लिए:
- टर्मिनल एप्लिकेशन खोलें और निम्न कमांड टाइप करें:
सुडो किलॉल -एचयूपी ब्लूड
- अपना व्यवस्थापक पासवर्ड दर्ज करें और फिर "वापसी" दबाएँ।

यह ब्लूटूथ मॉड्यूल को रीसेट कर देगा और उम्मीद है कि ध्वनि समस्या ठीक हो जाएगी। यदि आपको अभी भी समस्या हो रही है, तो आपको आगे के समस्या निवारण चरणों के लिए अपने ऑडियो डिवाइस के दस्तावेज़ से परामर्श लेने की आवश्यकता हो सकती है।
मैक नो साउंड आउटपुट बाहरी स्पीकर
यदि आपको अपने बाहरी स्पीकर से ध्वनि निकालने में परेशानी हो रही है, तो कुछ चीजें हैं जिनकी आप जांच कर सकते हैं:
मूल बातें
सबसे पहले, सुनिश्चित करें कि स्पीकर आपके मैक या डिस्प्ले पर ऑडियो आउटपुट पोर्ट में ठीक से प्लग किए गए हैं। दूसरा, जांचें कि आपके बाहरी स्पीकर पर पावर स्विच और वॉल्यूम समायोजन है या नहीं। यदि है, तो सुनिश्चित करें कि स्पीकर चालू हैं और वॉल्यूम तेज़ है। यदि स्पीकर अभी भी काम नहीं करते हैं, तो उन्हें अपने मैक या डिस्प्ले पर एक अलग ऑडियो पोर्ट में प्लग करने का प्रयास करें।
सिस्टम प्राथमिकताओं में बदलाव करें
आपके बाहरी स्पीकर के काम करने के लिए, उन्हें आपके मैक की ध्वनि प्राथमिकताओं में चयनित मोड आउटपुट होना चाहिए।
यहां यह सत्यापित करने का तरीका बताया गया है कि बाहरी स्पीकर पसंदीदा आउटपुट डिवाइस हैं:
- सिस्टम प्राथमिकता एप्लिकेशन खोलें और "ध्वनि" आइकन पर क्लिक करें।

- "ध्वनि" पैनल के "आउटपुट" अनुभाग में, सुनिश्चित करें कि आपके बाहरी स्पीकर को ध्वनि आउटपुट डिवाइस के रूप में दर्शाया गया है। यदि आपके मैक पर केवल एक ऑडियो पोर्ट है, तो आप ध्वनि आउटपुट के रूप में "बाहरी स्पीकर" का चयन करने के लिए "इसके लिए ऑडियो पोर्ट का उपयोग करें" पॉपअप मेनू का उपयोग कर सकते हैं।

क्रोम से मैक नो साउंड
हालाँकि जब आप वीडियो देख रहे हों या ऑडियो चला रहे हों तो क्रोम पर ऑडियो न चलने के कई कारण हो सकते हैं, लेकिन कुछ चीजें हैं जिन्हें आप जांच सकते हैं जो समस्या को हल करने में मदद कर सकती हैं:
सबसे पहले, सुनिश्चित करें कि आपके Mac का वॉल्यूम स्तर बढ़ा हुआ है। आप मेनू बार में वॉल्यूम आइकन पर क्लिक करके और स्लाइडर को समायोजित करके ऐसा कर सकते हैं।
यदि समस्या बनी रहती है, तो वर्तमान में खोला गया टैब म्यूट किया जा सकता है, जो बताएगा कि आपको कुछ भी क्यों नहीं सुनाई दे रहा है। यह जांचने के लिए कि क्या यह मामला है, टैब खोलें और देखें कि क्या टैब के शीर्षक के आगे कोई म्यूट ऑडियो आइकन है। टैब को अनम्यूट करने के लिए, राइट-क्लिक करें और पॉपअप मेनू से "अनम्यूट टैब" चुनें।
यदि आप अभी भी कोई ऑडियो नहीं सुन रहे हैं, तो जिस वेबसाइट पर आप वीडियो देखने का प्रयास कर रहे हैं, उसमें कोई समस्या हो सकती है। उस स्थिति में, वीडियो को Safari या Firefox जैसे किसी भिन्न ब्राउज़र पर खोलने का प्रयास करें और देखें कि क्या आपके पास कोई भाग्य है।
अंत में, यदि इनमें से कोई भी समाधान काम नहीं करता है, तो आपके कंप्यूटर के ऑडियो ड्राइवरों में समस्या हो सकती है। उस स्थिति में, आपको ध्वनि को फिर से चालू करने के लिए अपने ऑडियो ड्राइवरों को अपडेट या पुनः इंस्टॉल करना होगा।
बुनियादी बातों से शुरुआत करें
यदि आप अपने Mac साउंड के साथ समस्याओं का सामना कर रहे हैं, तो कुछ समस्या निवारण चरण हैं जिन्हें अपनाकर आप समस्या का समाधान कर सकते हैं। समस्या निवारण करते समय, हम बुनियादी बातों से शुरुआत करने और यदि समस्या बनी रहती है तो अधिक जटिल तरीकों पर आगे बढ़ने की सलाह देते हैं।
क्या आपके Mac पर ध्वनि संबंधी कोई समस्या है? आप उसे कैसे संभालते हैं?
नीचे टिप्पणी अनुभाग में हमें बताएं।




