हममें से बहुत से लोग अपने सभी यादृच्छिक विचारों, हमारे आस-पास होने वाली चीज़ों और हमें जिन कार्यों को पूरा करने की आवश्यकता है उन पर नज़र रखने के लिए संघर्ष कर सकते हैं। लेकिन अपनी याददाश्त पर भरोसा करने के बजाय, आप एक चेकलिस्ट बना सकते हैं ताकि आपको तुरंत पता चल सके कि एजेंडे में क्या बचा है और क्या आने वाला है।
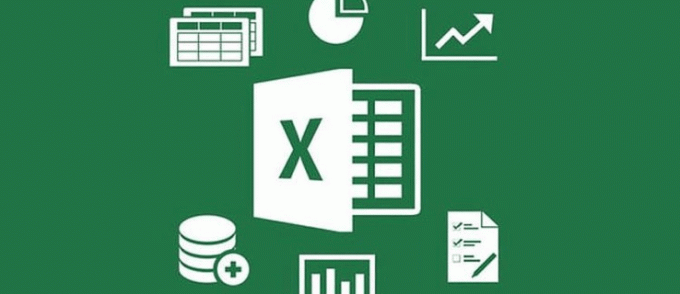
मुद्रण योग्य चेकलिस्ट बनाने का एक लोकप्रिय तरीका Microsoft Excel का उपयोग करना है। यह प्रोग्राम अत्यधिक उपयोगकर्ता-अनुकूल है, और आप मिनटों में मूल बातें समझ जाएंगे। एक्सेल में अपनी अनूठी चेकलिस्ट बनाना शुरू करने के लिए आगे पढ़ें।
एक्सेल में एक मुद्रण योग्य चेकलिस्ट बनाना एक पीसी पर
चेकलिस्ट कई घटनाओं के लिए सहायक होती हैं, जैसे कि निम्नलिखित।
- शादियों
- काम पर परियोजनाएं
- दैनिक कार्यों
हालाँकि आप इसे बनाने के लिए हमेशा कलम और कागज का उपयोग कर सकते हैं, इसमें बहुत अधिक समय लग सकता है। आप अपना मन बदल भी सकते हैं, लेकिन स्याही पहले से ही कागज पर है। इसलिए, इस सूची के लिए एक्सेल का उपयोग करना लंबी अवधि में बहुत बेहतर है क्योंकि आप इच्छानुसार आइटम दर्ज कर सकते हैं और बदल सकते हैं।
आरंभ करने के लिए, हमारे द्वारा उपयोग की जाने वाली विधि के लिए आपके पास Microsoft Excel पर डेवलपर टैब सक्षम होना चाहिए। यदि यह पहले से मौजूद है, तो आप इस भाग को छोड़ सकते हैं। यदि नहीं, तो इसे सक्षम करने का तरीका यहां बताया गया है।
- अपने कंप्यूटर पर Microsoft Excel लॉन्च करें.
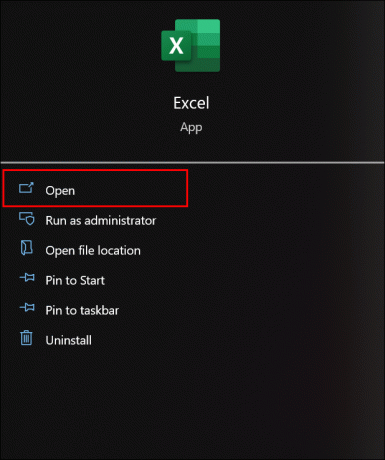
- एक नया प्रोजेक्ट बनाएं.
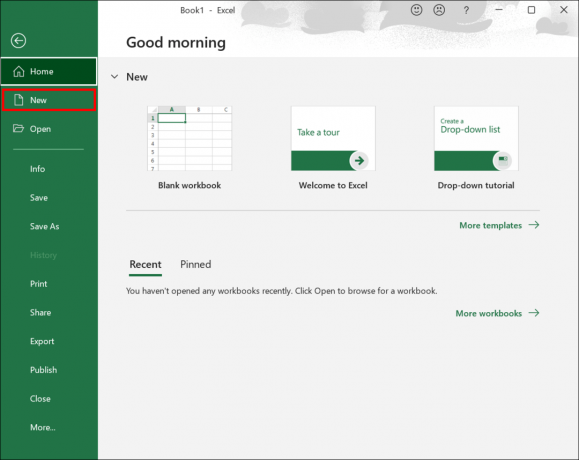
- एक्सेस बार पर कहीं भी राइट-क्लिक करें।
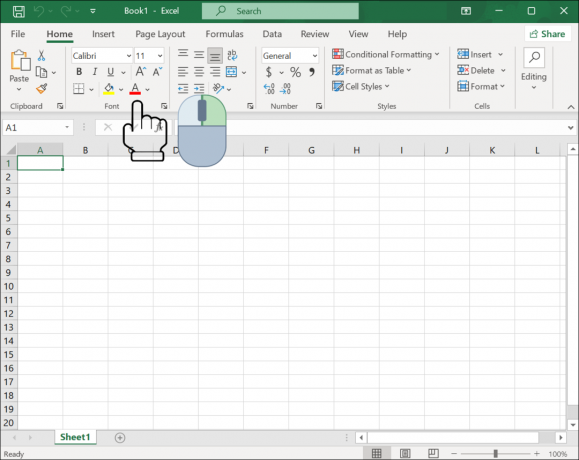
- "रिबन अनुकूलित करें" चुनें।
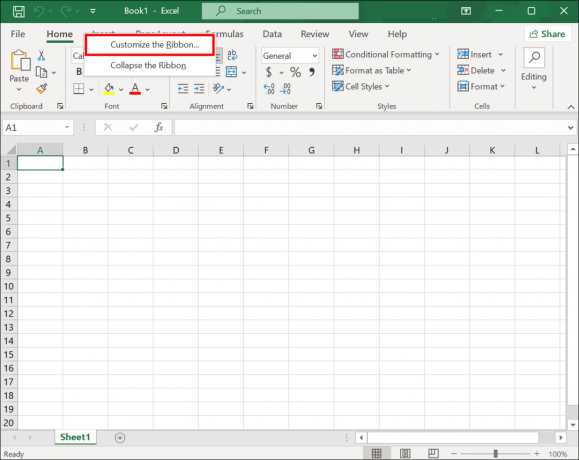
- "कस्टमाइज़ रिबन" टैब पर जाएँ।
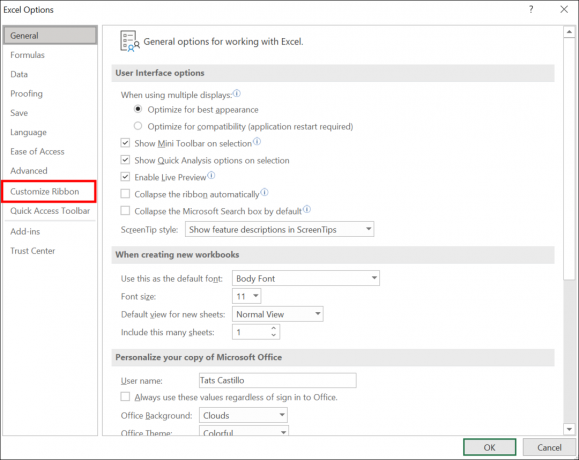
- "लोकप्रिय कमांड" पर क्लिक करें।

- "डेवलपर" विकल्प देखें।

- इसे सक्षम करें और अपनी सेटिंग्स सहेजें।
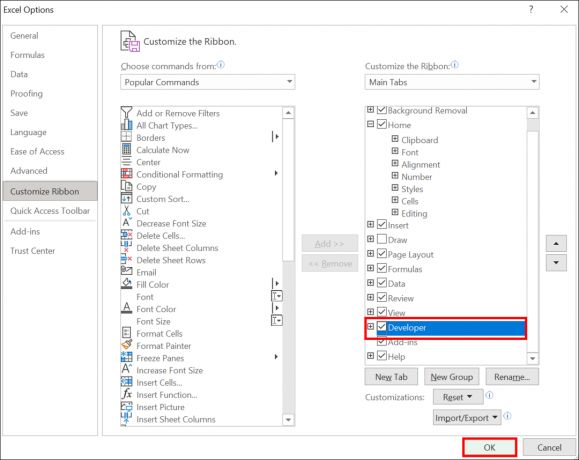
डेवलपर टैब अब रिबन पर दिखाई देगा।
इसके बाद, आप एक बुलेटेड सूची तैयार करेंगे। यह सरल है क्योंकि आपको केवल प्रोजेक्ट पर सभी कार्यों और श्रेणियों को टाइप करना होगा। गलतियाँ करने से बचने के लिए अपना समय लें।
आपकी सूची कुछ भी हो सकती है जो आप चाहते हैं: किराने की सूची, दैनिक कार्यों की सूची, या शादी की योजनाएँ। बाद के लिए, आप सटीक प्रबंधन के लिए अधिक श्रेणियां जोड़ सकते हैं।
एक बार सूची पूरी हो जाने पर, आप अगले भाग पर काम शुरू कर सकते हैं। आप चेकबॉक्स सम्मिलित कर रहे होंगे।
- डेवलपर टैब पर क्लिक करें.
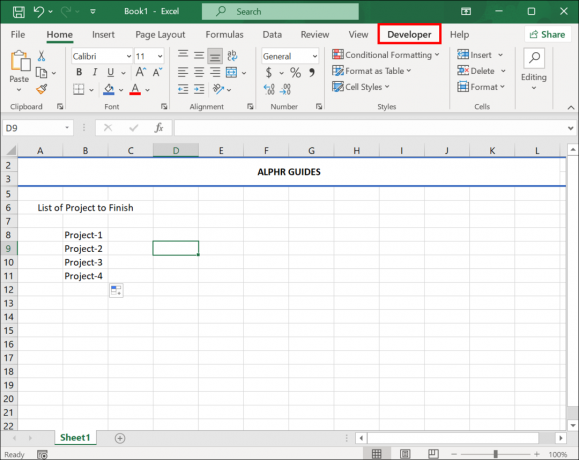
- "सम्मिलित करें" पर क्लिक करें।

- "चेक बॉक्स" विकल्प चुनें।
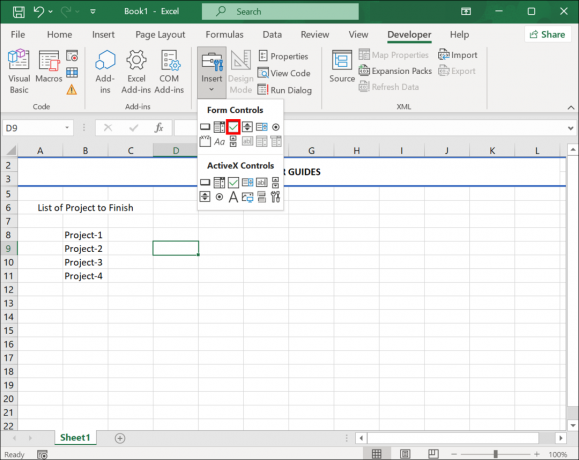
- इसे एक सेल में डालें.

- आपके द्वारा ऑब्जेक्ट डालने पर बनने वाले "चेक बॉक्स" टेक्स्ट को हटा दें।
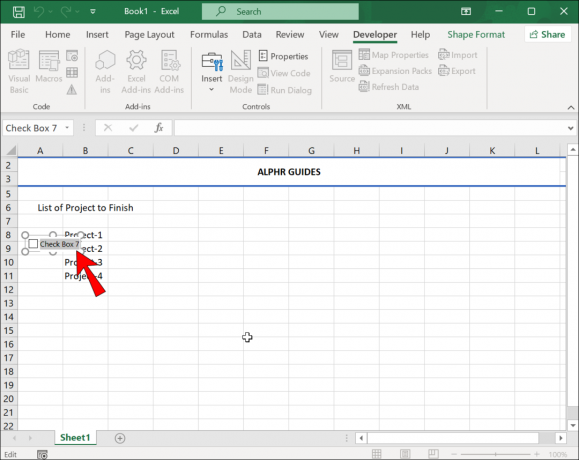
- चेक बॉक्स के साथ सेल पर क्लिक करें और खींचें।

- धन चिह्न का चयन करें.
- उन कक्षों पर चिह्न खींचें जिनमें आप चेक बॉक्स की प्रतिलिपि बनाना चाहते हैं।
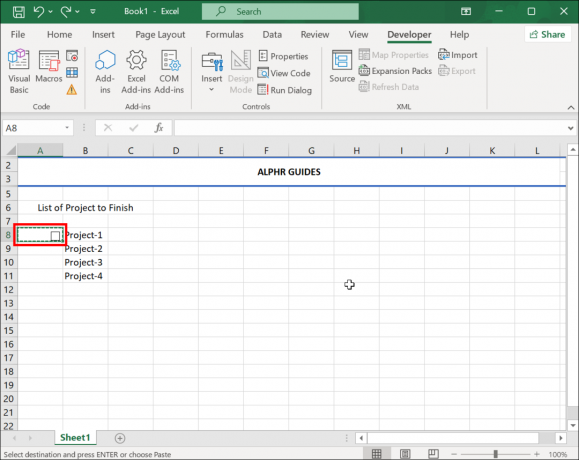
- सूची पूरी है.
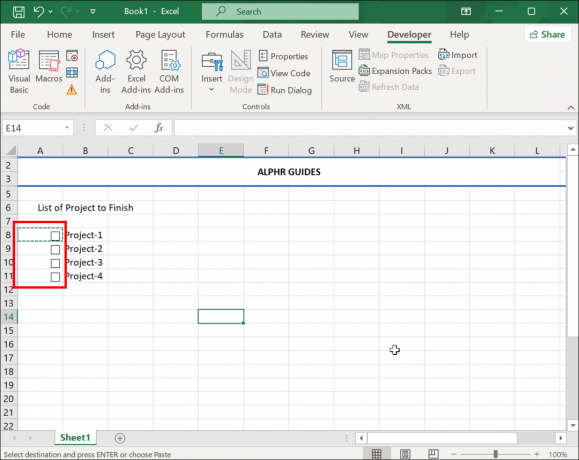
यदि आप एक साधारण चेकलिस्ट चाहते हैं तो तकनीकी रूप से आपको डेवलपर मोड सक्षम करने की आवश्यकता नहीं है। इस प्रकार का बॉक्स एक्सेल पर क्लिक करने योग्य है, लेकिन यदि आप सूची प्रिंट करना चाहते हैं, तो उनमें से किसी पर भी क्लिक न करें।
यहां अधिक सुलभ विकल्प है.
- किसी खाली सेल पर क्लिक करें.
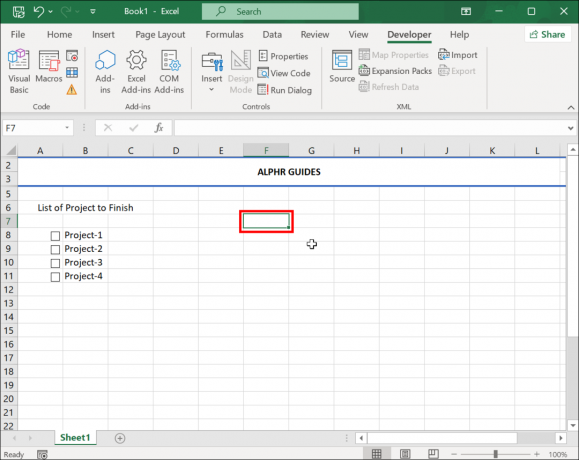
- "सम्मिलित करें" टैब चुनें।
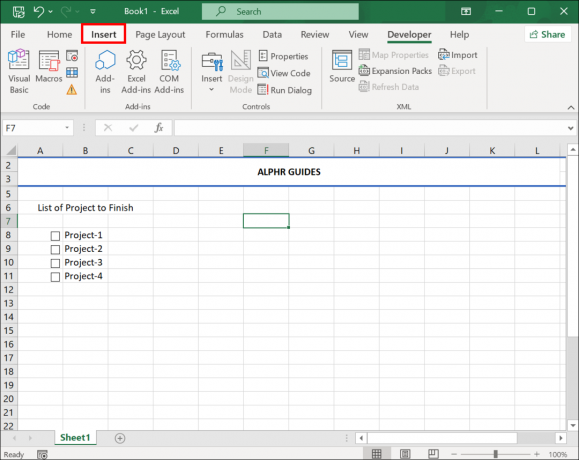
- "प्रतीक" चुनें।
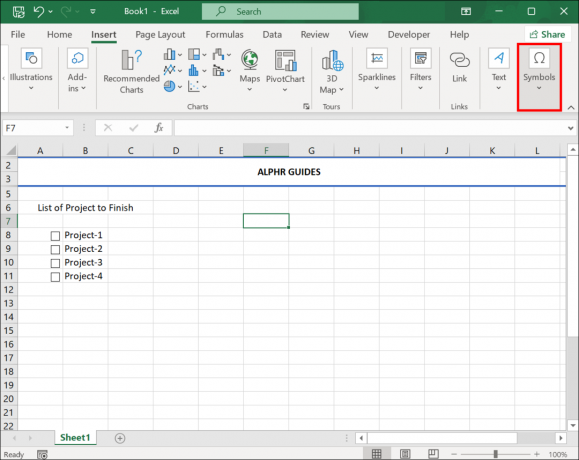
- "फ़ॉन्ट" सूची से "विंगडिंग्स" देखें।
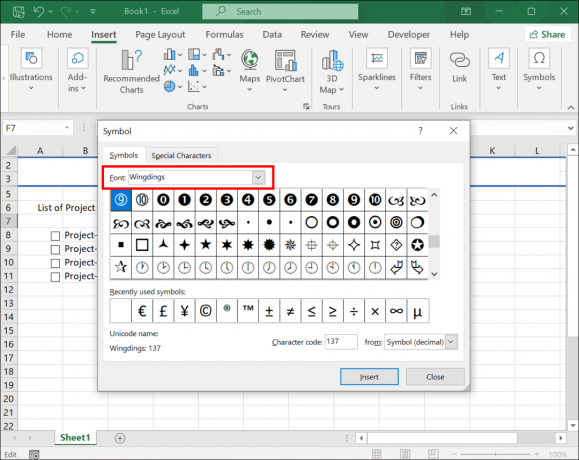
- तब तक नीचे स्क्रॉल करें जब तक आपको कोई खाली बॉक्स न मिल जाए।
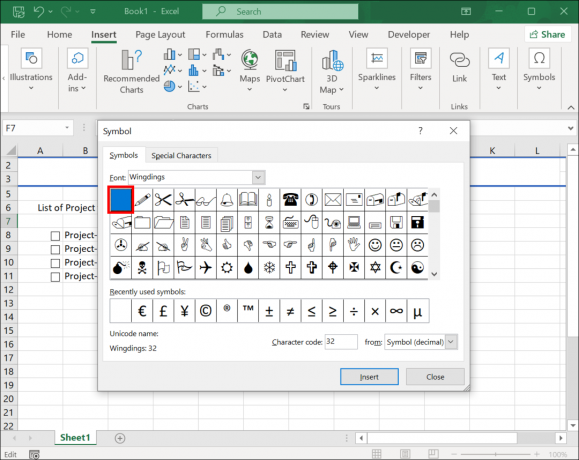
- बॉक्स वाले सेल पर क्लिक करें और फिर प्लस चिह्न पर क्लिक करें।
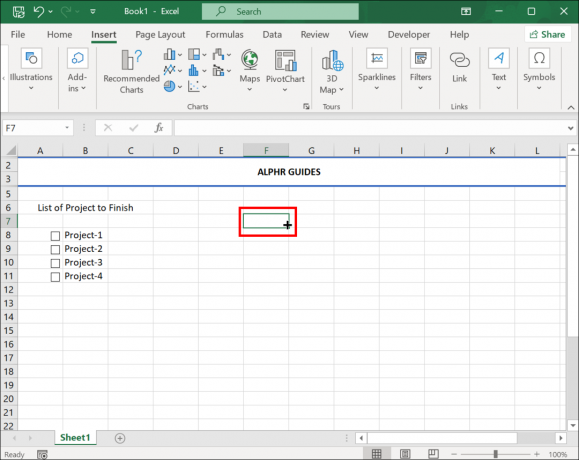
- बॉक्स को पकड़ें और नीचे खींचें।
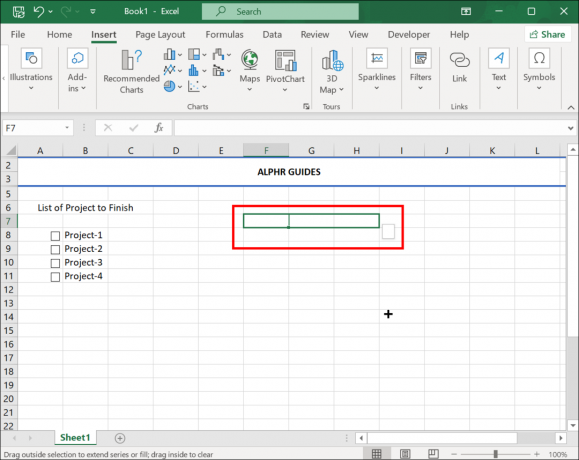
- अब, आपके द्वारा हाइलाइट किए गए सभी सेल में खाली बॉक्स होंगे।

टेम्प्लेट का उपयोग करना
हालाँकि अपनी स्वयं की चेकलिस्ट बनाना बहुत अच्छा है, आप हमेशा एक टेम्पलेट डाउनलोड कर सकते हैं और आसानी से एक सूची बना सकते हैं। इंटरनेट पर कई निःशुल्क टेम्पलेट उपलब्ध हैं।
- माइक्रोसॉफ्ट एक्सेल खोलें.
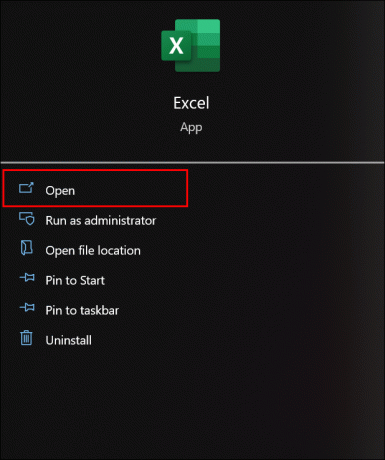
- "नया" पर क्लिक करें।
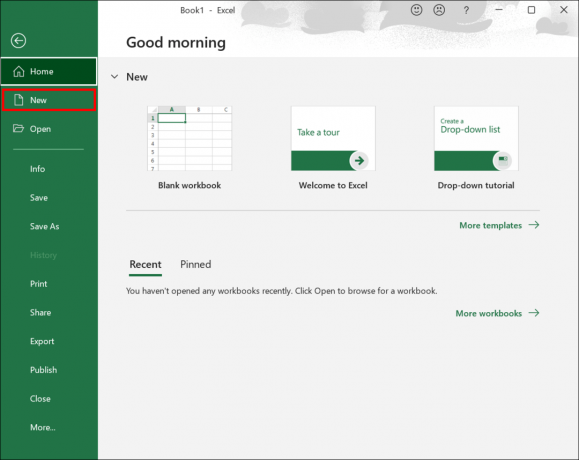
- सर्च बार में "चेकलिस्ट" टाइप करें।
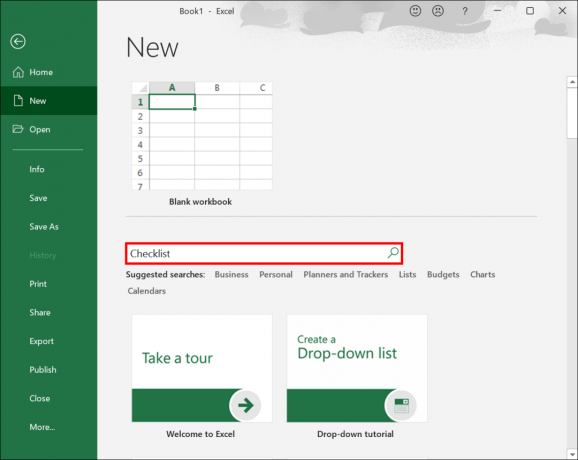
- अपनी पसंद का कोई भी टेम्पलेट खोलें.
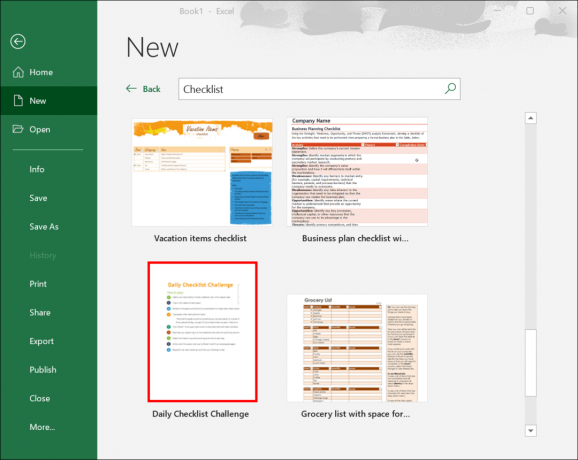
- अपनी व्यक्तिगत चेकलिस्ट बनाना प्रारंभ करें.
टेम्प्लेट का उपयोग करना बहुत आसान है.
यदि आप कोई कस्टम टेम्पलेट डाउनलोड करना चाहते हैं और फिर उसे एक्सेल में उपलब्ध कराना चाहते हैं तो इन चरणों का पालन करें।
- कोई भी कस्टम चेकलिस्ट टेम्पलेट डाउनलोड करें.

- फ़ाइल कॉपी करें.
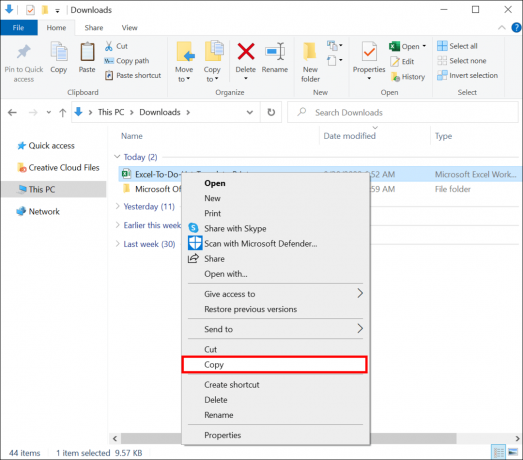
- सी ड्राइव पर जाएं.
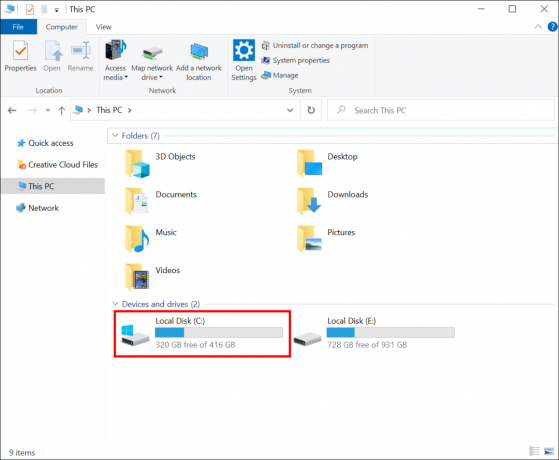
- "उपयोगकर्ता" और अपने उपयोगकर्ता नाम पर क्लिक करें।

- "दस्तावेज़" पर जाएँ।
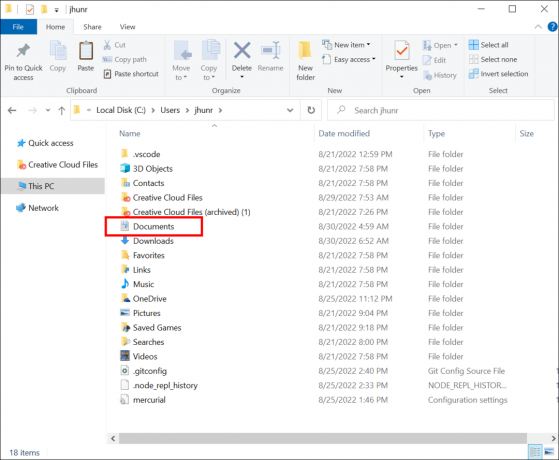
- "कस्टम ऑफिस टेम्पलेट्स" खोलें।
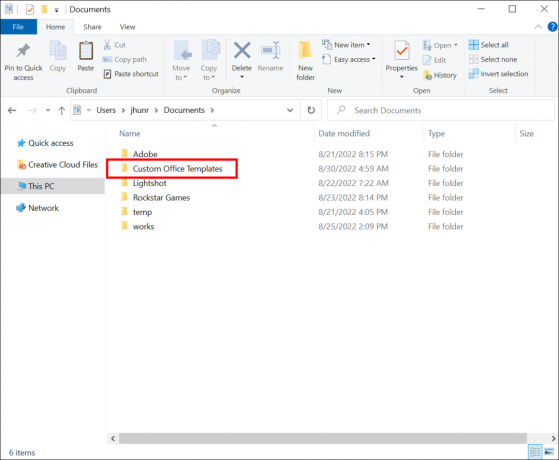
- वहां कस्टम टेम्पलेट चिपकाएं.
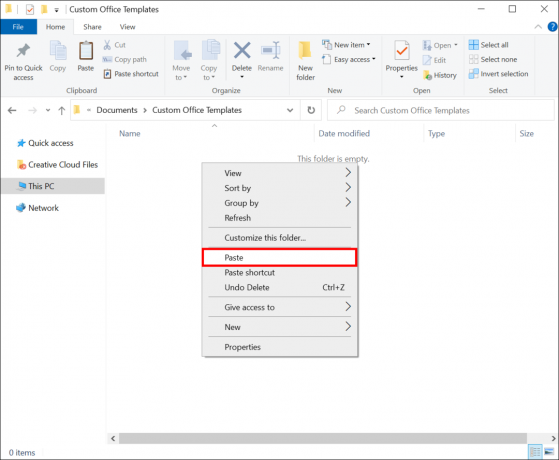
- माइक्रोसॉफ्ट एक्सेल खोलें.
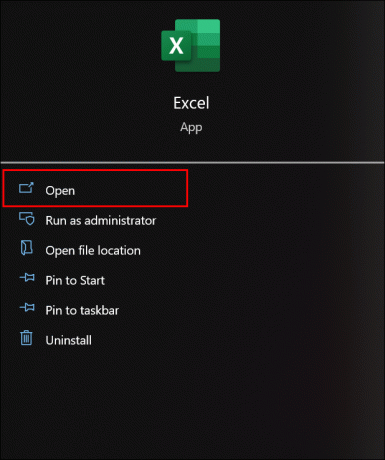
- अपना टेम्प्लेट ढूंढें और एक चेकलिस्ट बनाना शुरू करें।
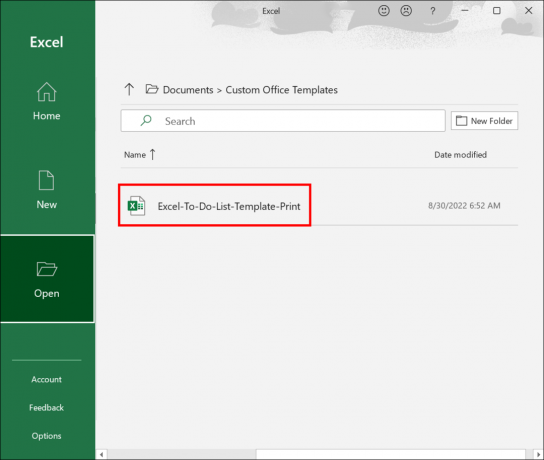
आप समुदाय-निर्मित सूचियों का वैसे ही उपयोग कर सकते हैं जैसे वे हैं या उनमें कुछ परिवर्तन कर सकते हैं। यह सब आप पर और स्थिति पर निर्भर है।
अतिरिक्त अक्सर पूछे जाने वाले प्रश्न
मैं चेकलिस्ट टेम्पलेट कैसे बनाऊं?
एक बार जब आप एक्सेल के साथ एक चेकलिस्ट बना लेते हैं, तो आप इसे एक टेम्पलेट के रूप में सहेज सकते हैं। यहां चरण दिए गए हैं.
1. अपनी चेकलिस्ट बनाएं.
2. "फ़ाइल" बटन पर क्लिक करें।
3. "इस रूप में सहेजें" चुनें।
4. फ़ाइल को नाम दें.
5. प्रारूप सूची में, "एक्सेल टेम्पलेट" चुनें।
6. फ़ाइल सहेजें।
7. अब आप इस टेम्पलेट का उपयोग भविष्य की परियोजनाओं के लिए कर सकते हैं।
सब कुछ कर दिया
Microsoft Excel में चेकलिस्ट बनाना आसान है। ऐसा करने के लिए उपकरण प्रारंभ में उपलब्ध नहीं हो सकते हैं, लेकिन एक बार जब आप डेवलपर टैब सक्षम कर लेते हैं, तो सब कुछ अच्छी तरह से एक साथ आ जाता है। आप अन्य लोगों द्वारा बनाए गए टेम्प्लेट का भी उपयोग कर सकते हैं.
आप अपनी चेकलिस्ट का उपयोग किस लिए करते हैं? क्या आपका कोई पसंदीदा टेम्पलेट है? आप क्या सोचते हैं हमें नीचे टिप्पणी अनुभाग में बताएं।




