डिवाइस लिंक
-
एंड्रॉयड
-
आई - फ़ोन
-
Chrome बुक
-
Mac
-
खिड़कियाँ
- डिवाइस गुम है?
Google शीट्स में कई उपयोगी विशेषताएं हैं जो इसे किसी भी नियमित स्प्रेडशीट की तुलना में अधिक कार्यात्मक बनाती हैं। यह आपको गतिशील कैलेंडर बनाने की क्षमता देता है जिसे लचीले शेड्यूल वाले लोगों के लिए आसानी से संपादित किया जा सकता है।

इस लेख में, हम आपको Google शीट्स को अधिक कार्यात्मक बनाने के लिए कई युक्तियों के साथ-साथ Google शीट्स में एक कैलेंडर बनाने का तरीका दिखाएंगे।
पीसी पर गूगल शीट्स में कैलेंडर कैसे बनाएं
चूंकि Google शीट शुरू में डेस्कटॉप कंप्यूटर के साथ उपयोग के लिए बनाई गई थी, कीबोर्ड और माउस की उपलब्धता के कारण पीसी पर कैलेंडर बनाना सबसे आसान तरीका है। वे मोबाइल डिवाइस की तुलना में डेस्कटॉप पर सेल को संपादित करना और डेटा और सूत्रों को दर्ज करना बहुत आसान बनाते हैं। पीसी पर Google शीट्स में कैलेंडर बनाने के लिए, इन चरणों का पालन करें:
-
एक टेम्पलेट का उपयोग करना
- Google शीट्स में एक नई फ़ाइल खोलें या "टाइप करें"
शीट.नयाGoogle Chrome पर स्वचालित रूप से एक रिक्त शीट बनाने के लिए।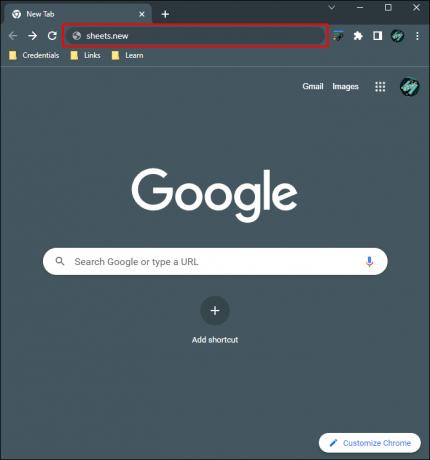
- "फ़ाइल" पर क्लिक करें, "नया" पर होवर करें और फिर "टेम्पलेट गैलरी से" चुनें।

- चुनने के लिए कई टेम्पलेट डिज़ाइन उपलब्ध हैं। यदि आप एक गतिशील कैलेंडर टेम्पलेट का उपयोग करना चाहते हैं, तो "वार्षिक कैलेंडर" चुनें। Google शीट्स कैलेंडर टेम्प्लेट लोड करेगी.

- अब आपको पूर्णतः भरा हुआ कैलेंडर दिखाई देगा. नीचे शीट बार पर आपको प्रत्येक कैलेंडर माह के लिए एक अलग शीट के साथ-साथ पूरे वर्ष के लिए एक शीट दिखाई देगी। एक अतिरिक्त शीट भी होगी जो आपको अपने कैलेंडर को अनुकूलित करने की सुविधा देगी। आप चाहें तो इस विशेष शीट को हटा सकते हैं।

- कैलेंडर वर्ष बदलने के लिए, सुनिश्चित करें कि आप "वर्ष" शीट पर हैं, फिर दाईं ओर बड़े वर्ष टेक्स्ट पर क्लिक करें।

- सूत्र बाहरी उद्धरण चिह्नों के बिना "=YEAR(TODAY())" दिखाएगा, जिसका अर्थ है कि वर्तमान कैलेंडर चालू वर्ष दिखाएगा। यदि आप इसे किसी विशिष्ट वर्ष में बदलना चाहते हैं, तो कोष्ठक के अंदर उद्धरण चिह्नों के अंदर एक तारीख दर्ज करें। उदाहरण के लिए, यदि आप दिनांक को 2025 में बदलना चाहते हैं तो सूत्र को बाहरी उद्धरण चिह्नों के बिना "=YEAR("1/01/2025")" दिखाना चाहिए। दिनांक के आसपास उद्धरण चिह्न जोड़ना याद रखें अन्यथा आपको #NUM त्रुटि का सामना करना पड़ेगा।

- जब आप "एंटर" पर टैप करते हैं तो प्रत्येक दिन आपके द्वारा चुने गए वर्ष के अनुसार आगे बढ़ेगा।

- कैलेंडर की शैली बदलने के लिए, शीर्ष मेनू में "फ़ॉर्मेट" पर क्लिक करें, फिर "थीम" चुनें।

- दाईं ओर, आपको स्टाइल टेम्पलेट्स की एक सूची दिखाई जाएगी। प्रत्येक थीम कैसी दिखेगी इसका पूर्वावलोकन करने के लिए प्रत्येक पर क्लिक करें।

- प्रत्येक थीम को और अधिक अनुकूलित करने के लिए, थीम्स मेनू के शीर्ष पर "कस्टमाइज़" बटन पर क्लिक करें।

- अनुकूलन के तहत, आप प्रत्येक कैलेंडर की फ़ॉन्ट शैली, फ़ॉन्ट रंग और उच्चारण रंग बदल सकते हैं। ध्यान दें कि किसी भी शीट में किया गया कोई भी बदलाव फ़ाइल की सभी शीटों को प्रभावित करेगा।

- एक बार जब आप कैलेंडर को अनुकूलित करना समाप्त कर लें, तो "संपन्न" पर क्लिक करें।

- आपके Google शीट कैलेंडर को ऑनलाइन संपादित करते समय, यह स्वचालित रूप से किसी भी परिवर्तन को सहेज लेगा। यदि आप वर्तमान में ऑफ़लाइन हैं, तो आपके दोबारा ऑनलाइन होने पर फ़ाइल अपडेट हो जाएगी।
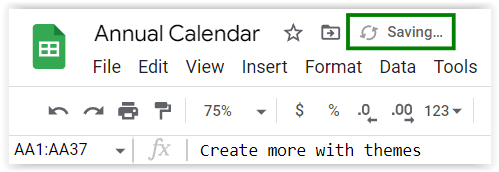
- आप प्रत्येक माह की शीट के बीच जा सकते हैं और प्रत्येक कैलेंडर दिन के लिए कोई भी डेटा जोड़ या संपादित कर सकते हैं।

- Google शीट्स में एक नई फ़ाइल खोलें या "टाइप करें"
-
स्क्रैच से एक कैलेंडर बनाना
- Google शीट्स में एक नई फ़ाइल खोलें या "टाइप करें"
शीट.नयाGoogle Chrome में एक रिक्त Google शीट फ़ाइल को स्वचालित रूप से खोलने के लिए।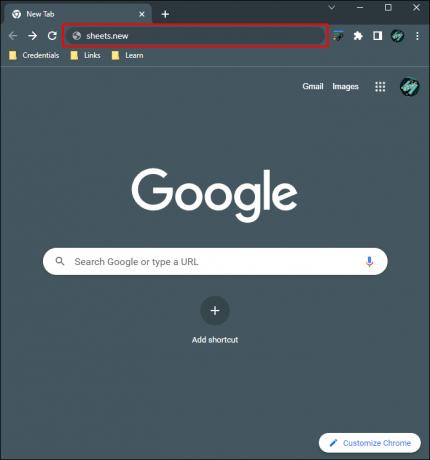
- आपको केवल सात कॉलम की आवश्यकता होगी इसलिए फ़ाइल को साफ़-सुथरा दिखाने के लिए बाकी को हटा दें। "Ctrl" दबाए रखें, फिर उन सभी को चुनने के लिए "कॉलम H से Z" पर बायाँ-क्लिक करें।

- पॉप-अप मेनू दिखाने के लिए राइट-क्लिक करें और फिर "चयनित कॉलम हटाएं" चुनें।
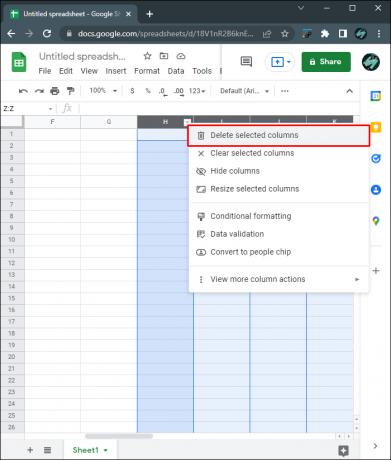
- पहले कॉलम, पहली पंक्ति में, एक महीना और चार-अंकीय वर्ष दर्ज करें। उदाहरण के लिए, सेल a1 में "01/2011," या "जनवरी 2011" दर्ज करें। यह महीने और तारीख को स्वीकार करने के लिए उस विशेष सेल को प्रारूपित करेगा।

- एक-एक करके पंक्तियाँ "A1 से G1" चुनें।

- प्रत्येक पंक्ति के लिए, "फ़ॉर्मेट -> मर्ज सेल -> सभी को मर्ज करें" पर क्लिक करें।

- आप शीर्ष मेनू पर टूल का उपयोग करके इस सेल पर फ़ॉर्मेटिंग बदल सकते हैं। आप उपलब्ध टूल से फ़ॉन्ट, फ़ॉन्ट आकार, संरेखण और अन्य विशिष्टताएँ बदल सकते हैं।

- पंक्तियों A2 से G2 में, क्रमशः प्रत्येक दिन टाइप करें। आप इसे अपनी आवश्यकताओं के अनुसार अनुकूलित कर सकते हैं, जैसे एम-एफ, शनि-रवि, सूर्य-शनि, आदि।

- यह निर्धारित करने के लिए कि महीने का पहला दिन किस दिन (या किसी भी दिन) शुरू होता है, एक मिनी कैलेंडर प्राप्त करने के लिए दिनांक सेल पर डबल क्लिक करें। यदि आपने केवल एम-एफ जैसा कोई विशेष कैलेंडर बनाया है तो इससे मदद मिलती है।

- कैलेंडर आबाद करें. आप शीर्ष मेनू पर फ़ॉर्मेट टूल का उपयोग करके अलग-अलग सेल आकार समायोजित कर सकते हैं।

- एक बार समाप्त होने पर, आप कई महीने बनाने के लिए महीने को कॉपी और पेस्ट कर सकते हैं, या एक अलग महीना बनाने के लिए इसे एक नई शीट में पेस्ट कर सकते हैं। ऐसा करने के लिए, संपूर्ण कैलेंडर का चयन करने के लिए अपने माउस को क्लिक करें और खींचें, फिर राइट-क्लिक करें। पॉपअप मेनू पर "कॉपी करें" चुनें।

- एक नई शीट पर या पहले महीने के ठीक नीचे, राइट-क्लिक करें और फिर "पेस्ट करें" चुनें।

- आवश्यकतानुसार दिन संपादित करें. इस प्रक्रिया को तब तक दोहराएँ जब तक कि आप प्रत्येक महीने के लिए एक कैलेंडर न बना लें जिसकी आपको आवश्यकता है।

- यदि आप ऑनलाइन हैं तो आपके द्वारा किए गए सभी परिवर्तन स्वचालित रूप से सहेजे जाएंगे। यदि आप ऑफ़लाइन पहुंच के माध्यम से शीट्स का उपयोग कर रहे हैं, तो आपके ऑनलाइन लौटने पर कोई भी परिवर्तन अपडेट किया जाएगा।
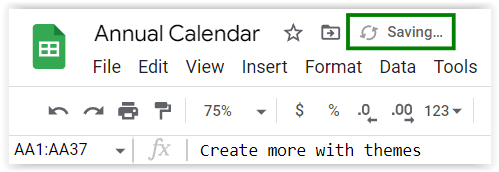
- Google शीट्स में एक नई फ़ाइल खोलें या "टाइप करें"
iPhone पर Google शीट में कैलेंडर कैसे बनाएं
Google शीट iPhone के लिए एक मोबाइल ऐप के रूप में उपलब्ध है, हालांकि डेस्कटॉप संस्करण की तुलना में संपादन उपकरण सीमित हैं। हालाँकि, कैलेंडर बनाने के लिए आवश्यक अधिकांश फ़ॉर्मेटिंग उपकरण मोबाइल संस्करण में उपलब्ध हैं, इसलिए आप अभी भी एक कैलेंडर बना सकते हैं, हालाँकि नियंत्रण थोड़ा अजीब हो सकता है। आप Google शीट ऐप के मोबाइल संस्करण पर एक कैलेंडर बना सकते हैं:
-
एक टेम्पलेट का उपयोग करना
- Google शीट्स ऐप खोलें. यदि आपके पास यह नहीं है, तो इसे यहां से डाउनलोड करें एप्पल ऐप स्टोर.

- नई शीट्स फ़ाइल बनाने के लिए + आइकन पर टैप करें।

- "टेम्पलेट चुनें" पर टैप करें। वार्षिक कैलेंडर टेम्पलेट एक गतिशील कैलेंडर है जो वर्ष के आधार पर स्वचालित रूप से दिन बदलता है। अन्य कैलेंडर टेम्प्लेट को मैन्युअल रूप से बदलने की आवश्यकता है। चुनें कि आपको कौन सा टेम्प्लेट पसंद है.

- डेस्कटॉप संस्करण की तरह, वर्ष पर टैप करने से आप "=YEAR(TODAY())" सूत्र के माध्यम से प्रदर्शित वर्ष को बदल सकेंगे।

- डेस्कटॉप संस्करण के विपरीत, आप इस कैलेंडर के टेम्पलेट को संपादित नहीं कर सकते क्योंकि उपकरण सीमित हैं। आप अलग-अलग सेल का फ़ॉन्ट और फ़ॉन्ट आकार बदल सकते हैं, लेकिन एक ही बार में सब कुछ संपादित करने का कोई तरीका नहीं है। हालाँकि आप डेस्कटॉप कंप्यूटर पर बनाई गई फ़ाइल को बाद में संपादित कर सकते हैं।
- Google शीट्स ऐप खोलें. यदि आपके पास यह नहीं है, तो इसे यहां से डाउनलोड करें एप्पल ऐप स्टोर.
-
शुरूुआत से
- Google शीट्स ऐप खोलें.

- नई स्प्रेडशीट बनाने के लिए + आइकन पर टैप करें।

- "नई स्प्रेडशीट" चुनें।

- डेस्कटॉप संस्करण की तरह, आप स्क्रीन के नीचे फ़ॉर्मेट टूल का उपयोग करके कॉलम और सेल को फ़ॉर्मेट कर सकते हैं। किसी सेल, कॉलम या पंक्ति पर टैप और होल्ड करने से कॉपी और पेस्ट कमांड सामने आ जाएंगे। "मर्ज," "एलाइनमेंट," और "फ़ॉन्ट" कमांड स्क्रीन के नीचे उपलब्ध हैं।

- आप ऊपर पीसी पर स्क्रैच से कैलेंडर बनाने के अनुभाग में उल्लिखित चरणों का पालन करके शीट को संपादित कर सकते हैं।
- ऑनलाइन किए गए परिवर्तन स्वचालित रूप से सहेजे जाते हैं. यदि आप ऑफ़लाइन उपलब्ध फ़ाइल का उपयोग कर रहे हैं, तो आपके वापस ऑनलाइन जाने पर सभी परिवर्तन अपडेट हो जाएंगे।
- Google शीट्स ऐप खोलें.
एंड्रॉइड डिवाइस पर Google शीट्स में कैलेंडर कैसे बनाएं
मोबाइल Google शीट ऐप एक प्लेटफ़ॉर्म-अज्ञेयवादी एप्लिकेशन है, इसलिए Android संस्करण iPhone और iOS के समान है। इस प्रकार, iPhone के लिए Google शीट पर कैलेंडर बनाने के सभी निर्देश बिल्कुल Android के समान ही हैं।
अंतर केवल इतना है कि ऐप्पल ऐप स्टोर से डाउनलोड करने के बजाय, Google शीट आमतौर पर एंड्रॉइड डिवाइस के लिए पहले से इंस्टॉल आती है। यदि यह आपके डिवाइस के लिए उपलब्ध नहीं है, तो आप इसे इसके माध्यम से डाउनलोड कर सकते हैं गूगल प्ले स्टोर.
Google शीट धीरे-धीरे लेकिन निश्चित रूप से एक बहुमुखी स्प्रेडशीट एप्लिकेशन के रूप में अपनी कार्यक्षमता बढ़ा रहा है। नियमित और गतिशील दोनों कैलेंडर बनाने की क्षमता एक उपयोगी सुविधा है जिसका लाभ इवेंट प्लानर उठा सकते हैं।
क्या आप Google शीट में कैलेंडर बनाने के अन्य तरीकों के बारे में जानते हैं? नीचे कि टिप्पणियों अनुभाग के लिए अपने विचार साझा करें।



