डिवाइस लिंक
-
एंड्रॉयड
-
आई - फ़ोन
-
Chrome बुक
- डिवाइस गुम है?
चल रही तकनीकी प्रगति के साथ, स्मार्टफोन वास्तविक उत्पादकता पावरहाउस बन गए हैं। पहली फीचर फिल्म को पूरी तरह से फोन पर रिकॉर्ड किए हुए कुछ समय हो गया है, लेकिन तकनीक शानदार फोन कैमरों तक ही सीमित नहीं है।

किनेमास्टर जैसे ऐप उपयोगकर्ताओं को अपने स्मार्टफ़ोन पर वीडियो सामग्री को संपादित करने की अनुमति देते हैं, जिससे एक पेशेवर-स्तरीय अंतिम-उत्पाद तैयार होता है। यदि आप अपने वीलॉग, यूट्यूब या अन्य वीडियो को संपादित करने के लिए किनेमास्टर का उपयोग कर रहे हैं, तो आप छवियों में टेक्स्ट भी जोड़ना चाह सकते हैं।
सौभाग्य से, किनेमास्टर में टेक्स्ट जोड़ना अपेक्षाकृत सरल है। इस लेख में, हम आपको दिखाएंगे कि अपनी छवियों में शब्दों को कैसे रखा जाए।
किनेमास्टर आईफोन ऐप में वीडियो में टेक्स्ट कैसे जोड़ें
iPhone पर Kinemaster ऐप का उपयोग करके वीडियो में टेक्स्ट जोड़ने की विधि काफी आसान है। आपको इन चरणों का पालन करना होगा:
- ऐप में रिकॉर्डिंग आयात करें.
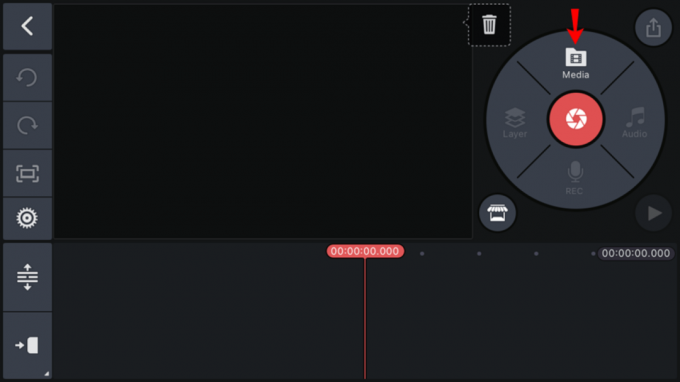
- "लेयर" आइकन दाईं ओर मेनू व्हील पर उपलब्ध हो जाएगा। उस पर क्लिक करें और "टेक्स्ट" चुनें।
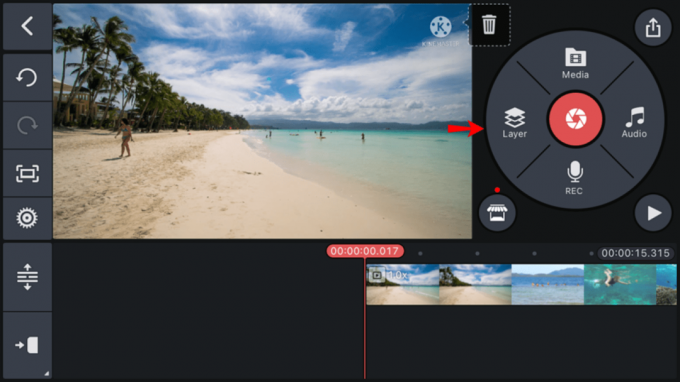
- ऐप आपको टेक्स्ट एडिटिंग स्क्रीन पर ले जाएगा। वहां, आप वह टेक्स्ट दर्ज कर सकते हैं जिसे आप वीडियो में प्रदर्शित करना चाहते हैं। पुष्टि करने के लिए "ओके" पर टैप करें।
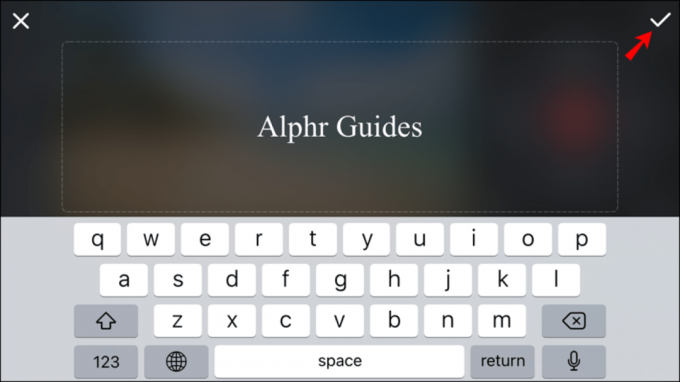
- मुख्य प्रोजेक्ट स्क्रीन पर लौटने पर, आप अपना टेक्स्ट वीडियो के सामने केंद्रित देखेंगे। आप टेक्स्ट बॉक्स को नई स्थिति में खींचकर ले जा सकते हैं।
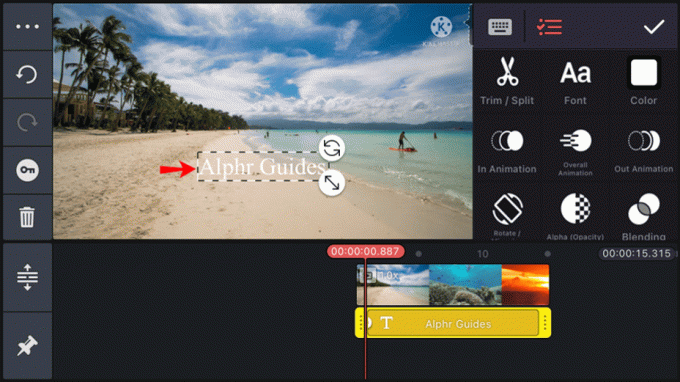
- यदि आप टेक्स्ट का आकार बदलना या घुमाना चाहते हैं, तो बॉक्स के किनारे पर दिखाई देने वाले दो तीर आइकनों में से एक को टैप करें और खींचें। सीधा तीर आइकन का उपयोग आकार बदलने के लिए किया जाता है, जबकि घुमावदार तीर टेक्स्ट बॉक्स को घुमाता है।
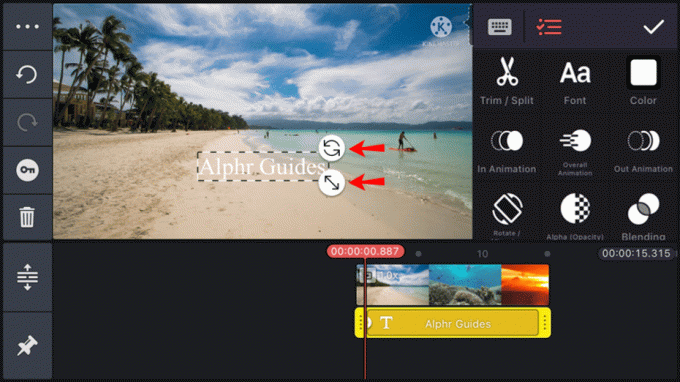
- जबकि टेक्स्ट बॉक्स चयनित है, टेक्स्ट मेनू स्क्रीन के दाईं ओर होगा। टेक्स्ट को अनुकूलित करने के लिए मेनू विकल्पों का उपयोग करें।

किनेमास्टर में आपके टेक्स्ट का स्वरूप बदलना संभव है। आप इसका आकार, फ़ॉन्ट, रंग और पृष्ठभूमि समायोजित कर सकते हैं। इसके अतिरिक्त, आप टेक्स्ट में विभिन्न प्रभाव जोड़ सकते हैं और इसके लिए एनिमेशन चुन सकते हैं। इन एनिमेशन में रोटेशन, स्लाइडिंग, ड्रॉपिंग और अन्य शामिल हैं। यहां ऊपर से नीचे और बाएं से दाएं मेनू का विस्तृत विवरण दिया गया है:
- पहली पंक्ति में दो चिह्न और एक बटन है। पहला आइकन टेक्स्ट इनपुट के लिए है, जिसे सरलीकृत कीबोर्ड छवि द्वारा दर्शाया गया है। दूसरा टेक्स्ट मेनू है, जिसे थोड़ा संशोधित "हैमबर्गर" आइकन के रूप में दिखाया गया है। अंत में, बटन पर टैप करना - एक सर्कल के भीतर एक चेकमार्क - आपके द्वारा पाठ में किए गए सभी परिवर्तनों को स्वीकार करता है।
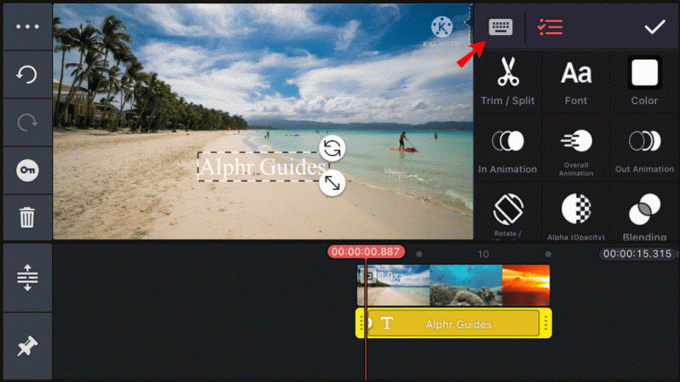
- दूसरी पंक्ति में तीन आइकन हैं: फ़ॉन्ट चयन ("एए" आइकन), कट (कैंची की एक जोड़ी द्वारा दर्शाया गया), और रंग (एक सफेद वर्ग)। इन आइकनों पर टैप करने से आप क्रमशः फ़ॉन्ट और आकार बदल सकते हैं, टेक्स्ट काट सकते हैं और उसका रंग बदल सकते हैं।
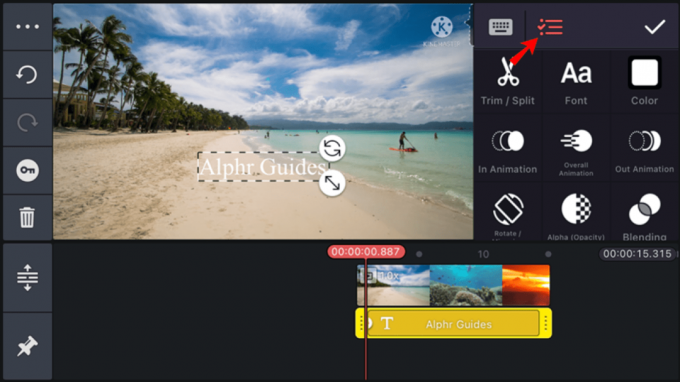
- तीसरी, चौथी और पाँचवीं पंक्ति टेक्स्ट एनीमेशन से संबंधित है। आप यह चुन सकते हैं कि फ़्रेम में प्रवेश करते समय, वीडियो में रहते समय, और फ़्रेम से बाहर निकलते समय टेक्स्ट कैसे एनिमेटेड होता है। संबंधित विकल्पों को देखने और चुनने के लिए किसी भी फ़ील्ड पर टैप करें।
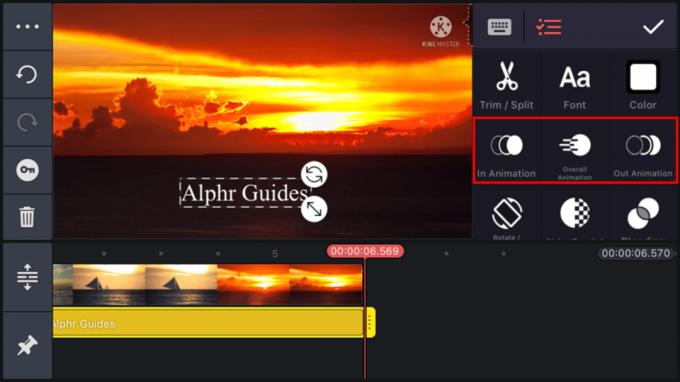
- अंत में, पाँचवीं पंक्ति को "अल्फ़ा (अपारदर्शिता)" कहा जाता है। वहां से, आप टेक्स्ट की चमक और पारदर्शिता को नियंत्रित कर सकते हैं।

मेनू के नीचे, आपको वीडियो टाइमलाइन और उसके नीचे टेक्स्ट टाइमलाइन दिखाई देगी। टेक्स्ट के प्रकट होने और चले जाने पर समायोजित करने के लिए टेक्स्ट टाइमलाइन बॉक्स के किनारों को टैप करें और खींचें। आप पूरे बॉक्स को वीडियो के एक अलग सेक्शन में रखने के लिए खींच भी सकते हैं।
किनेमास्टर एंड्रॉइड ऐप में वीडियो में टेक्स्ट कैसे जोड़ें
किनेमास्टर ऐप एंड्रॉइड फोन पर आईओएस की तरह ही काम करता है। एंड्रॉइड डिवाइस पर वीडियो में टेक्स्ट जोड़ने के लिए आपको यहां क्या करना होगा:
- मेनू व्हील में "लेयर" विकल्प को सक्षम करने के लिए रिकॉर्डिंग आयात करें।
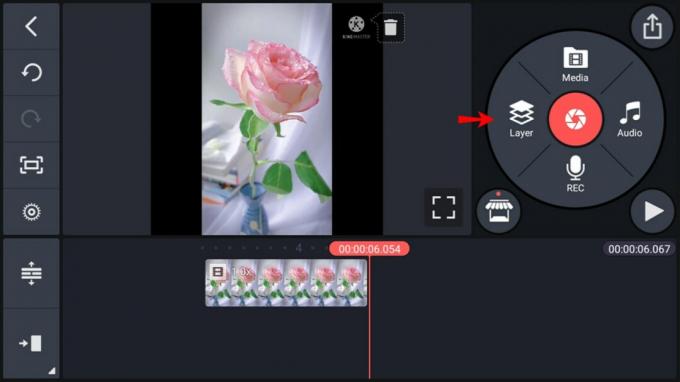
- "लेयर" पर क्लिक करें, फिर "टेक्स्ट" पर।
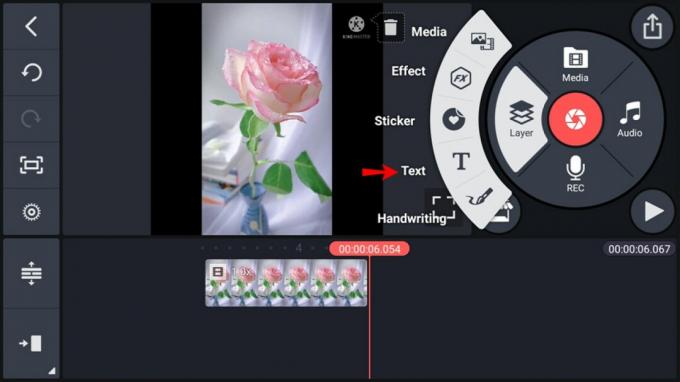
- आपको टेक्स्ट संपादन स्क्रीन दिखाई देगी. वीडियो में अपना इच्छित टेक्स्ट लिखें और "ओके" पर टैप करके पुष्टि करें। आप मुख्य स्क्रीन पर वापस आ जायेंगे.
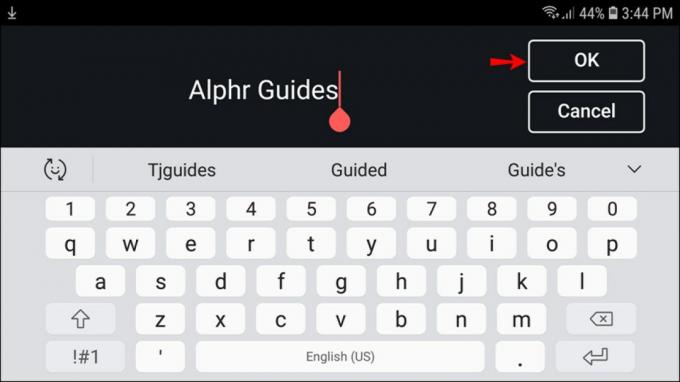
- आपका टेक्स्ट अब वीडियो पूर्वावलोकन के केंद्र में होगा। टेक्स्ट बॉक्स का स्थान बदलने के लिए टैप करें और खींचें।
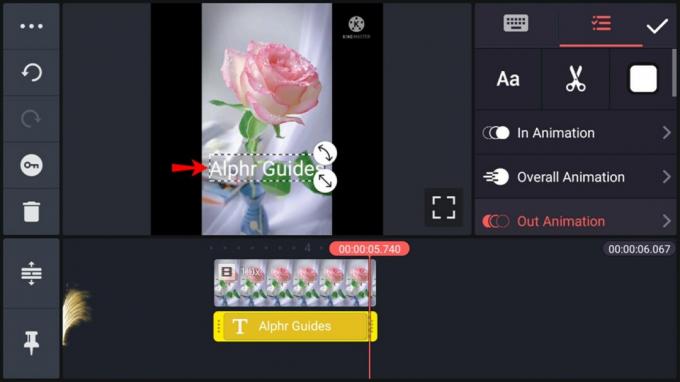
- बॉक्स के दाहिने किनारे पर दो तीर चिह्न होंगे। आप सीधे तीर वाले आइकन को खींचकर या घुमावदार वाले को खींचकर घुमाकर टेक्स्ट का आकार बदल सकते हैं।
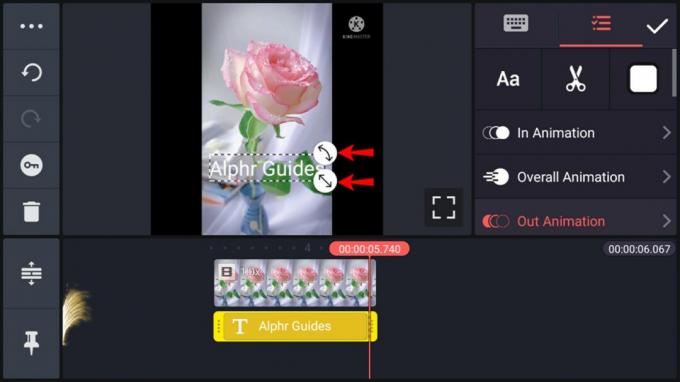
- यदि बॉक्स चयनित है, तो आपको दाईं ओर टेक्स्ट मेनू दिखाई देगा। इस मेनू में टेक्स्ट अनुकूलन के लिए विभिन्न विकल्प हैं।
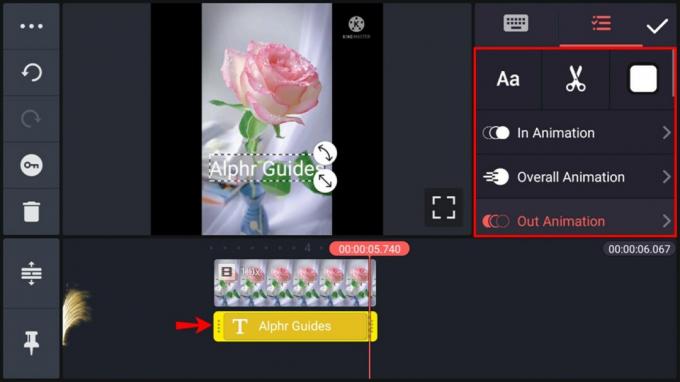
एंड्रॉइड पर किनेमास्टर आपको कई तरीकों से अपना टेक्स्ट बदलने की अनुमति देता है। पाठ का आकार, फ़ॉन्ट, रंग और पृष्ठभूमि पूरी तरह से अनुकूलन योग्य हैं, और इसमें विभिन्न प्रभाव हैं जिन्हें आप जोड़ सकते हैं। अंत में, आप चुन सकते हैं कि टेक्स्ट घूमेगा, स्लाइड करेगा, गिरेगा या किसी अन्य तरीके से एनिमेटेड होगा।
हालाँकि, अपने टेक्स्ट को अपनी इच्छानुसार सेट करने के लिए, आपको मेनू के बारे में अपना रास्ता जानना होगा। यहां सभी मेनू विकल्प पंक्तियों द्वारा वर्णित हैं और जैसे वे एंड्रॉइड ऐप पर बाएं से दाएं दिखाई देते हैं:
- पहली पंक्ति में दो आइकन और उसके बाद एक बटन है। इसमें एक टेक्स्ट इनपुट विकल्प है, जो एक सरलीकृत कीबोर्ड छवि और टेक्स्ट मेनू द्वारा दर्शाया गया है, जिसे "हैमबर्गर" आइकन के रूप में दिखाया गया है। बटन एक गोलाकार चेकमार्क है, और यह परिवर्तनों को स्वीकार करने का कार्य करता है।
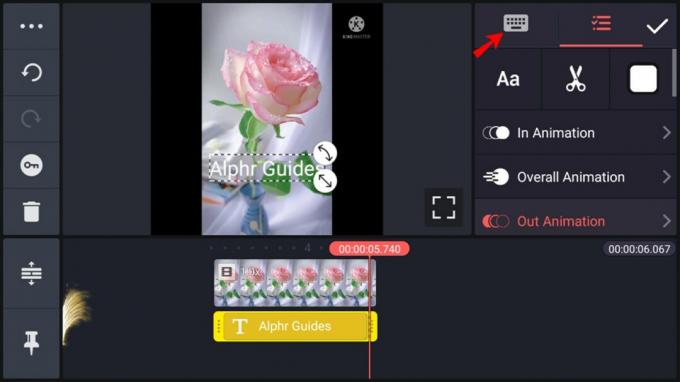
- दूसरी पंक्ति में तीन आइकन हैं: फ़ॉन्ट चयन के लिए "आ" आइकन, कैंची की एक जोड़ी जो आपको टेक्स्ट हटाने देती है, और टेक्स्ट का रंग चुनने के लिए एक सफेद वर्ग।
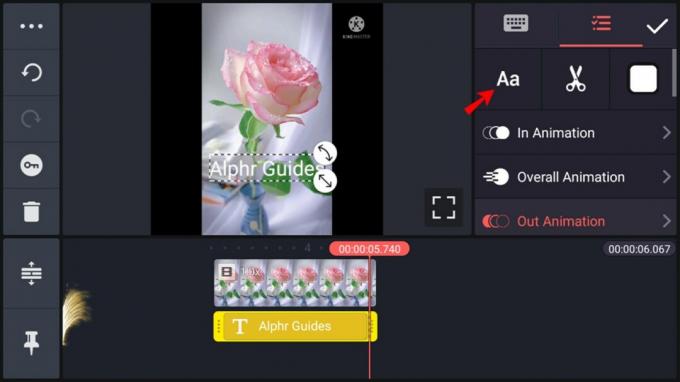
- अगली तीन पंक्तियों को "इन एनिमेशन," "ओवरऑल एनिमेशन," और "आउट एनिमेशन" कहा जाता है। ये विकल्प वीडियो में प्रदर्शित होने वाले टेक्स्ट के एनीमेशन प्रकार को नियंत्रित करते हैं। प्रत्येक फ़ील्ड पर टैप करने से उससे संबंधित विकल्प सामने आएंगे।
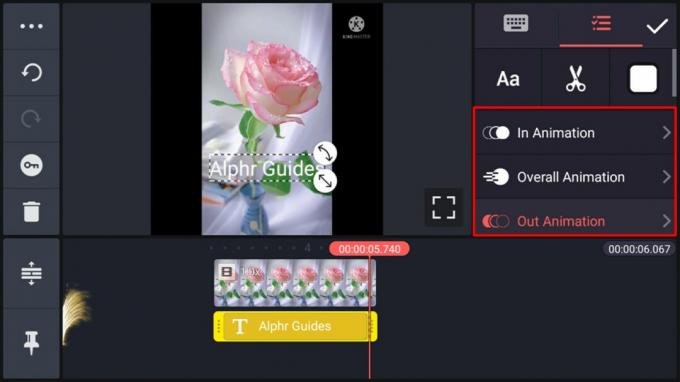
- अंतिम पंक्ति "अल्फ़ा (अपारदर्शिता)" है। यह आपको टेक्स्ट की चमक और पारदर्शिता को समायोजित करने की अनुमति देता है।
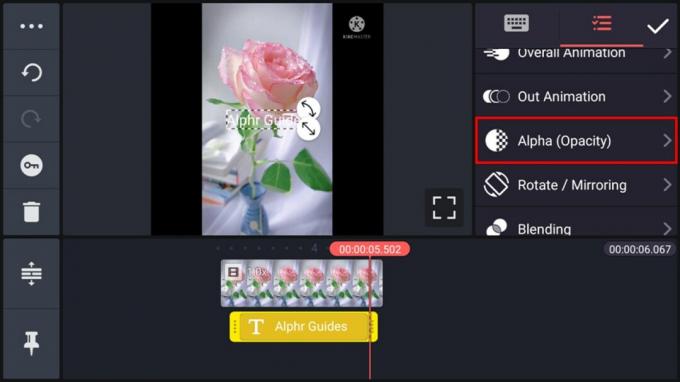
टेक्स्ट मेनू के नीचे नीचे हाइलाइट किए गए टेक्स्ट के साथ वीडियो टाइमलाइन है। आप टेक्स्ट टाइमलाइन बॉक्स के किनारों को खींचकर देख सकते हैं कि टेक्स्ट स्क्रीन पर कितनी देर तक रहता है या वीडियो में किसी अलग बिंदु पर रखने के लिए पूरे बॉक्स को खींच सकते हैं।
किनेमास्टर आईपैड ऐप में वीडियो में टेक्स्ट कैसे जोड़ें
आईपैड पर किनेमास्टर में काम करना आईफोन पर ऐप का उपयोग करने के समान है। अपने वीडियो में टेक्स्ट जोड़ने और समायोजित करने के तरीके की अधिक विस्तृत व्याख्या के लिए, कृपया इस आलेख के "किनेमास्टर आईफोन ऐप में वीडियो में टेक्स्ट कैसे जोड़ें" अनुभाग देखें।
यहां विधि का संक्षिप्त विवरण दिया गया है:
- अपने वीडियो को ऐप में आयात करें.
- मेनू में "परत" चुनें, फिर "टेक्स्ट" पर टैप करें।
- वांछित टेक्स्ट दर्ज करें और पुष्टि करने के लिए "ओके" पर टैप करें।
- मुख्य प्रोजेक्ट स्क्रीन पर, टेक्स्ट बॉक्स को उस स्थान पर खींचने के लिए खींचें जहां आप चाहते हैं।
- टेक्स्ट का आकार बदलने या घुमाने के लिए बॉक्स के किनारे पर सीधे और घुमावदार तीरों का उपयोग करें।
- हर बार टेक्स्ट बॉक्स चयनित होने पर टेक्स्ट मेनू उपलब्ध होगा। आगे अनुकूलन के लिए इस मेनू का उपयोग करें.
Chromebook पर Kinemaster में वीडियो में टेक्स्ट कैसे जोड़ें
चूँकि Chromebook Android ऐप्स चलाते हैं, इसलिए आपके Chromebook पर टेक्स्ट जोड़ने में कोई अंतर नहीं होगा इसके "किनेमास्टर iPhone ऐप में वीडियो में टेक्स्ट कैसे जोड़ें" अनुभाग के अंतर्गत वर्णित विधि लेख।
यदि आप विस्तृत विवरण नहीं पढ़ना चाहते हैं, तो यहां बुनियादी निर्देश दिए गए हैं:
- वीडियो को किनेमास्टर ऐप में आयात करें।
- "लेयर" मेनू विकल्प के अंतर्गत, "टेक्स्ट" चुनें।
- वह टेक्स्ट लिखें जिसे आप वीडियो में दिखाना चाहते हैं, फिर "ओके" पर टैप करके पुष्टि करें।
- टेक्स्ट बॉक्स को पूर्वावलोकन स्क्रीन पर खींचकर उसकी स्थिति बदलें।
- बॉक्स के किनारे पर दो तीरों (सीधा और घुमावदार) का उपयोग करके, टेक्स्ट को अपनी पसंद के अनुसार आकार दें और घुमाएँ।
- टेक्स्ट मेनू के माध्यम से टेक्स्ट को और कस्टमाइज़ करें, जो टेक्स्ट बॉक्स के चयन के दौरान उपलब्ध होगा।
अपनी रचनात्मकता को उजागर करना
अपने वीडियो में टेक्स्ट जोड़ने से आपकी सामग्री अधिक रोमांचक हो जाएगी और आप रिकॉर्डिंग के विशिष्ट भागों को हाइलाइट कर सकेंगे। अब जब आप जानते हैं कि सभी प्रमुख प्लेटफार्मों पर किनेमास्टर में वीडियो में टेक्स्ट कैसे जोड़ा जाता है, तो आप अपनी कल्पना के अनुसार हर प्रकार का वीडियो बनाने में सक्षम होंगे।
क्या आपने किनेमास्टर में अपने वीडियो में टेक्स्ट जोड़ने का प्रबंधन किया? आपने किस तरह का वीडियो बनाया? नीचे टिप्पणी अनुभाग में हमें बताओ।




