यदि आपको फोटोकॉपी-अनुकूल दस्तावेज़ों को प्रिंट करने या आपके द्वारा उपयोग की जाने वाली रंगीन स्याही की मात्रा में कटौती करने की आवश्यकता है, तो आप जानना चाहेंगे कि काले और सफेद रंग में कैसे प्रिंट किया जाए।

इस लेख में, हम आपको प्रिंटर मॉडल और एप्लिकेशन की एक श्रृंखला का उपयोग करके मोनोक्रोम प्रतियां प्राप्त करने के चरणों के बारे में बताएंगे। साथ ही, हम आपको बताएंगे कि यदि आपका प्रिंटर अपेक्षा के अनुरूप प्रिंट नहीं करता है तो क्या करें।
ब्लैक एंड व्हाइट में प्रिंट कैसे करें
विंडोज़ और मैकओएस में, काली और रंगीन स्याही के संयोजन का उपयोग करने वाले प्रिंटर को प्रत्येक कार्य के लिए केवल काली स्याही का उपयोग करके प्रिंट करने के लिए कॉन्फ़िगर किया जा सकता है।
काले और सफेद प्रिंट के लिए, आमतौर पर, आपका प्रिंटर "ग्रेस्केल" प्रिंटिंग का उपयोग करता है। यह तकनीक अनिवार्य रूप से रंगीन स्याही के मिश्रण का उपयोग करके विभिन्न प्रकार के ग्रे शेड्स के साथ एक छवि के हल्के और अंधेरे पहलुओं का अनुमान लगाती है।
अपने कंप्यूटर के कॉन्फ़िगरेशन को केवल काली स्याही से प्रिंट करने के लिए सेट करने के लिए, चुनें:
शुरू > समायोजन > उपकरण > प्रिंटर और स्कैनर, फिर अपना प्रिंटर चुनें, और अंत में, प्रबंधित करना.
या आप एक्सेस करके एप्लिकेशन से प्रिंट करने से पहले सेटिंग बदल सकते हैं मुद्रण की प्राथमिकताएं प्रिंट मेनू में पाया गया.
मैक पर ब्लैक एंड व्हाइट में कैसे प्रिंट करें
मैक के माध्यम से किसी छवि को काले और सफेद रंग में प्रिंट करने के लिए:
- पहुँच खोजक वह छवि ढूंढने के लिए जिसे आपको प्रिंट करने की आवश्यकता है।

- उस पर राइट-क्लिक करें, फिर चुनें के साथ खोलें और पूर्व दर्शन.

- चुनना फ़ाइल शीर्ष क्षैतिज मेनू से.

- सबसे नीचे, चुनें छाप.

- के आगे प्रिंट मेनू में प्रतियां अनुभाग, चयन करें श्याम सफेद.
- चुनना छाप.
वर्ड पर ब्लैक एंड व्हाइट में कैसे प्रिंट करें
किसी Word दस्तावेज़ को काले और सफ़ेद रंग में मुद्रित करने के लिए:
- वर्ड एप्लिकेशन तक पहुंचें और वह दस्तावेज़ खोलें जिसे आप प्रिंट करना चाहते हैं।
- चुनना फ़ाइल शीर्ष क्षैतिज मेनू से.
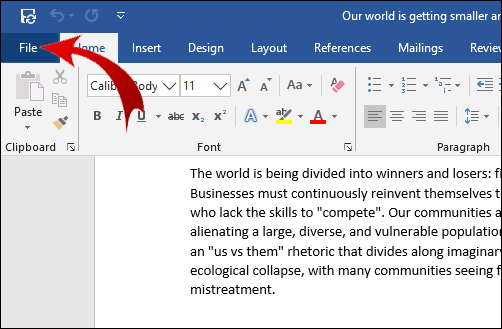
- मेनू के नीचे की ओर, चुनें छाप.

- प्रिंट इन ब्लैक एंड व्हाइट विकल्प ढूंढें और चुनें (संवाद बॉक्स में उपलब्ध विकल्प प्रिंटर पर निर्भर होंगे)।

Epson पर काले और सफेद रंग में कैसे प्रिंट करें
विंडोज़ के माध्यम से Epson प्रिंटर का उपयोग करके काले और सफेद रंग में प्रिंट करने के लिए:
- वह दस्तावेज़ खोलें जिसे आप प्रिंट करना चाहते हैं।
- चुनना प्रिंटर गुण, प्राथमिकताएँ, या गुण। यदि ये विकल्प उपलब्ध नहीं हैं, तो चयन करें विकल्प, प्रिंटर, या सेटअप। फिर अगली स्क्रीन पर प्रिंटर प्रॉपर्टीज़, प्रॉपर्टीज़ या प्राथमिकताएँ चुनें।

- से छाप रंग सेटिंग के लिए संवाद बॉक्स का चयन करें काला/ग्रेस्केल.

- चुनना ठीक.

Mac के माध्यम से Epson प्रिंटर पर प्रिंट करने के लिए:
- वह दस्तावेज़ खोलें जिसे आप प्रिंट करना चाहते हैं। यदि आवश्यक हो, तो प्रिंट विंडो का विस्तार करने के लिए, का चयन करें प्रदर्शन का विवरण बटन या प्रिंटर सेटिंग के आगे दिखाए गए तीर पर क्लिक करें।
- प्रिंटर पॉप-अप मेनू से, चयन करें सेटिंग्स प्रिंट करें.
- जाँचें काला/ग्रेस्केल बॉक्स, तो छाप.
Epson पर रंग खत्म होने पर काले और सफेद रंग में कैसे प्रिंट करें
रंगीन कार्ट्रिज खाली होने पर Epson प्रिंटर को काले और सफेद रंग में प्रिंट करने के लिए बाध्य करने के लिए:
- प्रेस विंडोज़ कुंजी + आर रन कमांड विंडो खोलने के लिए।

- प्रवेश करना नियंत्रण, फिर चुनें ठीक नियंत्रण कक्ष तक पहुँचने के लिए.

- चुनना हार्डवेयर और ध्वनि.

- जिस प्रिंटर को आप सेट अप करना चाहते हैं उस पर राइट-क्लिक करें।

- पर क्लिक करें प्रिंटर प्राथमिकताएँ, तब रंग.

- चुनना ग्रेस्केल में मुद्रित करें.

- का चयन करें उच्च ड्रॉप-डाउन सूची से गुणवत्ता सेटिंग.

- चुनना आवेदन करना, तब ठीक परिवर्तनों को सहेजने के लिए. मुद्रण करते समय, चयन करें ठीक केवल काले और सफेद रंग में मुद्रण की पुष्टि करने के लिए।

कैनन पर ब्लैक एंड व्हाइट में कैसे प्रिंट करें
कैनन प्रिंटर पर काले और सफेद रंग में प्रिंट करने के लिए:
- मुद्रण के लिए दस्तावेज़ तक पहुँचें और खोलें।
- का चयन करें छाप विकल्प।

- पर के साथ प्रिंट करें ड्रॉप-डाउन मेनू, चुनें रंग, तब केवल काला.

- फिर सेटअप पूरा करें छाप.

विंडोज़ पर ब्लैक एंड व्हाइट में कैसे प्रिंट करें
विंडोज़ के माध्यम से काले और सफेद रंग में प्रिंट करने के लिए अपना प्रिंटर सेट करने के लिए:
- पर जाए कंट्रोल पैनल, तब प्रिंटर और स्कैनर.

- अपना प्रिंटर ढूंढें, फिर चुनें प्रबंधित करना.

- अपनी प्रिंट प्राथमिकताएँ निर्धारित करने के लिए, से अपना डिवाइस प्रबंधित करें विंडो, चयन करें मुद्रण की प्राथमिकताएं.

- पर कागज/गुणवत्ता अनुभाग, रंग विकल्पों में, चुनें श्याम सफेद.

- चुनना ठीक परिवर्तनों को सहेजने के लिए.

पीडीएफ से ब्लैक एंड व्हाइट में कैसे प्रिंट करें
पीडीएफ को काले और सफेद रंग में प्रिंट करने के लिए:
- वह पीडीएफ खोलें जिसे आप प्रिंट करना चाहते हैं।
- शीर्ष मेनू से, चुनें फ़ाइल, तब छाप.

- चुनना पसंद ग्रे पॉप-अप बॉक्स से.
- का चयन करें रंग टैब.
- चुनना ग्रेस्केल पर प्रिंट करें, तब काली स्याही कारतूस का प्रयोग करें

- बॉक्स के नीचे, चुनें ठीक फिर, सेटिंग की पुष्टि करने के लिए छाप.

Google डॉक्स पर काले और सफेद रंग में कैसे प्रिंट करें
- पर जाए गूगल हाँकना और वह दस्तावेज़ खोलें जिसे आप प्रिंट करना चाहते हैं।
- चुनना फ़ाइल शीर्ष मेनू से.

- चुनना छाप.

- पॉप-अप विंडो से, चुनें एक रंग का अंतर्गत रंग.

- चुनना छाप.
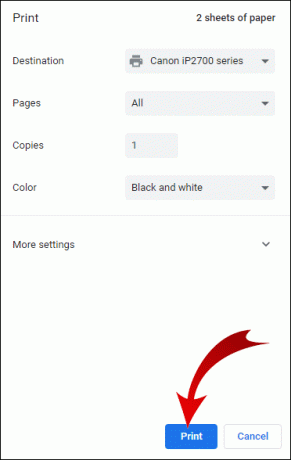
अतिरिक्त अक्सर पूछे जाने वाले प्रश्न
कौन से प्रिंटर केवल काली स्याही का उपयोग करते हैं?
केवल काली स्याही वाले प्रिंटरों का एक विस्तृत चयन है जो लेजर, मोनोक्रोम लेजर और इंकजेट मॉडल हैं। उन्हें ढूंढने के लिए, "प्रिंटर" खोजें वीरांगना और "प्रिंटर कलर फ़ीचर" अनुभाग के अंतर्गत "मोनोक्रोम" फ़िल्टर विकल्प शामिल करें।
यदि एक कारतूस खाली है तो क्या आप प्रिंट कर सकते हैं?
विंडोज़ में, अपने प्रिंटर को एक पूर्ण स्याही कार्ट्रिज से प्रिंट करने के लिए बाध्य करने के लिए इस समाधान का उपयोग करें:
• चुनना शुरू, तब कंट्रोल पैनल.
• पर डबल-क्लिक करें प्रिंटर और फैक्स.
• अपने प्रिंटर पर राइट-क्लिक करें, फिर चयन करें मुद्रण की प्राथमिकताएं.
• का चयन करें रंग टैब.
• वह विकल्प चुनें जो आपके प्रिंटर मॉडल के आधार पर लागू हो, उदाहरण के लिए, केवल काले या रंगीन कार्ट्रिज का उपयोग करने का विकल्प।
• स्याही खत्म हो चुके कार्ट्रिज के आधार पर, रंग विकल्प के अंतर्गत, ग्रेस्केल, प्रिंट इन कलर या कम्पोजिट का चयन करें। कम्पोजिट रंगीन स्याही को मिलाकर लगभग काला रंग बना देता है।
• यदि आपके पास काली स्याही नहीं बची है, तो टेक्स्ट को भूरे या गहरे नीले रंग में प्रिंट करने के लिए फ़ॉन्ट बदलें।
मैं अपने प्रिंटर को काले और सफेद रंग में प्रिंट करने के लिए कैसे प्राप्त करूं?
विंडोज़ के माध्यम से Epson प्रिंटर पर काले और सफेद रंग में प्रिंट करने के लिए:
• वह दस्तावेज़ खोलें जिसे आप प्रिंट करना चाहते हैं।
• चुनना प्रिंटर गुण, प्राथमिकताएँ, या गुण। यदि ये विकल्प उपलब्ध नहीं हैं तो चयन करें सेटअप, प्रिंटर, या विकल्प। फिर चुनें प्रिंटर गुण, प्राथमिकताएँ, या गुण अगली स्क्रीन पर।
• प्रिंट संवाद बॉक्स से, रंग सेटिंग के लिए चयन करें काला/ग्रेस्केल.
• चुनना ठीक.
Mac के माध्यम से Epson प्रिंटर पर काले और सफेद रंग में प्रिंट करने के लिए:
• वह दस्तावेज़ खोलें जिसे आप प्रिंट करना चाहते हैं। यदि प्रिंट विंडो खोलना आवश्यक है, तो चयन करें प्रदर्शन का विवरण बटन या प्रिंटर सेटिंग के आगे वाले तीर पर क्लिक करें।
• प्रिंटर विकल्प मेनू में, चुनें सेटिंग्स प्रिंट करें.
• जाँचें स्केल बॉक्स, तो छाप.
मेरा प्रिंटर मुझे काले और सफेद रंग में प्रिंट क्यों नहीं करने देता?
यदि आपका प्रिंटर काले और सफेद रंग में प्रिंट करने से इंकार कर देता है तो नीचे कुछ चीजों की सूची दी गई है जिन्हें आजमाया जाना चाहिए। प्रत्येक टिप के बाद, यह देखने के लिए एक परीक्षण पृष्ठ प्रिंट करें कि क्या समस्या हल हो गई है।
• इसे रीबूट करने का प्रयास करें। प्रिंटर बंद करें, और पावर स्रोत और सभी यूएसबी केबल डिस्कनेक्ट करें। इसे पांच मिनट तक ऐसे ही रहने दें, फिर इसे वापस चालू कर दें।
• देखें कि काले कार्ट्रिज के लिए स्याही का स्तर कम है या खाली है। यदि आपको इसे बदलने की आवश्यकता है, तो सुनिश्चित करें कि आपने नया सही ढंग से स्थापित किया है।
• सुनिश्चित करें कि आपके प्रिंटहेड बंद न हों। अधिकांश प्रिंटर मॉडल में एक स्वचालित प्रिंटहेड सफाई फ़ंक्शन होता है (इसे चलाने के तरीके के बारे में चरणों के लिए अपने प्रिंटर की उपयोगकर्ता मार्गदर्शिका देखें)।
नोट: यह फ़ंक्शन बहुत अधिक स्याही का उपयोग करता है, इसलिए आप इसे मैन्युअल रूप से साफ़ करना पसंद कर सकते हैं।
यदि समस्या अभी भी मौजूद है, तो आप इसका कारण जानने और इसे ठीक करने के तरीके का परीक्षण करने के लिए अपने कंप्यूटर का उपयोग कर सकते हैं:
• विंडोज़ में, उपयोग करें विंडोज़ कुंजी + I उपयोग करने के लिए समायोजन.
• चुनना अद्यतन और सुरक्षा.
• पर क्लिक करें समस्याओं का निवारण टैब.
• चुनना मुद्रक.
• चुनना समस्यानिवारक चलाएँ.
• निर्देशों का पालन करें और अनुशंसित सुधार लागू करें।
सबसे अच्छा ब्लैक एंड व्हाइट प्रिंटर कौन सा है?
2021 के लिए अब तक के सर्वश्रेष्ठ ब्लैक एंड व्हाइट प्रिंटर में शामिल हैं:
प्रसंस्करण शक्ति:
• ब्रदर डीसीपी-एल5500डीएन, पर उपलब्ध है वीरांगना, प्रति मिनट 42 पेज तक प्रोसेस कर सकता है।
कार्यक्षमता:
• कैनन इमेजक्लास MF267dw, अमेज़ॅन पर भी उपलब्ध है, प्रिंट, कॉपी और फैक्स और बहुत कुछ कर सकता है।
बजट:
• लगभग $179.99 में, ब्रदर HL-L2350DW, यहां उपलब्ध है adorama.com, उचित रूप से हल्की मुद्रण आवश्यकताओं के लिए उपयुक्त है।
मोनोक्रोम में मुद्रण
मोनोक्रोम/ग्रेस्केल में मुद्रण न केवल पर्यावरण के अनुकूल और सस्ता है, बल्कि छवियों को मुद्रित करने के लिए इसका उपयोग आश्चर्यजनक क्लासिक्स भी बना सकता है। यह फोटोकॉपी के लिए उपयुक्त स्पष्ट लिखित दस्तावेज़ों को प्रिंट करने के लिए बिल्कुल उपयुक्त है।
अब जब आप यह जान गए हैं कि काले और सफेद रंग में कैसे प्रिंट किया जाए, तो क्या आपने किसी छवि को प्रिंट करने के लिए ग्रेस्केल सेटिंग का उपयोग किया था? क्या आप इससे प्रसन्न थे कि यह कैसे हुआ? नीचे टिप्पणी अनुभाग में हमें बताएं।




