Google Chrome में शब्द खोजने के लिए मानक Ctrl + F शॉर्टकट ने कई लोगों को किसी विशेष मार्ग या वाक्य को खोजने में मदद की है। हालाँकि, सघन वेबसाइटों पर, आप विशिष्ट अनुभाग को ध्यान में नहीं रख सकते हैं। इसीलिए कुछ डेवलपर्स ने ऐसे एक्सटेंशन बनाए जो कई शब्दों को खोजते हैं।

यदि आप विश्वसनीय एक्सटेंशन की तलाश में हैं जो सामग्री की खोज को अधिक प्रबंधनीय बनाते हैं, तो आप सही जगह पर आए हैं। अभी उपलब्ध कुछ सर्वोत्तम विकल्प नीचे दिए गए हैं। और अधिक जानने के लिए आगे पढ़ें।
डिफ़ॉल्ट Ctrl + F

Ctrl + F न केवल Google Chrome में काम करता है, बल्कि यह Microsoft Word और अन्य कई लोकप्रिय प्रोग्रामों में एक शॉर्टकट है। बस इन दो बटनों को दबाएं, और आप टेक्स्ट फ़ील्ड में एक शब्द या अनुच्छेद टाइप कर सकते हैं। अफसोस की बात है कि जब आप कई शब्द दर्ज करते हैं, तो आप उन एक्सटेंशनों की तरह उन्हें अलग-अलग नहीं खोज सकते, जिन्हें हम कवर करेंगे।
परिणामस्वरूप, ये एक्सटेंशन डिफ़ॉल्ट Ctrl + F कमांड की तुलना में कहीं अधिक उपयोगी हैं।
इसके बजाय एक्सटेंशन का उपयोग करें
क्रोम एक्सटेंशन उपयोगी ऐड-ऑन हैं जिनका उपयोग आपका ब्राउज़र कर सकता है। इन्हें डाउनलोड करना और इंस्टॉल करना आसान है। जिन्हें हम कवर करते हैं वे सभी क्रोम में जोड़ने के लिए निःशुल्क हैं।
कई तार खोजें

कई स्ट्रिंग खोजें एक निःशुल्क एक्सटेंशन है जिसे आप डाउनलोड कर सकते हैं जो क्रोम के अंतर्निहित खोज फ़ंक्शन, अर्थात् Ctrl + F शॉर्टकट का उपयोग करता है। फाइंड मेनी स्ट्रिंग्स के साथ, आप कई शब्द दर्ज कर सकते हैं, और प्रत्येक को बाकियों से अलग रंग में हाइलाइट किया जाएगा। इस तरह, आप भ्रमित नहीं होंगे कि एक्सटेंशन कौन सा शब्द मिला।
यह एक ओपन-सोर्स ऐप है जो आपका कोई भी डेटा संग्रहीत नहीं करता है। इसमें हाइलाइटिंग के लिए केवल कुछ अनुमतियों की आवश्यकता होती है।
एक बार जब आप इस एक्सटेंशन को डाउनलोड कर लें, तो इसे सेट करें और खोजना शुरू करें। आपको बस इतना ही करना है।
एकाधिक खोज और हाइलाइट
के प्रकाशक एकाधिक खोज और हाइलाइट इस एक्सटेंशन को बड़े दस्तावेज़ों और वेब पेजों पर तेज़ी से काम करने के लिए डिज़ाइन किया गया है। यदि आप जल्दी में विशेष शब्द ढूंढ रहे हैं तो यह इंस्टॉल करने के लिए एकदम सही ऐड-ऑन है। देशी हाइलाइटिंग के साथ, प्रक्रिया काफी तेज हो जाती है।
एक से अधिक क्वेरी के साथ भी, मल्टीपल सर्च और हाइलाइट प्रत्येक शब्द को तेजी से खोजेगा। यह आपकी पसंद के अनुसार चयन करने के लिए कई अलग-अलग शब्द विभाजकों का समर्थन करता है।
- इस एक्सटेंशन को डाउनलोड करें.

- सेटिंग्स मेनू पर जाएं.

- एक्सटेंशन अनुभाग पर जाएं.
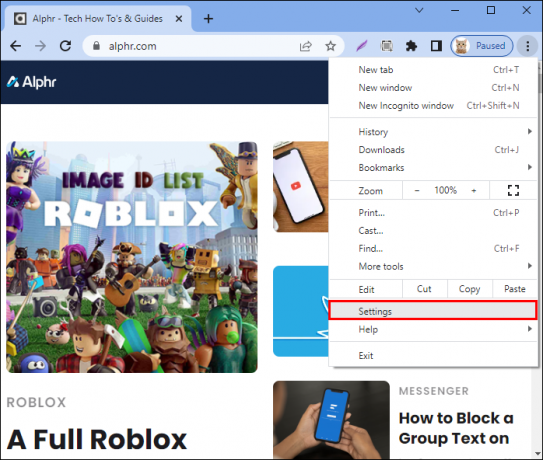
- एकाधिक खोज और हाइलाइट देखें।

- इंटरफ़ेस खोलें.
- एक्सटेंशन के लिए एक कीबोर्ड शॉर्टकट निर्दिष्ट करें।
- एक बार हो जाने पर, अपने शब्द टाइप करें।

- मिलान देखने के लिए Enter या Shift + Enter दबाएँ।

- जब आपका काम पूरा हो जाए, तो पैनल को छिपाने के लिए Esc कुंजी दबाएँ।

आप पैनल को छिपाने के लिए Shift + Esc का भी उपयोग कर सकते हैं लेकिन वेबपेज पर हाइलाइट्स को बनाए रख सकते हैं। डेवलपर का कहना है कि ऑफ़लाइन होने पर भी, आप पीडीएफ फाइलों पर विशिष्ट शब्दों को खोजने के लिए इस एक्सटेंशन का उपयोग कर सकते हैं। इसलिए, इसका कोई सर्वर-साइड इंटरेक्शन नहीं है।
मल्टी सर्च और मल्टी जंप

के प्रकाशक मल्टी सर्च और मल्टी जंप एकाधिक खोज और हाइलाइट के समान, एकाधिक परिणामों की खोज करने के लिए इस एक्सटेंशन को डिज़ाइन किया गया है। हालाँकि, दोनों के बीच अभी भी मतभेद हैं, जैसे कि निम्नलिखित:
- आप पहले 12 शब्दों को खोजने के लिए मल्टी सर्च और मल्टी जंप में F1 से F12 का उपयोग कर सकते हैं।
- यह शब्द विभाजक के रूप में केवल एकल-बाइट रिक्त स्थान का उपयोग कर सकता है।
अन्य कार्यों में एकल शब्द खोज, रेगएक्सपी खोज और पृष्ठ पर क्लिक करने पर भी लगातार हाइलाइटिंग शामिल है। जब आप ऐसा करते हैं तो क्रोम पर डिफ़ॉल्ट खोज फ़ंक्शन गायब हो जाता है, इसलिए मल्टी सर्च और मल्टी जंप खोज को अधिक सुविधाजनक बनाने में मदद करता है।
रेगएक्सपी खोज उन्नत उपयोगकर्ताओं के लिए है। जो लोग इस फ़ंक्शन को चाहते हैं उन्हें मल्टी सर्च और मल्टी जंप का आनंद मिलेगा।
efTwo (F2)

efTwo एक बहु-शब्द खोज एक्सटेंशन है जो विभिन्न रंगों में कई शब्दों को हाइलाइट करता है। शॉर्टकट कुंजी F कुंजी है. बस कुंजी को तेजी से दो बार टैप करें, और आप खोजना शुरू कर सकते हैं। efTwo की सबसे अच्छी विशेषता यह है कि यह विभक्ति या कनेक्शन की परवाह किए बिना खोज करता है।
उदाहरण के लिए, यदि आप वेबपेज पर "गोभी" ढूंढ रहे हैं, तो efTwo हाइलाइट किए गए परिणामों में "गोभी" शामिल करेगा। F2 बटन "अगला परिणाम" बटन है, लेकिन आप खोज बार इंटरफ़ेस पर तीरों का भी उपयोग कर सकते हैं।
डेवलपर्स कस्टम शॉर्टकट सेट करने की भी अनुमति देते हैं ताकि उपयोगकर्ता डिफ़ॉल्ट विकल्पों के बजाय अपनी पसंद की किसी भी कुंजी पर स्विच कर सकें।
efTwo में खोज बॉक्स को आपके द्वारा अभी दर्ज किए गए नवीनतम Google खोज कीवर्ड से भरने की सेटिंग भी है। यह एक वैकल्पिक सेटिंग है जो कुछ लोगों को मददगार लगेगी।
शब्दों को खोजना चुनौतीपूर्ण हो सकता है क्योंकि सभी एक्सटेंशन विभक्तियों और भिन्नताओं को नहीं समझते हैं। efTwo से आप इस समस्या को ख़त्म कर सकते हैं और बिना किसी चिंता के खोज कर सकते हैं।
Google Chrome के लिए त्वरित खोज

जल्दी खोजें मोज़िला फ़ायरफ़ॉक्स के खोज कार्यों को Google Chrome पर लाने का पीटर शिन का प्रयास है। यदि आप फ़ायरफ़ॉक्स की त्वरित खोज सुविधा में माहिर हैं, तो आप इस क्रोम समकक्ष का उपयोग करके बिल्कुल घर जैसा महसूस करेंगे।
त्वरित खोज में एक "केवल लिंक" विकल्प भी है जो आपको लिंक खोजने में मदद करता है। यदि कोई शब्द किसी अन्य यूआरएल का हिस्सा है, तो मोड तुरंत आपको उस लिंक को एक नए टैब में खोलने देगा। यह पृष्ठ को मैन्युअल रूप से जांचने के बाद हाइपरलिंक पर राइट-क्लिक करने से कहीं अधिक तेज़ है।
बेशक, इस सूची में अन्य की तरह, एक बहु-शब्द खोज मोड है। इनमें से कई एक्सटेंशन जिस एक समस्या से ग्रस्त हैं, वह है गन्दा दिखने की प्रवृत्ति। बहुत अधिक हाइलाइट्स होने से ध्यान भटक सकता है, लेकिन पीटर शिन ने एक नया समाधान विकसित किया है।
यह एक्सटेंशन शब्दों को हाइलाइट करके और अलग-अलग टेक्स्ट बॉक्स में अलग-अलग प्रदर्शित करके खुद को बाकियों से अलग करता है। उपयोगकर्ताओं को किसी विशिष्ट परिणाम का पता लगाने के लिए केवल टेक्स्ट बॉक्स में खोजना होगा। यह सुविधा त्वरित खोज को अविश्वसनीय रूप से सुविधाजनक बनाती है।
ऐसे कई अन्य कार्य हैं जिनका उपयोग आप त्वरित खोज के साथ कर सकते हैं। निर्देशों को देखें, और आप उन सुविधाओं से अभिभूत हो जाएंगे जिनकी आपको कभी आवश्यकता नहीं थी।
हाइलाइटी

ये अनोखा विस्तार यह न केवल शानदार ढंग से कार्य करता है, बल्कि इसमें एक रंगीन न्यूनतम इंटरफ़ेस भी है जो अत्यधिक प्रभावशाली नहीं है। यदि प्रश्न पृष्ठ पर नहीं हैं तो हाइलाइटी उपयोगकर्ताओं को सूचित करेगा, एक शक्तिशाली फ़ंक्शन का आश्चर्यजनक रूप से कई पुराने समकक्षों में अभाव है।
एक बार जब आप बहु-शब्द खोज में प्रवेश करते हैं तो बहुत सारी हाइलाइट्स होती हैं। सबसे अच्छी बात यह है कि आप स्लाइडर का उपयोग कर सकते हैं और अपनी इच्छानुसार किसी भी शब्द का रंग बदल सकते हैं। प्रत्येक नई क्वेरी का पहला रंग यादृच्छिक रूप से उत्पन्न होता है।
Google Chrome के आपके वर्तमान उदाहरण में हाइलाइटी प्रत्येक टैब पर काम करता है। यह छोटा सा परिवर्तन इसे अविश्वसनीय रूप से सुविधाजनक बनाता है क्योंकि जब भी आप टैब स्विच करते हैं तो क्रोम पर Ctrl + F दबाया जाना चाहिए।
अपनी आवश्यकताओं के आधार पर, आप एक बुनियादी दृश्य और एक उन्नत दृश्य चुन सकते हैं जो अतिरिक्त कार्यों को प्रकट करता है। एक्सटेंशन की सेटिंग्स गहन अनुकूलन और उत्तम अनुभव की अनुमति देती हैं।
डिफ़ॉल्ट रूप से, हाइलाइटी में न्यूनतम दो अक्षर होते हैं। इसका कारण यह है कि हजारों पत्र ढूँढना विस्तार के लिए बोझ बन गया है। हालाँकि, यदि स्थिति की आवश्यकता हो तो आप सीमा को हटाने का विकल्प चुन सकते हैं।
ऊपर और नीचे तीर कुंजियाँ आपको पृष्ठ पर एक परिणाम से दूसरे परिणाम पर जाने देती हैं। नेविगेशन बार के तीरों पर क्लिक करने से भी ऐसा ही होता है।
अतिरिक्त कार्यों में निम्नलिखित शामिल हैं:
- मामले की संवेदनशीलता
- विशेषक संवेदनशीलता
- विभाजित खोज
- पूर्ण शब्द खोज
- सहेजे गए शब्दों की सूची
- श्वेतसूचीबद्ध वेबसाइटें
अनुकूलन योग्य यूआई और कई अन्य कार्यों के साथ, यह अविश्वसनीय है कि हाइलाइटी डाउनलोड और उपयोग करने के लिए पूरी तरह से मुफ़्त है। यह ऑफ़लाइन भी काम करता है.
इन एक्सटेंशन का उपयोग करना
इससे कोई फर्क नहीं पड़ता कि आप कौन सा एक्सटेंशन चुनते हैं, उनकी संचालन विधियां आमतौर पर प्राथमिक स्तर पर समान होती हैं। आप एक खोज बार लाते हैं, कई शब्द टाइप करते हैं, और उन्हें खोजना शुरू करते हैं। अपनी आवश्यकतानुसार पृष्ठ पर नेविगेट करें और अपने इच्छित विशिष्ट अनुच्छेदों या वाक्यों को देखें।
हैप्पी सर्चिंग
Google Chrome के डिफ़ॉल्ट खोज टूल पर लॉक होने के बजाय, आप इनमें से किसी भी निःशुल्क डाउनलोड एक्सटेंशन को आज़मा सकते हैं। वे बहु-शब्द खोज और कई अन्य कार्य कर सकते हैं जिनकी आपने कभी अपेक्षा नहीं की होगी। खोजने में कम समय और इसके बजाय लिखने में अधिक समय व्यतीत करें।
क्या ऐसे कोई अन्य एक्सटेंशन हैं जिनके बारे में आप जानते हैं? आपके अनुसार इस सूची में सबसे अच्छा क्या था? नीचे टिप्पणी अनुभाग में हमें बताएं।




