चाहे आप वीडियो देखना चाहते हों, ऑनलाइन गेम खेलना चाहते हों, या किसी शोध पत्र के लिए संसाधन ढूंढना चाहते हों, किसी वेबसाइट तक पहुंच न पाना निराशाजनक है। यह अक्सर Google Chrome में हो सकता है, और आपको प्राप्त होने वाले संदेशों में से एक यह हो सकता है, "इस साइट तक नहीं पहुंचा जा सकता।" इस समस्या के कई कारण हैं, लेकिन सौभाग्य से, उनमें से अधिकांश को ठीक करना आसान है।
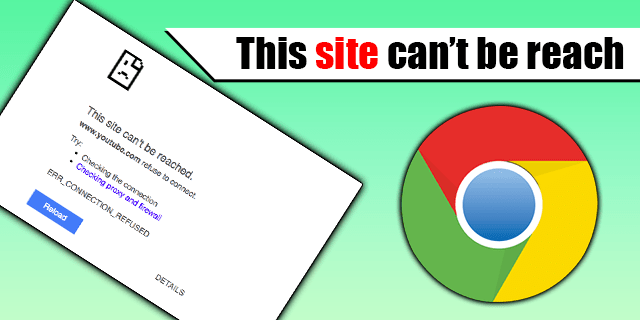
आइए जानें कि Google Chrome में "इस साइट तक नहीं पहुंचा जा सकता" त्रुटि क्यों होती है और जानें कि इसे कैसे हल किया जाए।
इस साइट तक नहीं पहुंच पाने के कारण
किसी वेबसाइट तक न पहुंच पाने का सबसे आम कारण यह है कि पेज ऑफ़लाइन है। होस्टिंग सर्वर अनुपलब्ध हो सकता है, इसलिए जब तक यह वापस ऑनलाइन न हो जाए, आप बहुत कुछ नहीं कर सकते।
वैकल्पिक रूप से, सर्वर को बहुत अधिक ट्रैफ़िक प्राप्त हो सकता है। यह लोकप्रिय वेबसाइटों पर होता है, क्योंकि सर्वर एक साथ बड़ी संख्या में अनुरोधों को संभाल नहीं सकता है।
"इस साइट तक नहीं पहुंचा जा सकता" संदेश का एक अन्य कारण DNS लुकअप विफलताएं हैं। अर्थात्, आप डोमेन नाम (आपके ब्राउज़र के ऊपरी भाग में दर्ज यूआरएल) का उपयोग करके वेबसाइटों तक पहुंचते हैं। एक बार जब आप एंटर दबाते हैं, तो Google
क्रोम डोमेन नाम को प्रोटोकॉल पते में अनुवाद करने के लिए आईपी पते और डीएनएस नेटवर्क का उपयोग करके पृष्ठ तक पहुंचता है। DNS लुकअप विफलता तब हो सकती है जब आपका DNS सिस्टम गलत तरीके से कॉन्फ़िगर किया गया हो या आपका Windows DNS क्लाइंट काम नहीं कर रहा हो।इस साइट तक समाधान नहीं पहुंचा जा सकता
आप "इस साइट तक नहीं पहुंचा जा सकता" त्रुटि को हल करने के लिए कई तरीके आज़मा सकते हैं।
वेबसाइट की स्थिति जांचें
करने वाली पहली चीज़ यह निर्धारित करना है कि त्रुटि का संबंध आपके सिस्टम से है या पृष्ठ से। किसी वेबसाइट के डाउन होने के कई कारण होते हैं, जैसे विज़िटर ओवरलोड, DDoS हमले, अप्रत्याशित सर्वर विफलता और निर्धारित रखरखाव। उस स्थिति में, आप केवल व्यवस्थापक द्वारा सेवा बहाल करने की प्रतीक्षा कर सकते हैं।
यहां यह जांचने का तरीका बताया गया है कि कोई पेज डाउन है या नहीं।
- खुला गूगल क्रोम.

- खोज बॉक्स पर जाएँ और निम्नलिखित में से कोई एक URL दर्ज करें: डाउनडिटेक्टर.कॉम या isitdownrightnow.com.

- जिस वेबसाइट की आप जांच करना चाहते हैं उसका पता टाइप करें।

- पृष्ठ की स्थिति की पुष्टि करें.
अपना फ़ायरवॉल बंद करें
फ़ायरवॉल सुरक्षा प्रोग्राम हैं जो आपके पीसी को हैकर्स और दुर्भावनापूर्ण सॉफ़्टवेयर से बचाते हैं। सामान्य तौर पर, वे आपको बिना किसी समस्या के पृष्ठों तक पहुंचने में सक्षम बनाते हैं। कभी-कभी, वे गलती से उन वेबसाइटों को ब्लॉक कर सकते हैं जिन तक आप पहुंचना चाहते हैं।
यदि आपको लगता है कि फ़ायरवॉल आपके वेब पेज को ब्लॉक कर रहा है, तो आप इसे अस्थायी रूप से बंद करने का प्रयास कर सकते हैं। आप अपने विंडोज पीसी पर फ़ायरवॉल सेटिंग्स तक पहुंच कर ऐसा कर सकते हैं।
- अपना स्टार्ट बटन दबाएं और "सेटिंग्स" पर जाएं।

- "अद्यतन और सुरक्षा" पर क्लिक करें।

- इसके बाद "विंडोज़ सुरक्षा।"

- "फ़ायरवॉल और नेटवर्क सुरक्षा" पर जाएँ।
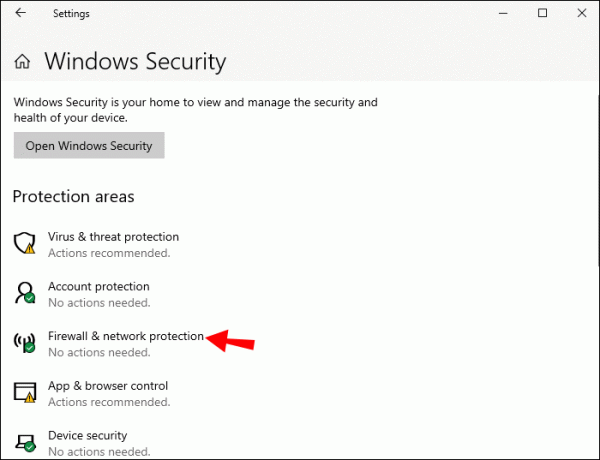
- "डोमेन नेटवर्क" मेनू से अपना नेटवर्क प्रोफ़ाइल चुनें। "सार्वजनिक नेटवर्क" या "निजी नेटवर्क" चुनें।

- "Microsoft डिफ़ेंडर फ़ायरवॉल" अनुभाग पर जाएं और सेटिंग को "ऑफ़" पर स्विच करके सुविधा को बंद करें। ध्यान रखें कि यह आपके कंप्यूटर को अनधिकृत पहुंच के प्रति संवेदनशील बनाता है। इसलिए, इसका उपयोग केवल यह जांचने के लिए करें कि क्या "इस साइट तक नहीं पहुंचा जा सकता" समस्या फ़ायरवॉल सेटिंग्स के कारण है।

Mac पर अपना फ़ायरवॉल बंद करने के लिए निम्नलिखित कदम उठाएँ।
- अपना Apple मेनू दबाएँ और "सिस्टम प्राथमिकताएँ" पर क्लिक करें।

- "सुरक्षा" चुनें और "फ़ायरवॉल" टैब पर क्लिक करें।

- फ़ायरवॉल को निष्क्रिय करने के लिए "ऑफ़" बटन दबाएँ।

- अपने परिवर्तनों को सहेजने के लिए "ओके" कुंजी टैप करें।
फ़ायरवॉल बंद करने के बाद वेबसाइट को पुनः लोड करें। यदि पृष्ठ अभी भी लोड नहीं होता है, तो अपने फ़ायरवॉल को पुनरारंभ करें और दूसरा समाधान आज़माएँ।
राउटर और मॉडेम को फ़ैक्टरी रीसेट करें
"इस साइट तक नहीं पहुंचा जा सकता" समस्या का सबसे आसान समाधान अपने राउटर या मॉडेम को पुनरारंभ करना है।
- डिवाइस के पीछे रीसेट बटन ढूंढें।

- मॉडेम/राउटर को बंद करने के लिए इसे दबाएं।

- कुछ सेकंड प्रतीक्षा करें और डिवाइस को वापस चालू करें।
यदि एक साधारण रीसेट से समस्या ठीक नहीं होती है, तो आप अपने राउटर या मॉडेम को फ़ैक्टरी रीसेट करने का प्रयास कर सकते हैं। इससे उन सॉफ़्टवेयर समस्याओं का समाधान होना चाहिए जो कनेक्शन समस्याओं का कारण हो सकते हैं। हालाँकि, यह वाई-फाई पासवर्ड और नेटवर्क नाम जैसी वैयक्तिकृत सेटिंग्स को भी मिटा देता है। रीबूट के बाद आपको अपनी जानकारी दोबारा दर्ज करनी होगी।
रीबूट प्रक्रिया आपके मॉडेम/राउटर पर निर्भर करती है, लेकिन इसके लिए आमतौर पर निम्नलिखित क्रियाओं की आवश्यकता होती है।
- अपने राउटर, मॉडेम या संयुक्त डिवाइस पर जाएं और पीछे की जांच करें।

- एक छोटा, छिपा हुआ बटन ढूंढें। डिज़ाइन का उद्देश्य आकस्मिक प्रेस के जोखिम को खत्म करना है।

- एक तेज़ पेंसिल ले लो. आप पेपरक्लिप या सिम पिन का भी उपयोग कर सकते हैं - बस इसे सीधा करना सुनिश्चित करें।

- अपनी रीबूट कुंजी दबाएं और इसे लगभग 10-15 सेकंड तक दबाए रखें। कुछ मामलों में, आपको अपने फ़ैक्टरी रीसेट को ट्रिगर करने के लिए बटन को 30 सेकंड से अधिक समय तक दबाए रखना पड़ सकता है। अच्छी खबर यह है कि आप डिवाइस को बहुत देर तक दबाकर उसे शारीरिक रूप से नुकसान नहीं पहुंचा सकते। यदि आपके पास एक अलग राउटर और मॉडेम है, तो दोनों डिवाइस पर भी ऐसा ही करें।

- सिस्टम द्वारा परिवर्तनों को संसाधित करने के लिए कुछ मिनट तक प्रतीक्षा करें।
- वेबसाइट पर जाएँ और देखें कि क्या यह काम करती है।
डीएनएस कैश साफ़ करें
जब भी आप किसी वेबसाइट पर पहुंचते हैं, तो Google Chrome आपके डिवाइस पर पेज से फ़ाइलें सहेजता है। इसे ब्राउज़र के कैश के रूप में जाना जाता है, जो कभी-कभी दूषित या पुराना होने पर समस्याग्रस्त हो सकता है।
आप अपना Chrome कैश सीधे ब्राउज़र से हटा सकते हैं.
- खुला क्रोम और स्क्रीन के ऊपरी-दाएँ कोने में तीन लंबवत बिंदुओं को दबाएँ।

- "अधिक टूल" दबाएँ, उसके बाद "ब्राउज़िंग डेटा साफ़ करें" दबाएँ।

- ऊपरी भाग पर जाएँ और अपनी समय सीमा चुनें। यदि आप सब कुछ हटाना चाहते हैं, तो "सभी समय" चुनें।

- "कैश्ड छवियाँ और फ़ाइलें" और "कुकीज़ और अन्य साइट डेटा" के बगल में स्थित फ़ील्ड की जाँच करें।

- "डेटा साफ़ करें" विकल्प पर क्लिक करें और फिर देखें कि क्या आप अपने पृष्ठ तक पहुंच सकते हैं।

आप अपने कैश को अपने पॉवरशेल या कमांड प्रॉम्प्ट से भी फ्लश कर सकते हैं। ऐसे।
- "विंडोज बटन + एक्स" संयोजन दबाएं या अपने स्टार्ट बटन पर राइट-क्लिक करें।

- पॉवरशेल या कमांड प्रॉम्प्ट चुनें।

- निम्नलिखित पंक्ति टाइप करें:
ipconfig/flushdns
- एंटर बटन पर टैप करें

- यदि भ्रष्ट या पुराना कैश अपराधी है तो अब आपको अपनी वेबसाइट तक पहुंचने में सक्षम होना चाहिए।
Chrome सेटिंग रीसेट करें
Chrome में ब्राउज़र सेटिंग्स को रीसेट करने से कॉन्फ़िगरेशन जानकारी, जैसे टैब सेटिंग्स, सहेजे गए फ़ॉर्म, कुकीज़, ब्राउज़िंग इतिहास और होम पेज हट जाती है। आप कुछ ही क्लिक से इस डेटा को मिटा सकते हैं।
- शुरू क्रोम और ऊपरी-दाएँ कोने में तीन लंबवत बिंदुओं को दबाएँ।

- "सेटिंग्स" चुनें।

- "रीसेट और क्लीनअप" अनुभाग पर जाएँ।

- अपने निर्णय की पुष्टि करने के लिए फिर से "सेटिंग्स रीसेट करें" और "सेटिंग्स रीसेट करें" चुनें।

अपने डिवाइस को पुनरारंभ करें
यदि राउटर को रीबूट करने से काम नहीं बनता है, तो आप अपने डिवाइस को रीस्टार्ट करने का प्रयास कर सकते हैं। यह किसी भी अस्थायी डेटा और फ़ाइलों को साफ़ करता है जो समस्या का कारण हो सकता है। अपने कंप्यूटर को रीसेट करने का तरीका यहां बताया गया है।
- अपने ऑपरेटिंग सिस्टम के आधार पर स्टार्ट बटन या Apple लोगो दबाएँ।

- यदि आप Apple उपयोगकर्ता हैं तो "पुनरारंभ करें" विकल्प चुनें। वैकल्पिक रूप से, यदि आपके पास विंडोज पीसी है तो पावर बटन दबाएं और "रीस्टार्ट करें" चुनें।

यदि आप अपने टैबलेट या स्मार्टफोन को पुनरारंभ करना चाहते हैं, तो "रीस्टार्ट" विकल्प दिखाई देने तक अपने पावर बटन को दबाकर रखें। इसे टैप करें और सिस्टम के रीबूट होने की प्रतीक्षा करें। गैजेट को वापस चालू करने के बाद, जांचें कि क्या आप अपने वेबपेज तक पहुंच सकते हैं।
अपना टीसीपी/आईपी स्टैक रीसेट करें
आपका टीसीपी/आईपी स्टैक यह निर्धारित करता है कि आपकी जानकारी वेब पर कैसे संसाधित की जाती है। प्रत्येक कंप्यूटर में समर्पित टीसीपी/आईपी सेटिंग्स होती हैं जिन्हें आपके रेगएडिट के माध्यम से मैन्युअल रूप से संपादित किया जा सकता है। यदि कोई अनुचित कॉन्फ़िगरेशन "इस साइट तक नहीं पहुंचा जा सकता" बग का कारण है, तो डिफ़ॉल्ट सेटिंग्स पर वापस लौटना आम तौर पर काम आता है।
- अपना कमांड प्रॉम्प्ट प्रारंभ करें.

- इस कमांड को टाइप करें:
नेटश इंट आईपी रीसेट.
- अब आप वे आइटम देखेंगे जिन्हें रीबूट किया गया है।

- प्रक्रिया को अंतिम रूप देने के लिए अपने डिवाइस को पुनरारंभ करें और देखें कि पेज वापस आ गया है या नहीं।
विंसॉक को पुनः प्रारंभ करें
विंसॉक एक विंडोज़ एपीआई है जो नेटवर्क सॉफ़्टवेयर के विभिन्न हिस्सों को संचार करने की अनुमति देता है। उदाहरण के लिए, यह आपके ब्राउज़र और टीसीपी/आईपी स्टैक को सूचनाओं का आदान-प्रदान करने में सक्षम बनाता है। अपने विंसॉक को रीसेट करने से कभी-कभी अनुचित तरीके से कॉन्फ़िगर किए गए प्रोग्राम या मैलवेयर के कारण उत्पन्न होने वाली कनेक्शन समस्याएं हल हो सकती हैं।
- अपना कमांड प्रॉम्प्ट लाएँ।

- यह पंक्ति दर्ज करें:
नेटश ने विंसॉक को रीसेट किया.
- अपना कंप्यूटर रीसेट करें.
क्रोम एक्सटेंशन अक्षम करें
आपके Google Chrome में कई एक्सटेंशन हो सकते हैं जो आपके ब्राउज़र को अधिक कार्यात्मक बनाते हैं। उपयोगी होते हुए भी, वे आपके नेटवर्क कनेक्शन को बाधित भी कर सकते हैं और आपको कुछ वेबसाइटों तक पहुँचने से रोक सकते हैं। सौभाग्य से, इस समस्या का समाधान सीधा है।
- के लिए जाओ गूगल क्रोम और तीन लंबवत बिंदुओं को दबाएं।

- "अधिक टूल" चुनें, उसके बाद "एक्सटेंशन" चुनें।

- अपने एक्सटेंशन को एक-एक करके निष्क्रिय करने के लिए अपने नीले स्लाइडर को खींचें।

- पृष्ठ पर दोबारा जाने का प्रयास करके पुष्टि करें कि क्या एक्सटेंशन ने "इस साइट तक नहीं पहुंचा जा सकता" संदेश ट्रिगर किया है।
बुनियादी समस्याओं को अपने ऊपर हावी न होने दें
"इस साइट तक नहीं पहुंचा जा सकता" समस्या कष्टप्रद है, लेकिन आप इसे बहुत जल्दी हल कर सकते हैं। आपको बस परीक्षण और त्रुटि के माध्यम से सही समस्या निवारण विधि खोजने की आवश्यकता है। भले ही इसके लिए कई प्रयास करने पड़ें, परिणाम सार्थक होंगे।
आप कितनी बार "इस साइट तक नहीं पहुंचा जा सकता" अधिसूचना देखते हैं? आप समस्या का समाधान कैसे करते हैं? नीचे टिप्पणी अनुभाग में हमें बताएं।




