डिवाइस लिंक
-
एंड्रॉयड
-
आई - फ़ोन
- डिवाइस गुम है?
YouTube प्रारंभ में दुनिया की सबसे व्यापक वीडियो लाइब्रेरी थी। तब से, यह एक लंबा सफर तय कर चुका है, और लाइव स्ट्रीमिंग बिजनेस मॉडल का एक बड़ा हिस्सा है। हालाँकि, लाइव स्ट्रीमिंग उतनी सहज नहीं है जितना आप सोच सकते हैं।

यदि आपके पास एक नया चैनल है और आप लाइव स्ट्रीम होस्ट करने के बारे में सोच रहे हैं, तो आप सही जगह पर हैं। निम्नलिखित लेख आपको सिखाएगा कि विभिन्न उपकरणों और प्लेटफार्मों से लाइव YouTube स्ट्रीम कैसे करें।
PS4 से YouTube पर लाइव स्ट्रीम कैसे करें
क्या आप YouTube पर कुछ लाइव गेमप्ले स्ट्रीम करना चाहते हैं? PS4 इसे बहुत आसान बनाता है, लेकिन सबसे पहले, अपने खातों को लिंक करना आवश्यक है। यहां बताया गया है कि शुरुआत कैसे करें:
- अपने PS4 पर सेटिंग्स मेनू खोलें।

- "खाता प्रबंधन" पर जाएँ।

- “अन्य सेवाओं से लिंक करें” विकल्प चुनें।

- सूची से YouTube चुनें.

- "साइन इन" बटन दबाएं।

- उस Google खाते में लॉग इन करें जिसका उपयोग आप YouTube पर करते हैं।

- संकेत मिलने पर, PlayStation नेटवर्क को आपके क्रेडेंशियल सत्यापित करने देने के लिए "अनुमति दें" बटन दबाएं।

- अपने खातों का समन्वयन समाप्त करने के लिए "ओके" बटन दबाएँ।

एक बार जब आप यह कर लेते हैं, तो लाइव स्ट्रीमिंग के लिए अपने PS4 को कॉन्फ़िगर करने का समय आ गया है।
- वह गेम प्रारंभ करें जिसे आप स्ट्रीम करना चाहते हैं.
- नियंत्रक पर "शेयर" बटन दबाएँ।

- "ब्रॉडकास्ट गेमप्ले" विकल्प चुनें।

- पसंदीदा सेवा के रूप में YouTube चुनें.
- प्रसारण विवरण टाइप करें.
- अपनी वीडियो सेटिंग कॉन्फ़िगर करें.
- "प्रसारण प्रारंभ करें" बटन दबाएं।

अब आप लाइव होने और अपने कौशल को दुनिया के साथ साझा करने के लिए तैयार हैं।
Xbox से YouTube पर लाइव स्ट्रीम कैसे करें
Microsoft Xbox उपयोगकर्ताओं को ट्विच और मिक्सर जैसे लोकप्रिय प्लेटफ़ॉर्म पर आसानी से स्ट्रीम करने की अनुमति देता है। हालाँकि, YouTube के बारे में ऐसा नहीं कहा जा सकता है। कंसोल में मूल YouTube प्रसारण ऐप का अभाव है।
सौभाग्य से, इस समस्या से निजात पाने का एक तरीका है यदि आपके पास एक पीसी है जिसका आप उपयोग कर सकते हैं।
- माइक्रोसॉफ्ट स्टोर पर जाएं.

- डाउनलोड करें और इंस्टॉल करें एक्सबॉक्स कंसोल कंपेनियन अनुप्रयोग।

- डाउनलोड करें और इंस्टॉल करें ओबीएस स्टूडियो सॉफ़्टवेयर।

- अपने पीसी या लैपटॉप पर Xbox कंसोल कंपेनियन ऐप लॉन्च करें।

- अपने Microsoft/Xbox खाते का उपयोग करके साइन इन करें।
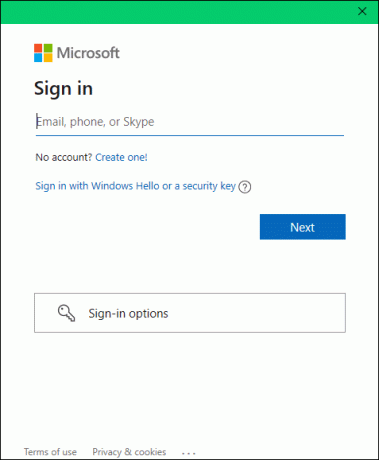
- ऊपरी बाएँ कोने में मेनू आइकन पर क्लिक करें।

- "कनेक्शन" विकल्प चुनें.

- "एक डिवाइस जोड़ें" बटन पर क्लिक करें।

- इसे सूची में देखने के लिए अपने Xbox को चालू करें।
- अपने Xbox को अपने कंप्यूटर से कनेक्ट करें.
- शीर्ष टूलबार पर "स्ट्रीम" बटन पर क्लिक करें।
- यदि आपके Xbox की स्क्रीन आपके कंप्यूटर पर दिखाई नहीं दे रही है तो उसे पुनरारंभ करें।
- Xbox कंसोल कंपेनियन ऐप में फ़ुलस्क्रीन आइकन पर क्लिक करें।
यह आपकी Xbox स्क्रीन को आपके सहयोगी ऐप पर प्रसारित करेगा। अब, आपको अपने Xbox गेमप्ले को अपने कंप्यूटर से स्ट्रीम करने के लिए OBS स्टूडियो को कॉन्फ़िगर करने की आवश्यकता होगी।
- ओबीएस स्टूडियो ऐप खोलें।

- दृश्य पैनल पर जाएँ और एक नया दृश्य जोड़ें।

- अपने दृश्य को नाम दें और "ओके" दबाएं।

- स्रोत पैनल में प्लस (+) आइकन पर क्लिक करें।

- "गेम कैप्चर" पर जाएँ।

- "नया कैप्चर बनाएं" विकल्प चुनें।

- मोड टैब में "विशिष्ट विंडो कैप्चर करें" विकल्प का उपयोग करें।

- विंडो टैब में Xbox कंसोल कंपेनियन का उपयोग करें।

- नियंत्रण शीर्षलेख के अंतर्गत स्थित ओबीएस स्टूडियो में "सेटिंग्स" पर नेविगेट करें।

- "स्ट्रीम" बटन पर क्लिक करें।

- सेवा के रूप में YouTube का चयन करें.

- "ओके" बटन पर क्लिक करें और स्ट्रीमिंग शुरू करें।

ध्यान दें कि आपके द्वारा चलाए जा रहे ओबीएस स्टूडियो संस्करण के आधार पर ये चरण थोड़े भिन्न हो सकते हैं।
आईफोन से यूट्यूब पर लाइव स्ट्रीम कैसे करें
अपने iPhone से स्ट्रीम करने के लिए, आपको YouTube ऐप की आवश्यकता होगी।
- डाउनलोड करें यूट्यूब ऐप यदि आपके पास यह पहले से नहीं है।
- स्क्रीन के ऊपरी दाएं कोने में कैमरा आइकन पर टैप करें।

- "लाइव" बटन पर टैप करें।

- ऐप को अपने कैमरे, माइक्रोफ़ोन और स्टोरेज तक पहुंच की अनुमति दें।
- यदि आवश्यक हो तो निर्देशों का पालन करके अपना खाता सत्यापित करें।
- स्ट्रीमिंग के दौरान किस कैमरे का उपयोग करना है यह चुनने के लिए शीर्ष पर कैमरा आइकन पर टैप करें।
- स्ट्रीम विवरण दर्ज करें.
- अपनी गोपनीयता सेटिंग्स कॉन्फ़िगर करें और "अगला" पर टैप करें।
- अपने थंबनेल फ़ोटो के लिए पोज़ दें.
- यदि आप संतुष्ट नहीं हैं तो कस्टम थंबनेल का उपयोग करें।
- स्ट्रीम का यूआरएल साझा करने के लिए शेयर आइकन पर टैप करें।
- जब आप स्ट्रीम करने के लिए तैयार हों तो "गो लाइव" बटन पर टैप करें।

फ़िल्टर और अन्य अनुकूलन सुविधाओं के साथ प्रयोग करना न भूलें।
एंड्रॉइड से यूट्यूब पर लाइव स्ट्रीम कैसे करें
यदि आपके पास YouTube ऐप इंस्टॉल नहीं है, तो अवश्य देखें गूगल प्ले स्टोर और इसे इंस्टॉल करें.
- ऊपरी दाएं कोने में कैमरा आइकन पर टैप करें।

- "लाइव" बटन पर टैप करें।

- संकेत मिलने पर ऐप को एक्सेस दें।
- पूछे जाने पर अपना खाता सत्यापित करें.
- कैमरा आइकन पर टैप करें और चुनें कि स्ट्रीमिंग के दौरान किस कैमरे का उपयोग करना है।
- यदि आप अपने फ़ोन की स्क्रीन को स्ट्रीम करना चाहते हैं तो फ़ोन आइकन पर टैप करें।
- अपनी स्ट्रीम का विवरण दर्ज करें.
- अपनी गोपनीयता सेटिंग्स कॉन्फ़िगर करें.
- "अगला" बटन पर टैप करें।
- एक थंबनेल फ़ोटो लें.
- वैकल्पिक रूप से, इसे अपलोड करके एक कस्टम थंबनेल का उपयोग करें।
- स्ट्रीम का यूआरएल साझा करने के लिए शेयर आइकन पर टैप करें।
- काम पूरा होने पर "गो लाइव" बटन पर टैप करें।

आपको ऐप को केवल एक बार अपने कैमरे, स्टोरेज और माइक्रोफ़ोन तक पहुंच की अनुमति देनी होगी। भविष्य के स्ट्रीमिंग सत्र दोबारा एक्सेस नहीं मांगेंगे।
OBS का उपयोग करके YouTube पर लाइव स्ट्रीम कैसे करें
ओबीएस एक निःशुल्क अग्रणी प्रसारण ऐप है जो यूट्यूब के साथ पूरी तरह तालमेल बिठाता है। लेकिन इससे पहले कि आप लाइव स्ट्रीमिंग शुरू कर सकें, आपको विशिष्ट चैनल आवश्यकताओं को पूरा करना होगा, खाता सत्यापित करना होगा और अपनी स्ट्रीम कुंजी प्राप्त करनी होगी। आरंभ करने के लिए नीचे दिए गए चरण देखें:
- यूट्यूब स्टूडियो खोलें.

- स्क्रीन के ऊपरी दाएं कोने में कैमरा आइकन पर क्लिक करें।

- "गो लाइव" विकल्प चुनें।

- "अनुसूचित स्ट्रीम" चुनें।

- "स्ट्रीम बनाएं" बटन दबाएं।

- स्ट्रीम सेटिंग्स पैनल के अंतर्गत स्वतः-जनित कुंजी देखें।
- कुंजी कॉपी करें.

अब आपके खातों को लिंक करने का समय आ गया है।
- ओबीएस स्टूडियो खोलें।

- सेटिंग्स मेनू पर जाएं.

- वीडियो और आउटपुट टैब पर जाएं.

- अपनी स्ट्रीम को अपनी इच्छानुसार कॉन्फ़िगर करें।
- बाईं ओर के मेनू में स्ट्रीम टैब पर जाएँ।

- "सेवा" पर जाएँ।

- YouTube को पसंदीदा स्ट्रीमिंग सेवा के रूप में चुनें।

- अपनी स्ट्रीम कुंजी को स्ट्रीम कुंजी फ़ील्ड में चिपकाएँ।

- ध्वनि सेटिंग्स कॉन्फ़िगर करने के लिए ऑडियो मेनू पर जाएं।

- सभी परिवर्तन लागू करें.

- सोर्स पैनल पर जाएं और प्लस (+) आइकन दबाएं।

- वांछित कैप्चर विधि का चयन करें, जैसे, गेम कैप्चर, डिस्प्ले कैप्चर, आदि।

- यदि आप भी अपना वेबकैम स्ट्रीम करना चाहते हैं तो एक नया स्रोत बनाएं।

- ओबीएस स्टूडियो में "स्ट्रीमिंग प्रारंभ करें" विकल्प पर क्लिक करें।
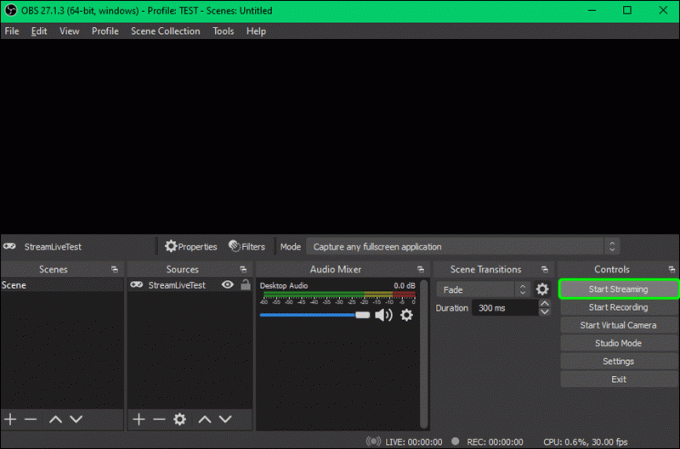
- अपने यूट्यूब डैशबोर्ड पर जाएं और "गो लाइव" पर क्लिक करें।


कनेक्शन कुछ ही सेकंड में स्थापित हो जाना चाहिए, और फिर आपकी लाइव स्ट्रीम 20 सेकंड की देरी से शुरू होनी चाहिए।
ज़ूम से यूट्यूब पर लाइव स्ट्रीम कैसे करें
क्या आप किसी वेबिनार या मीटिंग को वास्तविक समय में YouTube पर स्ट्रीम करना चाहते हैं? ज़ूम के साथ यह जितना आप सोचते हैं उससे कहीं अधिक आसान है।
हालाँकि, सबसे पहले, आपको YouTube स्ट्रीमिंग सक्षम करनी होगी।
- खाता प्रबंधन पर जाएँ.
- "खाता सेटिंग" पर क्लिक करें।

- "बैठक में" अनुभाग पर जाएँ।

- "वेबिनार के लिए लाइव स्ट्रीमिंग की अनुमति दें" विकल्प सक्षम करें।

- सेवा के रूप में YouTube का चयन करें.

इससे मीटिंग और वेबिनार दोनों के लिए स्ट्रीमिंग सक्षम हो जाएगी।
- अपने ज़ूम खाते में लॉग इन करें और एक मीटिंग या वेबिनार की मेजबानी करें।

- नियंत्रण मेनू के अंतर्गत, "अधिक" बटन पर क्लिक करें।

- "यूट्यूब पर लाइव" चुनें।

- अपने YouTube खाते में लॉग इन करें.
- स्ट्रीम विवरण दर्ज करें.
- अपनी गोपनीयता सेटिंग करें.
- "गो लाइव!" पर क्लिक करें विकल्प।

ध्यान दें कि यदि आपका वेबिनार या मीटिंग समाप्त हो जाती है तो स्ट्रीम स्वचालित रूप से बंद हो जाएगी।
गूगल मीट से यूट्यूब पर लाइव स्ट्रीम कैसे करें
Google मीट में कोई अंतर्निहित प्रसारण सुविधा नहीं है जो लाइव YouTube स्ट्रीमिंग को सक्षम बनाती है। हालाँकि, आप अभी भी अपनी मीटिंग की लाइव स्ट्रीम कर सकते हैं।
आपको निम्नलिखित की आवश्यकता होगी:
- सत्यापित YouTube खाता
- YouTube स्टूडियो स्ट्रीम कुंजी
- ओबीएस स्टूडियो सॉफ्टवेयर
एक बार जब आप अपने फ़ोन नंबर का उपयोग करके अपना खाता सत्यापित कर लेते हैं, तो YouTube को इसे सत्यापित करने और आपको स्ट्रीम करने की अनुमति देने में 24 घंटे तक का समय लग सकता है।
स्ट्रीम करने के लिए तैयार होने पर, अपना ओबीएस स्टूडियो ऐप खोलें और इन चरणों का पालन करें:
- सेटिंग्स मेनू पर जाएं.
- वीडियो और आउटपुट टैब पर जाएं.

- अपनी स्ट्रीम कॉन्फ़िगर करें.
- बाईं ओर के मेनू में स्ट्रीम टैब पर जाएं।

- "सेवा" पर जाएँ।

- YouTube को पसंदीदा स्ट्रीमिंग सेवा के रूप में चुनें।

- अपनी स्ट्रीम कुंजी को स्ट्रीम कुंजी फ़ील्ड में चिपकाएँ।

- स्रोत सूची से "विंडो कैप्चर" चुनें।

- अपनी Google मीट मीटिंग चलाने वाली विंडो का चयन करें।
- अपने YouTube डैशबोर्ड पर "गो लाइव" बटन पर क्लिक करें।
अतिरिक्त अक्सर पूछे जाने वाले प्रश्न
क्या मैं 1,000 सब्सक्राइबर्स के बिना लाइव स्ट्रीम कर सकता हूँ?
संक्षिप्त जवाब नहीं है। आप YouTube पर तब तक लाइव स्ट्रीम नहीं बना सकते जब तक कि आपके पास कम से कम 1,000 सब्सक्राइबर न हो जाएं और अपने चैनल को सत्यापित न कर लें। पिछले 90 दिनों में आपके पास स्ट्रीमिंग प्रतिबंध भी नहीं हो सकते हैं।
अभी तक आपके सब्सक्राइबर्स मिल गए?
जैसा कि आप देख सकते हैं, अधिकांश मामलों में YouTube पर स्ट्रीमिंग एक सीधी प्रक्रिया है। लेकिन ओबीएस स्टूडियो जैसा एक समर्पित कैप्चर और ब्रॉडकास्टिंग ऐप होना भी आवश्यक हो सकता है।
साथ ही, आपके उपकरण के आधार पर सही ऑडियो और वीडियो गुणवत्ता प्राप्त करने से पहले आपकी स्ट्रीम को कॉन्फ़िगर करने में समय लग सकता है।
हमें बताएं कि आपका लाइव YouTube अनुभव अन्य प्लेटफ़ॉर्म की तुलना में कैसा था और आपको क्या लगता है कि Google नीचे टिप्पणी अनुभाग में क्या सुधार कर सकता है।




