अपने जीवन में कम से कम एक बार, हमने गलती से अपने स्मार्टफ़ोन से कोई महत्वपूर्ण फ़ोटो या दस्तावेज़ हटा दिया है। अधिकांश डेस्कटॉप ऑपरेटिंग सिस्टमों के विपरीत, जिनमें एक ट्रैश/रीसायकल बिन होता है, जहां आप उन फ़ाइलों को पुनर्प्राप्त कर सकते हैं, एंड्रॉइड में डिफ़ॉल्ट रूप से कोई समान अंतर्निहित फ़ंक्शन नहीं होता है। हालांकि घबराने की जरूरत नहीं है. ऐसे कई तरीके हैं जिनसे आप अपने डिवाइस पर हटाई गई फ़ाइलें/डेटा पुनर्प्राप्त कर सकते हैं। हम आपको तीन तरीके बताने जा रहे हैं जिनसे आप ऐसा कर सकते हैं, चाहे आपका डिवाइस रूटेड हो या नहीं।
अद्यतन: आप रूट किए गए और गैर-रूट किए गए दोनों डिवाइस पर हटाई गई फ़ाइलों को कैसे पुनर्प्राप्त कर सकते हैं, इस पर हमारा वीडियो देखें। इसमें नवीनतम विधियाँ शामिल हैं, इसलिए आपको इस पर एक नज़र डालनी चाहिए:
शुरू करने से पहले
पुनर्प्राप्ति का प्रयास करने से पहले, सुनिश्चित करें कि आपने अपना सेल्युलर डेटा/वाई-फ़ाई कनेक्शन बंद कर दिया है ताकि आपके डिवाइस पर कुछ भी अपडेट या डाउनलोड न हो। इसके अलावा, अपने डिवाइस को बंद न करें।
अपने Android डिवाइस पर खोई हुई फ़ाइलें पुनर्प्राप्त करें [रूट आवश्यक]
रूट किए गए एंड्रॉइड डिवाइस के लिए, आप हटाए गए डेटा की पुनर्प्राप्ति का प्रयास करने के लिए अनडिलेटर का उपयोग कर सकते हैं।
कदम
- सबसे पहले, ऐप इंस्टॉल करें गूगल प्ले स्टोर से. पुनर्प्राप्त करने योग्य फ़ाइलों को डाउनलोड करना और देखना मुफ़्त है लेकिन वास्तव में फ़ाइलों को पुनर्प्राप्त करने के लिए आपको भुगतान करना होगा।
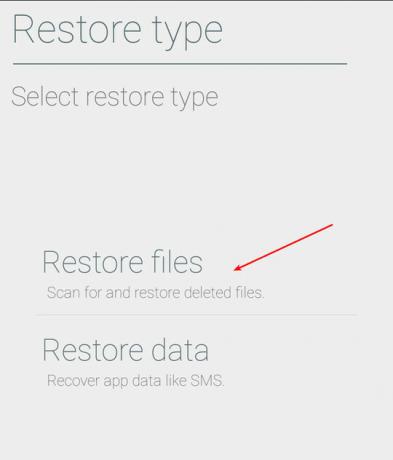
- चुनें कि आप क्या पुनर्प्राप्त करना चाहते हैं: एप्लिकेशन डेटा (जैसे एसएमएस) या हटाई गई फ़ाइलें (जैसे फ़ोटो, वीडियो, दस्तावेज़ आदि)।
- एक बार इंस्टॉल हो जाने पर, ऐप खोलें और इसे रूट एक्सेस प्रदान करें।
- उस संग्रहण स्थान (आंतरिक मेमोरी या एसडी कार्ड) का चयन करें जिससे आप खोए हुए डेटा को पुनर्प्राप्त करना चाहते हैं और फिर चयनित स्थान को स्कैन करें।
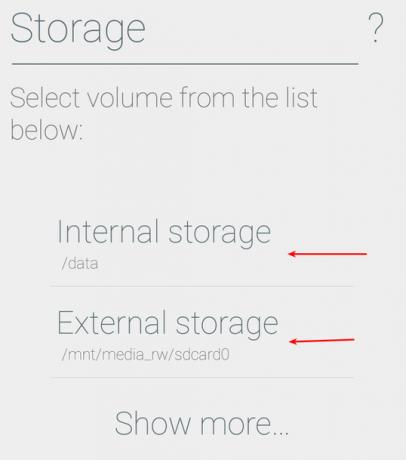
- एक बार हो जाने के बाद, आप अपने सभी पुनर्प्राप्ति योग्य डेटा को श्रेणी के अनुसार देख पाएंगे: छवियाँ, ऑडियो, वीडियो, दस्तावेज़, यहाँ तक कि किताबें भी!

- फ़ाइलों को अपने डिवाइस पर वापस सहेजने के लिए, आपको अपग्रेड करना होगा इन-ऐप खरीदारी के माध्यम से अनडिलेटर प्रो जिसकी कीमत $3.99 है. आपके पास ड्रॉपबॉक्स या गूगल ड्राइव पर सेव करने का विकल्प भी है।
गैर-रूटेड एंड्रॉइड डिवाइसों के लिए डेटा (फ़ाइलें) पुनर्प्राप्ति
कोई जड़ नहीं, कोई समस्या नहीं. आप अभी भी नीचे दिखाए गए तरीकों का उपयोग करके अपना खोया हुआ डेटा पुनर्प्राप्त कर सकते हैं। यदि आप एक रूटेड एंड्रॉइड डिवाइस उपयोगकर्ता हैं, लेकिन अनडिलेटर प्रो के लिए $3.99 का भुगतान नहीं करना चाहते हैं, तो आप विकल्प के रूप में नीचे दिए गए चरणों का भी पालन कर सकते हैं।
1. डंपस्टर स्थापित करें
कचरे के डिब्बे आपके डेस्कटॉप ऑपरेटिंग सिस्टम पर रीसायकल बिन की तरह काम करता है। एक बार इंस्टॉल हो जाने पर, यह आपकी सभी हटाई गई फ़ाइलों को आपके लिए सहेज लेगा, जब तक कि आप ऐसा करने के लिए ऐप में जाकर उन्हें स्थायी रूप से हटाना नहीं चाहते।
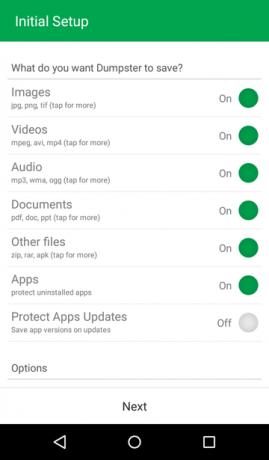
इस ऐप का उपयोग करने के लिए आपको रूट एक्सेस की आवश्यकता नहीं है। हालाँकि, यदि आप रूट हैं, तब भी यह आपको बेहतर प्रदर्शन के लिए रूट अनुमतियाँ देने के लिए संकेत देगा। डंपस्टर mp4, png, jpg, mp3, ogg, wma, pdf, doc, apk, zip और अन्य सहित अधिकांश सामान्य फ़ाइलों को सहेज सकता है।
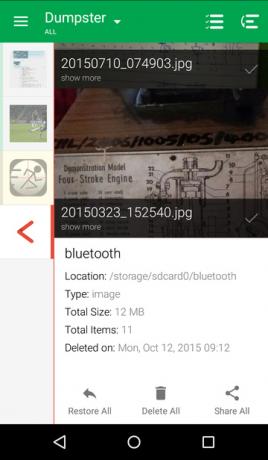
आप इसे कुछ दिनों के बाद हटाए गए आइटमों को स्वचालित रूप से साफ़ करने के लिए सेट कर सकते हैं या सहेजने या अनदेखा करने के लिए विशिष्ट फ़ाइल प्रारूप भी सेट कर सकते हैं। ऐप उपयोग करने के लिए मुफ़्त है लेकिन आप अधिक विकल्पों के लिए और विज्ञापन हटाने के लिए प्रीमियम में अपग्रेड कर सकते हैं।
टिप्पणी: डंपस्टर केवल आपके द्वारा हटाई गई फ़ाइलों को पुनर्प्राप्त कर सकता है बाद आपने एप्लिकेशन इंस्टॉल कर लिया है. यदि आप अन्य खोए हुए डेटा को पुनर्प्राप्त करने की आशा रखते हैं, तो आप दूसरी विधि का उपयोग करके ऐसा कर सकते हैं।
2. हटाई गई फ़ाइलों को पुनर्प्राप्त करने के लिए डेस्कटॉप एप्लिकेशन का उपयोग करें
एंड्रॉइड पर खोए हुए डेटा को पुनर्प्राप्त करने का एक और सिद्ध तरीका अपने डिवाइस को कंप्यूटर से कनेक्ट करना और फ़ाइल पुनर्प्राप्ति टूल चलाना है। वहाँ हैं वहाँ कई डेटा पुनर्प्राप्ति उपकरण हैं जैसे कि Wondershare Dr. Phone (Windows और Mac OS
टिप्पणी: रिकुवा केवल विंडोज़ के लिए उपलब्ध है और केवल बाहरी स्टोरेज कार्ड (एसडी कार्ड) के लिए काम करेगा।
कदम
- रिकुवा डाउनलोड करें और इसे इंस्टॉल करें.
- अपने डिवाइस को USB कॉर्ड के माध्यम से कंप्यूटर से कनेक्ट करें।
- Recuva चलाएँ और उस फ़ाइल का प्रकार चुनें जिसे आप पुनर्प्राप्त करना चाहते हैं। संगीत, दस्तावेज़, चित्र, आदि।

- वह स्थान चुनें जहां से आप डेटा पुनर्प्राप्त करना चाहते हैं, वह आपका एसडी कार्ड है। आप पुनर्प्राप्ति का प्रयास करने के लिए विशिष्ट स्थान का चयन भी कर सकते हैं।

- यदि यह आपके मेमोरी कार्ड प्रारूप को नहीं पहचानता है, तो अपने एसडी कार्ड की सभी सामग्री को अपने कंप्यूटर पर कॉपी करें और इसे FAT32 के रूप में प्रारूपित करें। फिर अपनी फ़ाइलों को वापस अपने एसडी कार्ड पर कॉपी करें और इसे Recuva पर पुनः चुनें।
- अंतिम चरण चयनित स्थान को स्कैन करना और अपनी खोई हुई फ़ाइलों को फिर से देखना है!
यह सलाह दी जाती है कि टकराव को रोकने के लिए पुनर्प्राप्त फ़ाइलों को अपने एंड्रॉइड डिवाइस पर वापस कॉपी करने से पहले उन्हें अपने पीसी पर सहेज लें।
यह सभी देखें: एंड्रॉइड डिवाइस पर बैटरी को कैलिब्रेट कैसे करें
निष्कर्ष
महत्वपूर्ण जानकारी को दुर्घटनावश हटाने से दुनिया का अंत होना जरूरी नहीं है। यदि आप प्रत्येक चरण का सावधानीपूर्वक पालन करते हैं, तो ऊपर वर्णित विधियों और उपकरणों के साथ, अपना खोया हुआ डेटा पुनर्प्राप्त करना संभव है। आइए जानें कि ये तरीके आपके लिए कैसे काम करते हैं और अगर आप कोई अन्य बेहतरीन टूल जानते हैं जो एंड्रॉइड डिवाइस पर हटाए गए डेटा को पुनर्प्राप्त करने में मदद कर सकता है तो हमें बताना न भूलें।
अनुशंसित लेख


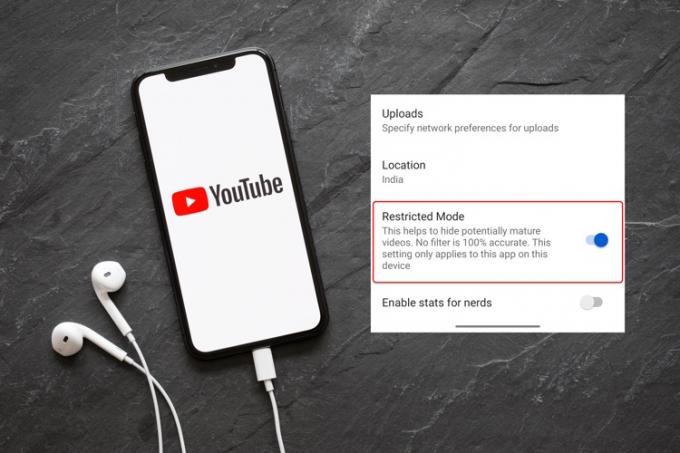

![यदि आप जानते हैं कि YouTube पर प्लेलिस्ट कैसे बनाई जाती है, तो आप जानते हैं कि कभी-कभी उनमें वीडियो जोड़ते समय चीजें थोड़ी गड़बड़ हो सकती हैं। यही कारण है कि आपको यह भी जानना होगा कि YouTube पर किसी प्लेलिस्ट को कैसे हटाया जाए। चाहे आप एक सामग्री निर्माता हों या केवल एक नियमित YouTube दर्शक हों, किसी प्लेलिस्ट को हटाना सरल और सीधा है। यहां बताया गया है कि आप यह कैसे करते हैं! एक दर्शक के रूप में YouTube पर किसी प्लेलिस्ट को कैसे हटाएं YouTube के एक आकस्मिक दर्शक के रूप में, आप मोबाइल और पीसी दोनों से अपनी बनाई गई प्लेलिस्ट को आसानी से हटा सकते हैं। यहां इसके लिए चरण-दर-चरण मार्गदर्शिका दी गई है। ऐप पर एक दर्शक के रूप में YouTube प्लेलिस्ट हटाएं यदि आप Android या iOS डिवाइस पर YouTube ऐप का उपयोग कर रहे हैं, तो YouTube प्लेलिस्ट हटाने के लिए इन चरणों का पालन करें: 1. सबसे पहले, अपने Android या iOS डिवाइस पर YouTube मोबाइल ऐप खोलें। 2. फिर, YouTube मोबाइल ऐप के ऊपरी दाएं कोने में उपलब्ध अपने प्रोफ़ाइल आइकन पर टैप करें। 3. अब, अपना चैनल चुनें। 4. यहां, प्लेलिस्ट पर जाएं। 5. प्रत्येक प्लेलिस्ट के बगल में, एक तीन-बिंदु मेनू है। जिस प्लेलिस्ट को आप हटाना चाहते हैं उसके बगल में मौजूद एक पर टैप करें। 6. आपको डिलीट का विकल्प दिखाई देगा। इस पर टैप करें. आपको इसके लिए एक पुष्टिकरण संदेश दिखाई देगा। डिलीट पर दोबारा टैप करें और आपकी प्लेलिस्ट डिलीट हो जाएगी। ब्राउज़र का उपयोग करके एक दर्शक के रूप में YouTube प्लेलिस्ट को हटाएं अपने पीसी के माध्यम से YouTube पर किसी प्लेलिस्ट को हटाने की प्रक्रिया भी बहुत सरल है और इसे कुछ ही क्लिक में किया जा सकता है। यहां एक त्वरित विवरण दिया गया है: 1. सबसे पहले, अपने लैपटॉप या डेस्कटॉप ब्राउज़र के माध्यम से YouTube खोलें। 2. अब, अपनी स्क्रीन के ऊपरी दाएं कोने पर, अपना प्रोफ़ाइल आइकन ढूंढें और उस पर क्लिक करें। 3. यहां, योर चैनल विकल्प देखें और उस पर क्लिक करें। 4. अब, आपको प्लेलिस्ट अनुभाग दिखाई देगा। इस पर क्लिक करें। 5. अब, आपको अपनी सभी बनाई गई प्लेलिस्ट की एक सूची देखने में सक्षम होना चाहिए। जिसे आप हटाना चाहते हैं उस पर होवर करें और एक तीन-बिंदु वाला मेनू दिखाई देगा। इस पर क्लिक करें. 6. एक बार जब आप तीन-बिंदु मेनू पर क्लिक करेंगे, तो आपको दो विकल्प दिखाई देंगे - हटाएं और संपादित करें। डिलीट विकल्प पर क्लिक करें। एक निर्माता के रूप में YouTube प्लेलिस्ट को कैसे हटाएं एक सामग्री निर्माता के रूप में, आप पारंपरिक मार्ग अपना सकते हैं और एक दर्शक की तरह एक प्लेलिस्ट को हटा सकते हैं। हालाँकि, एक YouTuber के रूप में आप अपना अधिकांश समय YouTube स्टूडियो के साथ बिताएंगे। इसलिए, YouTube स्टूडियो पर किसी प्लेलिस्ट को हटाने का तरीका जानना आपके काम आएगा। ऐसा आप अपने मोबाइल और पीसी दोनों से कर सकते हैं। यहां बताया गया है: ऐप 1 पर क्रिएटर के रूप में YouTube प्लेलिस्ट को कैसे हटाएं। अपने Android या iOS डिवाइस पर YouTube स्टूडियो ऐप खोलें। 2. निचले पैनल पर, आपको सामग्री अनुभाग दिखाई देगा। इस पर टैप करें. 3. फिर, प्लेलिस्ट अनुभाग पर टैप करें। 4. यहां, आप अपनी बनाई गई सभी प्लेलिस्ट देखेंगे। जिसे आप हटाना चाहते हैं उस पर टैप करें। 5. आपको अपनी स्क्रीन के सबसे ऊपरी पैनल में संपादन आइकन दिखाई देगा. इस पर टैप करें. 6. प्लेलिस्ट हटाएँ चुनें. 7. एक छोटी पुष्टिकरण पॉपअप विंडो दिखाई देगी। ओके पर क्लिक करें. ब्राउज़र का उपयोग करके क्रिएटर के रूप में YouTube प्लेलिस्ट को कैसे हटाएं 1. अपने डेस्कटॉप ब्राउज़र पर YouTube खोलें. 2. अपनी स्क्रीन के ऊपरी दाएं कोने में प्रोफ़ाइल आइकन पर क्लिक करें। 3. यूट्यूब होमपेज से यूट्यूब स्टूडियो पर जाएं। 4. बाएँ विंडो फलक से विकल्प चुनकर सामग्री अनुभाग पर जाएँ। 5. अब, प्लेलिस्ट अनुभाग पर क्लिक करें। 6. जिस प्लेलिस्ट को आप हटाना चाहते हैं उसके बगल में तीन-बिंदु विकल्प मेनू को हिट करें। 7. यहां आपको डिलीट प्लेलिस्ट बटन मिलेगा। एक बार जब आप इस पर क्लिक करेंगे तो आपको एक कन्फर्मेशन विंडो दिखाई देगी और आपको फिर से डिलीट पर क्लिक करना होगा। किसी प्लेलिस्ट से व्यक्तिगत वीडियो कैसे हटाएं (निर्माताओं के लिए) YouTube पर संपूर्ण प्लेलिस्ट को हटाने के अलावा, प्लेटफ़ॉर्म आपको प्लेलिस्ट से व्यक्तिगत वीडियो को हटाने की भी अनुमति देता है। यहां बताया गया है कि आप यह कैसे कर सकते हैं. ऐप पर प्लेलिस्ट से अलग-अलग वीडियो हटाएं एक निर्माता के रूप में, यदि आप किसी प्लेलिस्ट से अलग-अलग वीडियो हटाना चाहते हैं, तो यहां इसके लिए चरण दिए गए हैं। 1. अपने मोबाइल डिवाइस पर YouTube मोबाइल ऐप खोलें। 2. ऊपरी दाएं कोने पर प्रोफ़ाइल आइकन पर टैप करें। 3. अपना चैनल चुनें. 4. प्लेलिस्ट पर जाएँ. 5. उस प्लेलिस्ट पर टैप करें जिससे आप वीडियो हटाना चाहते हैं। 6. उस वीडियो के बगल में तीन-बिंदु मेनू का चयन करें जिसे आप चयनित प्लेलिस्ट से हटाना चाहते हैं। 7. प्लेलिस्ट से हटाएँ विकल्प पर टैप करें। यह ट्रिक काम आना चाहिए! ब्राउज़र 1 का उपयोग करके प्लेलिस्ट से व्यक्तिगत वीडियो हटाएं। पहली चीज़ जो आपको करने की ज़रूरत है वह है किसी भी ब्राउज़र का उपयोग करके अपने पीसी पर YouTube खोलें। 2. इसके बाद, अपने यूट्यूब होमपेज पर प्रोफाइल आइकन पर टैप करें। 3. इसके बाद यूट्यूब स्टूडियो चुनें। 4. यहां, YouTube स्टूडियो के बाएं पैनल पर, सामग्री चुनें। 5. फिर, प्लेलिस्ट चुनें। 6. यहां, आपको अपनी सभी प्लेलिस्ट की एक सूची दिखाई देगी। जिसे आप हटाना चाहते हैं उस पर अपना माउस ले जाएं और YouTube पर संपादन विकल्प दिखाई देगा। इस पर क्लिक करें। 7. अगले पृष्ठ पर, दाईं ओर, आप वे वीडियो देखेंगे जो वर्तमान में चुनी गई प्लेलिस्ट में जोड़े गए हैं। 8. तीन-बिंदु मेनू देखने के लिए अपने माउस को उस वीडियो पर ले जाएँ जिसे आप प्लेलिस्ट से हटाना चाहते हैं। इस पर क्लिक करें. 9. आपको [playlist_name] से हटाएँ विकल्प दिखाई देगा। इस पर क्लिक करें और यह तुरंत डिलीट हो जाएगा। किसी प्लेलिस्ट से अलग-अलग वीडियो कैसे हटाएं (दर्शकों के लिए) एक दर्शक के रूप में, किसी प्लेलिस्ट से चुनिंदा वीडियो हटाने की प्रक्रिया मोबाइल डिवाइस पर क्रिएटर्स के लिए समान है। हालाँकि, पीसी पर यह थोड़ा अलग है: 1. अपने पसंदीदा ब्राउज़र पर YouTube खोलें। 2. अपनी स्क्रीन के ऊपरी दाएं कोने में प्रोफ़ाइल आइकन पर क्लिक करें। 3. अपना चैनल चुनें. 4. यहां एक बार प्लेलिस्ट पर क्लिक करें। 5. उस प्लेलिस्ट का चयन करें जिससे आप मैन्युअल रूप से वीडियो हटाना चाहते हैं। 6. हाल ही में जोड़ा गया वीडियो चलना शुरू हो जाएगा. जिस वीडियो को आप प्लेलिस्ट से हटाना चाहते हैं उसे ढूंढने के लिए स्क्रीन के दाईं ओर पैनल को स्क्रॉल करें। 7. जिस वीडियो को आप प्लेलिस्ट से हटाना चाहते हैं उस पर अपना माउस ले जाएं और आपको एक तीन-बिंदु वाला मेनू दिखाई देगा, उस पर क्लिक करें। 8. [playlist_name] से हटाएँ विकल्प का चयन करें। इतना ही। अक्सर पूछे जाने वाले प्रश्न मैं YouTube पर किसी प्लेलिस्ट को क्यों नहीं हटा सकता? YouTube पर किसी प्लेलिस्ट को हटाने के लिए, आपको अपने मोबाइल या पीसी से तीन-बिंदु मेनू पर क्लिक या टैप करना होगा। इसके बाद डिलीट विकल्प पर टैप करें। मैं अपने फ़ोन की YouTube लाइब्रेरी से किसी प्लेलिस्ट को कैसे हटाऊं? आप प्रोफ़ाइल, अपना चैनल, प्लेलिस्ट, तीन-बिंदु मेनू, हटाएं पर जाकर अपनी YouTube लाइब्रेरी से किसी प्लेलिस्ट को हटा सकते हैं। मैं अपने कंप्यूटर पर YouTube से किसी प्लेलिस्ट को कैसे हटाऊं? ऐसा करने के लिए, आप या तो YouTube स्टूडियो का उपयोग कर सकते हैं या प्रोफ़ाइल पर जा सकते हैं, अपना चैनल प्लेलिस्ट, उस प्लेलिस्ट पर होवर करें जिसे आप हटाना चाहते हैं, तीन-बिंदु मेनू हटाएं। मैं किसी प्लेलिस्ट को स्थायी रूप से कैसे हटाऊं? जब आप किसी प्लेलिस्ट को हटाना चुनते हैं, तो यह स्वचालित रूप से स्थायी रूप से हटा दिया जाता है। आप इसे पूर्ववत नहीं कर पाएंगे.](/f/6279abe41750b84a532a5f457e50ac91.jpg)

बाहरी भण्डार
जवाब




