डिवाइस लिंक
-
एंड्रॉयड
-
आई - फ़ोन
-
Mac
-
खिड़कियाँ
- डिवाइस गुम है?
Chrome का एक लाभ यह है कि यह उपयोगकर्ताओं की ऑनलाइन सुरक्षा सुनिश्चित करने के लिए कितनी बार अपडेट होता है। हालाँकि ये अद्यतन सहायक हैं, कुछ उपयोगकर्ता इन्हें अक्षम करना चाह सकते हैं।

यदि आप यह जानने में रुचि रखते हैं कि क्रोम में स्वचालित अपडेट कैसे बंद करें, तो आप सही जगह पर आए हैं। यह आलेख सभी प्रमुख तकनीकी उपकरणों का उपयोग करके Chrome अपडेट बंद करने के कई तरीके दिखाता है।
मैक पर क्रोम में स्वचालित अपडेट अक्षम करना
Mac पर अपडेट बंद करने के लिए आप कई तरीकों का उपयोग कर सकते हैं।
अद्यतन फ़ोल्डर का नाम बदलकर अक्षम करना
अपने मैक पर स्वचालित क्रोम अपडेट को अक्षम करने का पहला तरीका अपडेट फ़ोल्डर का नाम बदलना है। यहां आपको क्या करना है:
- प्रेस "जाना" शीर्ष मेनू में. यदि आपको यह विकल्प दिखाई नहीं देता है, तो अपने डेस्कटॉप पर कहीं भी क्लिक करें, या चुनें "खोजकर्ता," और बटन दिखना चाहिए.

- चुनना "पुस्तकालय" ड्रॉप-डाउन मेनू से.

- नीचे स्क्रॉल करें और खोलें "गूगल।"

- का चयन करें "Googleसॉफ़्टवेयरअपडेट" फ़ोल्डर.

- चुनना "फ़ाइल" शीर्ष मेनू से.

- प्रेस "जानकारी मिलना," फ़ोल्डर का नाम चुनें और उसका नाम बदलें। हम उपयोग करने का सुझाव देते हैं "कोई अपडेट नहीं" या ऐसा ही कुछ. याद रखें कि आपको चयन करने की आवश्यकता हो सकती है "ताला" निचले-बाएँ कोने पर आइकन और फ़ोल्डर का नाम बदलने के लिए अपना पासवर्ड दर्ज करें।

- चुनना "वापस करना" आपके कीबोर्ड पर.
- का चयन करके अपने मैक को पुनः आरंभ करें "सेबऊपरी-बाएँ कोने पर आइकन और फिर "पुनः आरंभ करें।" इसे वर्तमान स्थिति को सहेजने न दें.

- परिणामों का परीक्षण करने और यह सुनिश्चित करने के लिए कि Chrome अपडेट अक्षम हैं, अपना ब्राउज़र खोलें और टाइप करें “क्रोम://सेटिंग्स/सहायता.” एड्रेस बार में. आप भी क्लिक कर सकते हैं "ऊर्ध्वाधर दीर्घवृत्त" (तीन ऊर्ध्वाधर बिंदु) क्रोम में और फिर चयन करें "सहायता -> Google Chrome के बारे में।"

- ब्राउज़र स्वचालित रूप से अपडेट डाउनलोड करने का प्रयास करेगा. यदि आपको एक त्रुटि संदेश दिखाई देता है जिसमें कहा गया है कि ब्राउज़र उन्हें डाउनलोड नहीं कर सकता है, तो आपने स्वचालित अपडेट को सफलतापूर्वक अक्षम कर दिया है। हालाँकि, यदि आप देखते हैं कि Chrome ने अपडेट डाउनलोड कर लिया है, तो नीचे दिए गए अन्य तरीकों में से एक आज़माएँ।

ऑटो अपडेट यूआरएल को बदलकर अक्षम करना
मैक डिवाइस पर स्वचालित क्रोम अपडेट बंद करने का दूसरा तरीका ऑटो-अपडेट यूआरएल को बदलना है। इसे करने के लिए नीचे दिए गए चरणों का पालन करें:
- खुला "खोजकर्ता।"

- चुनना "अनुप्रयोग" आपके बायीं ओर मेनू में.

- दाएँ क्लिक करें "Google Chrome.app।" यदि आप ट्रैकपैड या मैजिक माउस का उपयोग कर रहे हैं, तो दो अंगुलियों का उपयोग करके आइकन पर डबल-क्लिक करें या दबाएं "नियंत्रण" आइकन पर क्लिक करते समय बटन।

- एक ड्रॉप-डाउन सूची दिखाई देगी. चुनना "पैकेज सामग्री दिखाएं।"

- पता लगाएँ और खोलें "जानकारी.प्लिस्ट" एक XML कोड संपादक में. आप फ़ाइल पर डबल-क्लिक करके डिफ़ॉल्ट कोड संपादक का उपयोग कर सकते हैं। आप फ़ाइल पर राइट-क्लिक भी कर सकते हैं, चयन करें "के साथ खोलें," और संपादक चुनें.

- डबल क्लिक करें “KSUpdateURL” और इसे अपनी इच्छानुसार बदल लें।

- चुनना "फ़ाइल" शीर्ष पर और चुनें "बचाना।"

- परिणामों का परीक्षण करने और यह सुनिश्चित करने के लिए कि Chrome अपडेट अक्षम हैं, लॉन्च करें "क्रोम" और जाएं “क्रोम://सेटिंग्स/सहायता.” आप भी क्लिक कर सकते हैं "ऊर्ध्वाधर दीर्घवृत्त" (तीन ऊर्ध्वाधर बिंदु) क्रोम में और फिर चयन करें "सहायता -> Google Chrome के बारे में।"

- यदि आपको कोई त्रुटि संदेश दिखाई देता है जो आपको सूचित करता है कि अपडेट संभव नहीं है, तो आपने उन्हें सफलतापूर्वक अक्षम कर दिया है। यदि Chrome नवीनतम अपडेट डाउनलोड करता है, तो यह विधि आपके लिए काम नहीं करती है, इसलिए बेझिझक कोई अन्य विकल्प आज़माएं।

अद्यतन अंतराल को संशोधित करके अक्षम करना
मैक उपयोगकर्ता अपडेट अंतराल को संशोधित करके स्वचालित क्रोम अपडेट को अक्षम कर सकते हैं। इसे करने का तरीका यहां बताया गया है:
- शुरू करना "खोजकर्ता" (नीचे नीला और सफेद आइकन)।

- चुनना "जाना" और फिर चुनें "फ़ोल्डर पर जाएँ।"

- प्रकार “~/लाइब्रेरी/वरीयताएँ” और दबाएँ "प्रवेश करना।"

- ढूंढो और खोलो “com.google. कीस्टोन. एजेंट.प्लिस्ट" एक XML संपादक के साथ.

- से कुंजी स्ट्रिंग बदलें “1800” को “0” और फ़ाइल को सहेजें और बंद करें।

- दबाओ "आवर्धक लेंस" शीर्ष-दाएँ कोने पर आइकन.

- टाइप करना शुरू करें "टर्मिनल" और इसे खोलो.

- टर्मिनल में यह कमांड टाइप करें: “
डिफ़ॉल्ट com.google लिखें। कीस्टोन. एजेंट चेकइंटरवल 0.”
- यह पुष्टि करने के लिए कि Google Chrome अपडेट अक्षम कर दिया गया है, खोलें "क्रोम" और जाएँ “क्रोम://सेटिंग्स/सहायता.” आप भी क्लिक कर सकते हैं "ऊर्ध्वाधर दीर्घवृत्त" (तीन ऊर्ध्वाधर बिंदु) क्रोम में और फिर चयन करें "सहायता -> Google Chrome के बारे में।"

- यदि आपको कोई त्रुटि संदेश दिखाई देता है, तो विधि काम कर गई है, और स्वचालित अपडेट अक्षम हो गए हैं। यदि क्रोम ने अपडेट डाउनलोड किया, तो यह विधि सफल नहीं थी।

विंडोज़ पीसी पर क्रोम में स्वचालित अपडेट अक्षम करना
विंडोज़ उपयोगकर्ता स्वचालित क्रोम अपडेट को अक्षम करने के लिए चार अलग-अलग तरीकों का उपयोग कर सकते हैं। नीचे दी गई विधियों में से कोई एक चुनें और उसका अनुसरण करें।
अद्यतन सेवाएँ बंद करके स्वतः अद्यतन अक्षम करना
विंडोज़ पर स्वचालित क्रोम अपडेट को अक्षम करने की पहली विधि में अपडेट सेवाओं को अक्षम करना शामिल है। इससे पहले कि हम चरणों पर चर्चा करें, किसी भी खुले कार्य को सहेजना याद रखें क्योंकि आपको अंतिम चरण में अपने कंप्यूटर को पुनरारंभ करने की आवश्यकता होगी।
Google Chrome अपडेट सेवाओं को अक्षम करने के लिए आपको यहां क्या करना होगा:
- क्लिक करें "खिड़कियाँ" निचले-बाएँ कोने पर लोगो (प्रारंभ मेनू)।

- प्रकार "दौड़ना" सर्च बार में जाएं और ऐप खोलें।

- प्रवेश करना "msconfig" टेक्स्ट बॉक्स में और चयन करें "ठीक है" या दबाएँ "प्रवेश करना" विंडोज़ सिस्टम कॉन्फ़िगरेशन विंडो लॉन्च करने के लिए।

- के पास जाओ "सेवाएँ" टैब.

- के आगे वाले चेकबॉक्स को चिह्नित करें "सभी माइक्रोसॉफ्ट सेवाओं को छिपाएँ।"
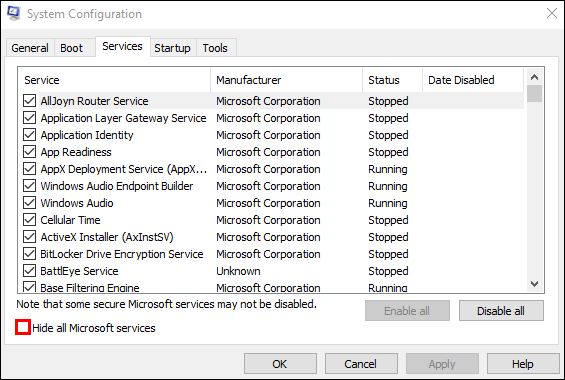
- पता लगाएँ और अनचेक करें "Google अद्यतन सेवा (अद्यतन)" और "Google अपडेट सेवा (gupdatem)।"
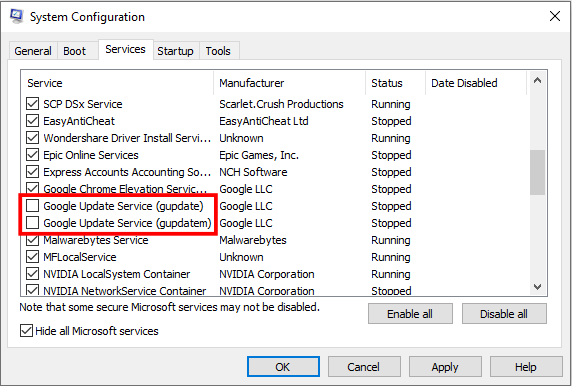
- चुनना "आवेदन करना" और फिर चुनें "ठीक है।"

- अपने कंप्यूटर को पुनरारंभ।

- यह जांचने के लिए कि आपने Chrome अपडेट सफलतापूर्वक अक्षम कर दिया है, लॉन्च करें "क्रोम" ब्राउज़र और टाइप करें “क्रोम://सेटिंग्स/सहायता“ एड्रेस बार में. आप भी क्लिक कर सकते हैं "ऊर्ध्वाधर दीर्घवृत्त" (तीन ऊर्ध्वाधर बिंदु) क्रोम में और फिर चयन करें "सहायता -> Google Chrome के बारे में।"
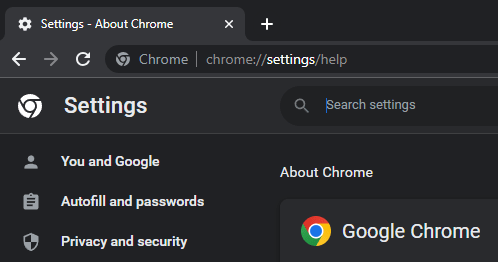
- यदि आपको यह संदेश दिखाई देता है कि अपडेट की जाँच करते समय कोई त्रुटि हुई है, तो आपने अपडेट को सफलतापूर्वक अक्षम कर दिया है। यदि ब्राउज़र अपडेट की जाँच करना शुरू कर देता है, तो दूसरी विधि आज़माएँ।
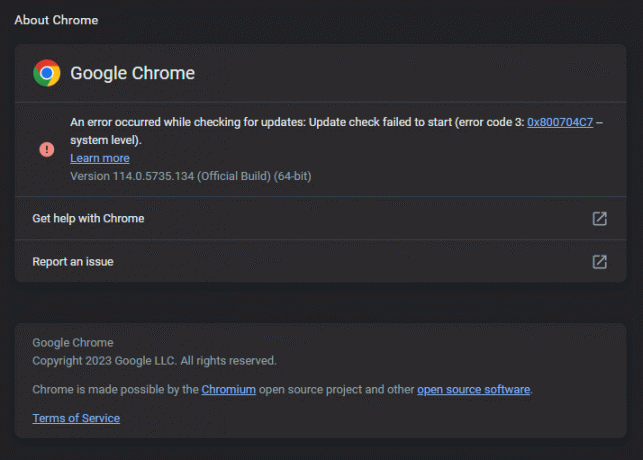
अद्यतन फ़ोल्डर का नाम बदलकर अक्षम करना
Chrome में स्वचालित अपडेट अक्षम करने का एक अन्य तरीका अपडेट फ़ोल्डर का नाम बदलना है। इसे करने के लिए नीचे दिए गए चरणों का पालन करें:
- शुरू करना "फाइल ढूँढने वाला।" यह आपकी स्क्रीन के नीचे फ़ोल्डर आइकन है।

- पहुँच "C:\प्रोग्राम फ़ाइलें (x86)।" Google 64-बिट सिस्टम पर 64-बिट संस्करण स्थापित करता है, लेकिन अपडेट फ़ोल्डर 32-बिट फ़ोल्डर में रहता है।

- खोलें "गूगल" फ़ोल्डर.

- ढूंढें और राइट-क्लिक करें "अद्यतन" फ़ोल्डर.
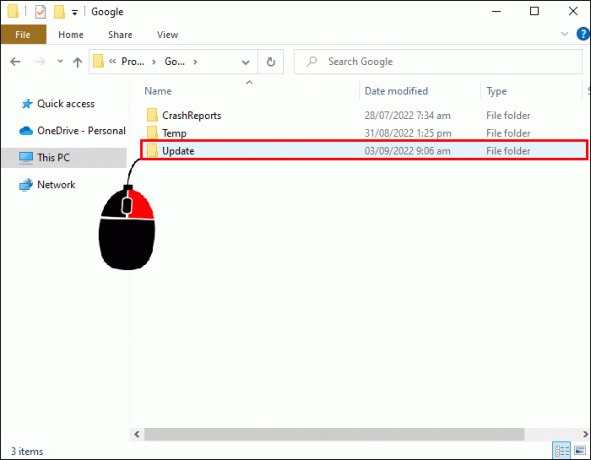
- चुनना "नाम बदलें" और फ़ोल्डर के लिए एक नया नाम दर्ज करें. हम उपयोग करने की सलाह देते हैं "कोई अपडेट नहीं" या ऐसा ही कुछ. यदि यह विफल रहता है, तो अगले चरण पर जारी रखें।

- यदि आप फ़ोल्डर में किसी फ़ाइल का उपयोग करने वाली प्रक्रिया के कारण उसका नाम नहीं बदल सकते हैं, तो यह संभवतः क्रैश हैंडलर प्रक्रियाओं के कारण होता है, या आपके पास Chrome चल रहा है। प्रेस "Ctrl + Shift + Esc" "कार्य प्रबंधक" लॉन्च करने के लिए।
- किसी पर राइट-क्लिक करें "गूगल क्रोम" शीर्ष पर "ऐप्स" और "पृष्ठभूमि प्रक्रियाएं" अनुभाग में प्रक्रियाएं, फिर "कार्य समाप्त करें" चुनें। यदि आपने या पीसी ने क्रोम लॉन्च नहीं किया है तो आपको कुछ भी दिखाई नहीं देगा।
- स्क्रॉल करें और राइट-क्लिक करें "Google क्रैश हैंडलर (32-बिट)," फिर चुनें "कार्य का अंत करें।"
- पर राइट क्लिक करें "Google क्रैश हैंडलर (64-बिट)," फिर चुनें "कार्य का अंत करें।"
- का नाम बदलने का प्रयास करें "अद्यतन" फ़ोल्डर फिर से "प्रोग्राम फ़ाइलें (x86)\Google" में।
- यह पुष्टि करने के लिए कि Chrome अपडेट अक्षम हैं, लॉन्च करें "क्रोम" और जाएं “क्रोम://सेटिंग्स/सहायता.”
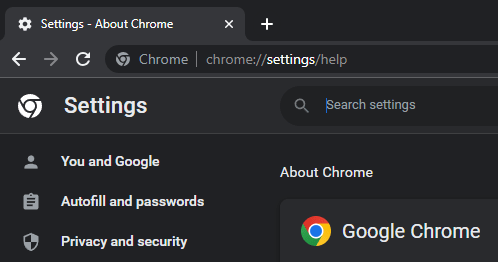
- यदि उपरोक्त विधि काम करती है, तो आपको एक त्रुटि संदेश दिखाई देगा जो आपको सूचित करेगा कि ब्राउज़र अपडेट नहीं ढूंढ सकता है। यदि ब्राउज़र अपडेट डाउनलोड करना जारी रखता है, तो आपको दूसरी विधि आज़माने की आवश्यकता होगी।
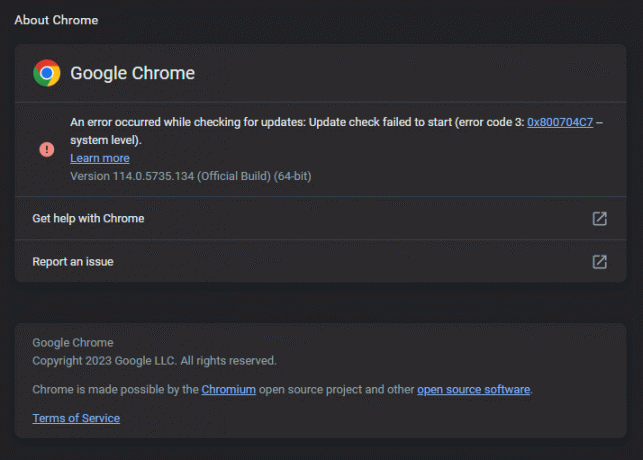
रजिस्ट्री को संपादित करके अक्षम करना
विंडोज़ उपयोगकर्ता रजिस्ट्री को संपादित करके स्वचालित क्रोम अपडेट को अक्षम कर सकते हैं। हालाँकि, इस विकल्प के काम करने की संभावना कम है। यदि आप इस विधि को आज़माना चाहते हैं क्योंकि अन्य सभी विकल्प विफल हो गए हैं, तो इन चरणों का पालन करें:
- दबाओ "खिड़कियाँ" "प्रारंभ मेनू" खोलने के लिए निचले-बाएँ कोने पर कुंजी।

- प्रकार "दौड़ना" खोज बार में और ऐप लॉन्च करें।

- प्रकार "regedit" टेक्स्ट बॉक्स में क्लिक करें "ठीक है" या दबाएँ "प्रवेश करना" रजिस्ट्री संपादक खोलने के लिए. आपसे रजिस्ट्री संपादक को अपना सिस्टम बदलने की अनुमति देने के लिए कहा जा सकता है। याद रखें कि संपादक का उपयोग करके फ़ाइलों को संपादित करना आपके सिस्टम को स्थायी रूप से नुकसान पहुंचा सकता है, इसलिए सावधानी से आगे बढ़ें।

- खोलें "HKEY_LOCAL_मशीन" फ़ोल्डर.

- के लिए जाओ "सॉफ़्टवेयर," फिर राइट-क्लिक करें "नीतियाँ" फ़ोल्डर.

- निलंबित करें "नया" और चुनें "चाबी।"

- कुंजी पर राइट-क्लिक करें और उसका नाम बदलें "गूगल।"

- एक बार जब आप नया फ़ोल्डर बना लें, तो राइट-क्लिक करें "गूगल" आपके द्वारा अभी बनाया गया फ़ोल्डर.

- निलंबित करें "नया" और चुनें "चाबी।"

- नई कुंजी पर राइट-क्लिक करें और उसे नाम दें "अद्यतन।"
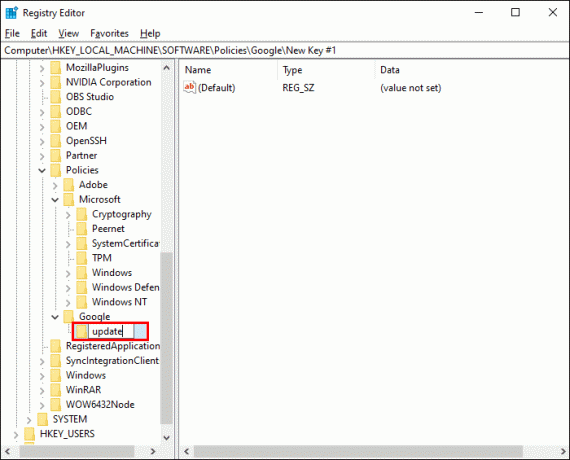
- के पास जाओ "अद्यतन" फ़ोल्डर और कहीं भी राइट-क्लिक करें।

- चुनना "नया" और चुनें "DWORD (32-बिट) मान।"

- DWORD को नाम दें "अद्यतनडिफ़ॉल्ट" बिना उद्धरण।

- डबल क्लिक करें "अद्यतनडिफ़ॉल्ट" "संपादित करें" विंडो तक पहुंचने के लिए।

- सत्यापित करें या दर्ज करें “0” "मूल्य डेटा" बॉक्स में और क्लिक करें "ठीक है।" यह आदेश Chrome को अपडेट डाउनलोड न करने के लिए कहता है.

- अपने पीसी को पुनरारंभ करें.

- यह देखने के लिए कि क्या Chrome अपडेट सफलतापूर्वक अक्षम कर दिए गए थे, अपना खोलें "क्रोम" ब्राउज़र और पर जाएँ “क्रोम://सेटिंग्स/सहायता.” विस्मयादिबोधक बिंदु और त्रुटि संदेश का अर्थ है कि ब्राउज़र अपडेट नहीं ढूंढ सकता है। अन्यथा, कोई अन्य तरीका आज़माएँ.
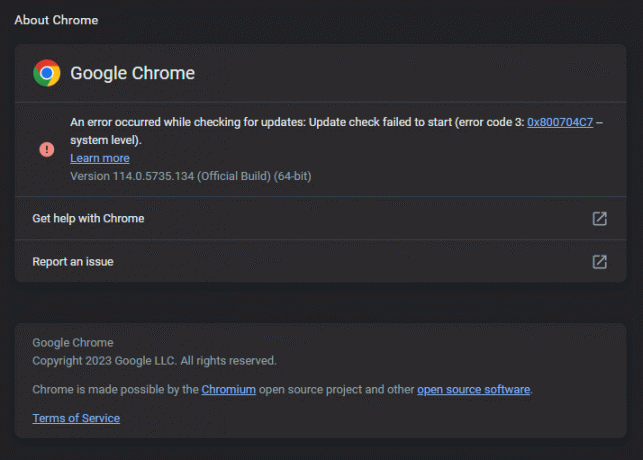
Windows सेवा प्रबंधक का उपयोग करके अक्षम करना
विंडोज़ पर स्वचालित क्रोम अपडेट को अक्षम करने की अंतिम विधि में विंडोज़ सेवा प्रबंधक का उपयोग करना शामिल है। इस विधि को आज़माने के लिए नीचे दिए गए चरणों का पालन करें:
- लॉन्च करें "शुरुआत की सूची," प्रकार "दौड़ना," और ऐप खोलें.

- प्रकार “services.msc” टेक्स्ट बॉक्स में और चयन करें "ठीक है" या दबाएँ "प्रवेश करना।"

- नीचे स्क्रॉल करें और राइट-क्लिक करें "Google अद्यतन सेवा (अद्यतन)" और चुनें "गुण।"

- सुनिश्चित करना "अक्षम" "स्टार्टअप प्रकार" के अंतर्गत चुना गया है।

- अगली प्रविष्टि पर राइट-क्लिक करें, "Google अपडेट सेवा (gupdatem)।" चुनना "गुण।"
- सुनिश्चित करना "अक्षम" "स्टार्टअप प्रकार" के अंतर्गत चुना गया है।
- यह सत्यापित करने के लिए कि आपने स्वचालित Chrome अपडेट को सफलतापूर्वक अवरुद्ध कर दिया है, पुनरारंभ करें "खिड़कियाँ।"
- शुरू करना "क्रोम," फिर जाएँ “क्रोम://सेटिंग्स/सहायता.” यदि आपको यह कहते हुए त्रुटि संदेश दिखाई देता है कि अपडेट संभव नहीं है, तो आपने स्वचालित Chrome अपडेट अक्षम कर दिया है।
iPhone पर Chrome के लिए स्वचालित अपडेट अक्षम करना
अच्छी खबर यह है कि iPhones पर स्वचालित Chrome अपडेट अक्षम करना संभव है। बुरी खबर यह है ऐसा करने का एकमात्र तरीका प्रत्येक इंस्टॉल किए गए ऐप के अपडेट को अक्षम करना है. आप ऐसा कर सकते हैं, लेकिन याद रखें कि यह आपके डिवाइस के प्रदर्शन और सुरक्षा को प्रभावित कर सकता है।
अपने iPhone पर स्वचालित अपडेट अक्षम करने का तरीका यहां बताया गया है:
- के लिए जाओ "समायोजन।"

- नल "ऐप स्टोर।"

- बंद करें "ऐप अपडेट" स्लाइडर का उपयोग करना. एक बार जब आप टॉगल स्विच कर देते हैं, तो कोई भी ऐप स्वचालित रूप से अपडेट नहीं होता है। आप पर जाकर प्रत्येक ऐप को मैन्युअल रूप से अपडेट कर सकते हैं "ऐप स्टोर," लंबित अद्यतनों की जाँच करना और टैप करना "अद्यतन" उन ऐप्स के आगे जिन्हें आप अपडेट करना चाहते हैं।

एंड्रॉइड डिवाइस पर क्रोम में स्वचालित अपडेट अक्षम करना
कई Android उपयोगकर्ता अपने डिवाइस पर Chrome का आनंद लेते हैं। यदि आप नहीं चाहते कि ब्राउज़र स्वचालित रूप से अपडेट हो, तो आप इसे कुछ ही क्लिक में बंद कर सकते हैं। हालाँकि, याद रखें कि एंड्रॉइड डिवाइस आपको अलग-अलग ऐप्स के लिए स्वचालित अपडेट अक्षम करने की अनुमति नहीं देते हैं। आप केवल Android पर सभी इंस्टॉल किए गए ऐप्स के लिए स्वचालित अपडेट अक्षम कर सकते हैं। यदि आप ऐसा करने का निर्णय लेते हैं, तो आपको संभावित जोखिमों को अवश्य जानना चाहिए। समय के साथ, आपके डिवाइस का प्रदर्शन और सुरक्षा ख़तरे में पड़ सकती है।
अपने Android डिवाइस पर स्वचालित Chrome अपडेट बंद करने के लिए इन चरणों का पालन करें:
- लॉन्च करें "खेल स्टोर।"

- आपका चुना जाना "प्रोफ़ाइल फोटो" शीर्ष-दाएँ कोने पर.

- के लिए जाओ "समायोजन।"

- चुनना "नेटवर्क प्राथमिकताएँ।"

- नल "स्वतः-अपडेट ऐप्स।"

- चुनना "ऐप्स को ऑटो-अपडेट न करें।"

Chrome अपडेट अक्षम करें अक्सर पूछे जाने वाले प्रश्न
क्या स्वचालित Chrome अपडेट अक्षम करना जोखिम भरा है?
स्वचालित Chrome अपडेट अक्षम करना निश्चित रूप से जोखिम भरा है। कई अपडेट में सुरक्षा पैच शामिल होते हैं जो आपके डिवाइस को सुरक्षित रखते हैं। स्वचालित अपडेट बंद करने से आपका डिवाइस उजागर हो सकता है और इंटरनेट पर इसकी सुरक्षा खतरे में पड़ सकती है। याद रखें कि भले ही आप स्वचालित क्रोम अपडेट अक्षम कर दें, फिर भी Google कुछ अपडेट को आगे बढ़ा सकता है, जिसे रोका नहीं जा सकता है।
Chrome अपडेट को अक्षम करें या अक्षम न करें
बहुत से लोगों को स्वचालित Chrome अपडेट कष्टप्रद लगते हैं और वे उन्हें अक्षम करने का निर्णय लेते हैं। हालाँकि आप स्वचालित Chrome अपडेट अक्षम कर सकते हैं, लेकिन जोखिमों को जानना आवश्यक है। अपने क्रोम ब्राउज़र को अपडेट न करने का चयन करने से आपको साइबर हमले का खतरा होता है और आपके पूरे नेटवर्क की सुरक्षा खतरे में पड़ जाती है।




