एंड्रॉइड स्मार्टफोन इन दिनों कुछ शानदार तस्वीरें लेते हैं, खासकर विकसित होती तकनीक और कई लेंसों के साथ। कभी-कभी, आप अपनी तस्वीरों को बड़ी स्क्रीन पर देखना चाहते हैं, और आप यह भी चाहते हैं कि आपके फोन में कुछ गलत होने की स्थिति में आप अपना डेटा सुरक्षित रखें। यहीं पर पीसी शामिल हो जाता है।
अपने Android फ़ोन से अपने डेस्कटॉप पर फ़ोटो स्थानांतरित करना आसान है, और ऐसा करने के कई अलग-अलग तरीके हैं। यदि आपको तुरंत अपने चित्रों की आवश्यकता है, तो "वायर्ड" विधि सर्वोत्तम है। दूसरी विधि में आप जहां भी जाएं, आसान पहुंच के लिए वाई-फाई पर अपनी तस्वीरों का बैकअप लेने के लिए अपने फोन को सेट करना शामिल है।
इस लेख में हम आपके एंड्रॉइड डिवाइस से कंप्यूटर पर फ़ोटो स्थानांतरित करने के बारे में वह सब कुछ शामिल करेंगे जो आपको जानना आवश्यक है।
विधि 1: यूएसबी केबल के माध्यम से एंड्रॉइड फ़ोटो को पीसी में स्थानांतरित करें
जब आप तत्काल पहुंच चाहते हैं तो अपनी तस्वीरों तक पहुंचने के लिए केबल पर स्थानांतरण सबसे तेज़ और सबसे कुशल तरीका है। आपके कंप्यूटर और फ़ोन के अलावा, आपको अपने फ़ोन से कंप्यूटर तक चलने के लिए बस एक USB केबल की आवश्यकता होती है। आमतौर पर, आपके लिए चार्जिंग के लिए अपने फ़ोन के साथ आए केबल का उपयोग करना सबसे अच्छा है। अपने एसी एडाप्टर से मानक यूएसबी-ए कनेक्टर (बड़ी तरफ) को अनप्लग करें और इसे अपने पीसी के पोर्ट में प्लग करें।

एक बार जब आप अपने फोन को अपने पीसी में प्लग कर लें, तो सुनिश्चित करें कि आपने अपना फोन अनलॉक कर लिया है। अपने फिंगरप्रिंट, पिन, पैटर्न, या जो भी लॉक-स्क्रीन इनपुट आप उपयोग करते हैं उसका उपयोग करें ताकि आपके पीसी को फोन तक पहुंच मिल सके।
आपको अपने डिवाइस के USB विकल्प बदलने की आवश्यकता हो सकती है। यह प्रक्रिया आपके Android संस्करण के आधार पर भिन्न होती है। यहां कुछ उदाहरण दिए गए हैं।
Android 10 और इसके बाद के संस्करण पर USB के माध्यम से फ़ोटो स्थानांतरित करें
- फोन के यूएसबी चार्जिंग केबल को अपने पीसी या लैपटॉप में प्लग करें और फिर पर जाएं "समायोजन।" पर थपथपाना "जुड़ी हुई डिवाइसेज," भले ही यह इसके नीचे ब्लूटूथ दिखाता है।

- चुनना "USB" मेनू से.

- चुनना "दस्तावेज हस्तांतरण" विकल्पों की सूची से.

- आपके पीसी को अब आपके एंड्रॉइड 10 स्मार्टफोन को फाइल एक्सप्लोरर में एक डिवाइस के रूप में प्रदर्शित करना चाहिए।
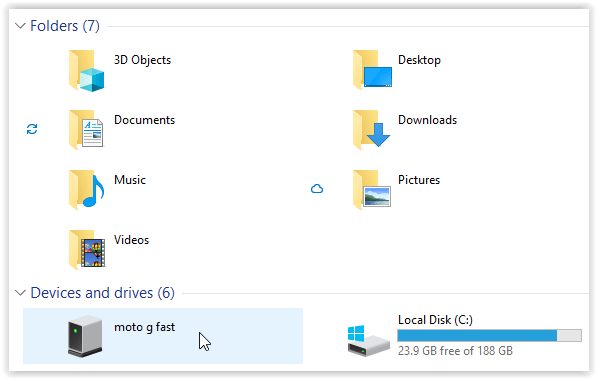
Android 6 (मार्शमैलो) USB का उपयोग करके PC में फ़ोटो स्थानांतरित करें
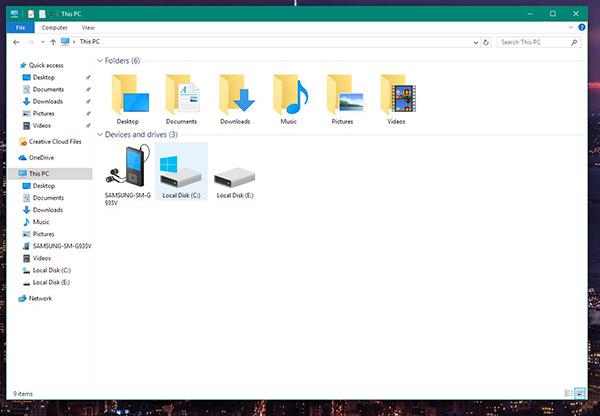
- आरंभ करने के लिए, अपने कंप्यूटर का "खोलें"फाइल ढूँढने वाला", आप अपना डिवाइस बाईं ओर के पैनल पर सूचीबद्ध पाएंगे। यदि आप आंतरिक मेमोरी और एसडी कार्ड वाले फ़ोन का उपयोग कर रहे हैं, तो आपको ब्राउज़ करने के लिए दो अलग-अलग सिस्टम दिखाई देंगे। मेरे पीसी पर, उन्हें (सहायक रूप से) लेबल किया गया है "फ़ोन" और "कार्ड।” मैं अपनी तस्वीरें अपने एसडी कार्ड पर संग्रहीत करता हूं, लेकिन यदि आप उन्हें अपने फोन पर रखते हैं तो आप उस मेनू का चयन करना चाहेंगे।

- एक बार जब आप अपने फ़ोन के फ़ाइल सिस्टम के अंदर होंगे, तो आप "शीर्षक वाले फ़ोल्डर को देखना चाहेंगेडीसीआईएम, जो डिजिटल कैमरा इमेजेज के लिए है। वह फ़ोल्डर आपके कैमरे की सभी छवियां रखेगा, हालांकि इसमें स्क्रीनशॉट या डाउनलोड जैसी अन्य फ़ाइलें नहीं होंगी (आमतौर पर, वे "शीर्षक वाले फ़ोल्डर में मौजूद होती हैं)स्क्रीनशॉट" और "डाउनलोड.”

- यदि आप अपनी तस्वीरें एसडी कार्ड पर रखते हैं, तो हो सकता है कि आप फ़ोल्डर्स को अपने फोन की आंतरिक मेमोरी पर वापस पा सकें। प्रत्येक फ़ाइल में छवि का एक थंबनेल होगा, और आप अपने पीसी पर किसी भी अन्य फ़ोल्डर की तरह, दिनांक, नाम, आकार आदि के अनुसार क्रमबद्ध करने में सक्षम होंगे। एक बार जब आपको फोटो या तस्वीरें मिल जाएं (या यदि आप सब कुछ अपने पीसी पर कॉपी करना चाहते हैं), तो अपना बनाएं चयन जैसा कि आप आमतौर पर करते हैं और उन्हें अपने पीसी पर किसी फ़ोल्डर या स्थान पर खींचें (फ़ोटो, डेस्कटॉप, दस्तावेज़, आदि)
- एक बार जब आप अपनी फ़ाइलों को अपने कंप्यूटर पर खींच लेते हैं, तो उन्हें कॉपी कर दिया जाता है - हटाया या स्थानांतरित नहीं किया जाता है, बस कॉपी किया जाता है - आपके फोन से आपके पीसी पर, जहां आप उन्हें अपनी इच्छानुसार संपादित या प्रिंट कर सकते हैं। इस प्रक्रिया में समय लगता है, यह इस बात पर निर्भर करता है कि आप कितनी तस्वीरें कॉपी कर रहे हैं (जितना अधिक आप कॉपी करेंगे, आपका समय उतना अधिक होगा)।
- एक बार जब आप अपनी तस्वीरों को स्थानांतरित करने की प्रक्रिया पूरी कर लेते हैं, तो आप अपने फोन को अनप्लग कर सकते हैं। अधिकांश आधुनिक स्मार्टफ़ोन की तरह, आपको अपने डिवाइस को सुरक्षित रूप से निकालने के लिए उसे बाहर निकालने की आवश्यकता नहीं है। बस यह सुनिश्चित कर लें कि ऐसा करने से पहले आपकी फ़ाइलें स्थानांतरित हो जाएं।

विधि 2: Google फ़ोटो का उपयोग करके Android फ़ोटो को पीसी में स्थानांतरित करें

यूएसबी से पीसी फ़ाइल ट्रांसफर के अलावा, क्लाउड स्टोरेज को किसी भी हुकअप की आवश्यकता नहीं होती है, लेकिन पीसी पर फोटो ट्रांसफर करते समय थोड़ा धैर्य की आवश्यकता होती है। निःसंदेह, इंटरनेट कनेक्शन आवश्यक है। हालाँकि, Google फ़ोटो में नियोजित परिवर्तनों ने कंपनी द्वारा आपकी छवियों को संभालने के तरीके को बदल दिया।
2020 के अंत में, Google ने व्यक्तिगत क्लाउड स्टोरेज नियमों और शर्तों में भविष्य में बदलाव की स्थापना की, जो दर्शाता है छवियों के लिए निःशुल्क/असीमित Google फ़ोटो संग्रहण को समाप्त करना. यह नीति 1 जून, 2021 को प्रभावी हुई, लेकिन कोई भी मौजूदा छवि नई नीति से अप्रभावित होकर फ़ोटो में बनी रहेगी।
Google फ़ोटो गुणवत्ता विकल्पों को समझना
Google फ़ोटो अपलोड करने के लिए दो अलग-अलग सेटिंग्स प्रदान करता है: भंडारण सेवर (पूर्व नाम उच्च गुणवत्ता) और मूल गुणवत्ता.
Google फ़ोटो संग्रहण सेवर के बारे में
"स्टोरेज सेवर" सेटिंग आपकी फ़ाइलों की संपीड़ित प्रतियां बनाती है और उन्हें आपके Google स्टोरेज खाते (ड्राइव, फ़ोटो और Google One सदस्यता से संयुक्त स्थान) में सहेजती है। इन फ़ोटो का आकार 16MP हो जाता है, जिसका अर्थ है कि अधिकांश स्मार्टफ़ोन फ़ोटो का रिज़ॉल्यूशन या गुणवत्ता कम नहीं होगी। वीडियो 1080p पर संपीड़ित हो जाते हैं (यदि उच्च रिज़ॉल्यूशन पर रिकॉर्ड किए जाते हैं, जैसे 4K) और संपीड़न के बावजूद उनकी गुणवत्ता बरकरार रहती है।
Google फ़ोटो की मूल गुणवत्ता के बारे में
"मूल गुणवत्ता" सेटिंग बिना किसी संपीड़न के आपके संकल्पों को सुरक्षित रखता है. यदि आप एक पेशेवर फोटोग्राफर हैं या आपको 16MP से अधिक रिज़ॉल्यूशन वाली छवियों की आवश्यकता है, तो आप अपनी तस्वीरों को मूल गुणवत्ता में अपलोड करने के लिए Google फ़ोटो सेट कर सकते हैं। ये अपलोड आपके Google संग्रहण स्थान (ड्राइव, फ़ोटो और Google One सदस्यता पर 15GB निःशुल्क) का उपयोग करते हैं। प्रत्येक Google उपयोगकर्ता के पास 15GB निःशुल्क Google स्टोरेज है, और Google One की मासिक योजनाएँ स्टोरेज सीमा को 100GB से बढ़ाकर 2TB तक बढ़ा देती हैं। अन्य भंडारण विकल्प भी हैं, लेकिन अधिकांश उपयोगकर्ताओं को दो टेराबाइट से अधिक क्लाउड क्षमता की आवश्यकता नहीं होगी।
Android से PC में छवियाँ स्थानांतरित करने के लिए Google फ़ोटो का उपयोग कैसे करें
95% उपयोगकर्ताओं के लिए, Google फ़ोटो को डिफ़ॉल्ट सेटिंग्स पर और "स्टोरेज सेवर" विकल्प पर छोड़ना काफी अच्छा है। Gogole Photos का उपयोग करके एंड्रॉइड से अपने पीसी पर फ़ोटो स्थानांतरित करने के लिए, आप उन्हें अपने Google स्टोरेज खाते पर अपलोड करें, फिर उन्हें अपने पीसी पर डाउनलोड करें। यह बहुत आसान प्रक्रिया है. जैसा कि पहले बताया गया है, कुछ धैर्य की आवश्यकता है, लेकिन आप इस प्रक्रिया को थोड़ा तेज़ भी कर सकते हैं। यहाँ क्या करना है
- अपने एंड्रॉइड डिवाइस पर, उस स्क्रीनशॉट को स्नैप करें जिसे आप पीसी पर स्थानांतरित करना चाहते हैं, एक तस्वीर लें, या मौजूदा फ़ोटो को स्थानांतरित करने के लिए बस अगले चरण पर जाएं।
- शुरू करना "Google फ़ोटो" आपके Android डिवाइस पर. यह चरण फ़ोटो को किसी भी नई छवि को स्वचालित रूप से क्लाउड में सिंक करने के लिए प्रेरित करता है, न कि तब तक प्रतीक्षा करने के लिए जब तक कि वह उन्हें पृष्ठभूमि में सिंक करने का निर्णय न ले ले।
- अपने पीसी पर अपना पसंदीदा ब्राउज़र खोलें और पर जाएं गूगल फ़ोटो. उसी एंड्रॉइड खाते का उपयोग करके लॉग इन करें (यदि पहले से लॉग इन नहीं है) जिसमें आपकी तस्वीरें हैं।
- उन छवियों को ब्राउज़ करें जिन्हें आप अपने पीसी पर स्थानांतरित करना चाहते हैं और प्रत्येक सप्ताह, दिन या थंबनेल पर क्लिक करें "गोलाकार चेकमार्क।" यह चरण प्रत्येक चयनित आइटम पर एक चेकमार्क जोड़ता है। किसी छवि पर क्लिक करने से वह चयनित होने के बजाय खुल जाती है।
- पृष्ठ के शीर्ष-दाएँ भाग में, पर क्लिक करें "ऊर्ध्वाधर दीर्घवृत्त" (तीन लंबवत बिंदु) और चयन करें "डाउनलोड करना।"
- आपकी तस्वीरें अब ज़िपित फ़ाइल में आपके पीसी पर डाउनलोड होना शुरू हो जाएंगी, जब तक कि आपने केवल एक छवि का चयन नहीं किया हो।
- फ़ोटो देखने या अपनी इच्छानुसार कहीं भी ले जाने के लिए डाउनलोड किए गए ज़िप फ़ोल्डर को खोलें। आप छवियां निकालकर उन्हें अपने पीसी पर एक अलग फ़ोल्डर में भी रख सकते हैं।
अपने एंड्रॉइड डिवाइस से अपने पीसी पर छवियों को स्थानांतरित करने के लिए Google फ़ोटो का उपयोग करना काफी सरल है। आवश्यक धैर्य इस बात पर निर्भर करता है कि आप कौन सी तस्वीरें स्थानांतरित करना चाहते हैं। कोई नहीं है "सबका चयन करेंयहां विकल्प है, इसलिए आपको अपनी छवियों को मैन्युअल रूप से चुनने की आवश्यकता होगी, लेकिन आपके पास कम से कम सप्ताह और दिनों का चयन करने का द्वितीयक विकल्प होगा।
Google फ़ोटो में एक दूसरा विकल्प है जिसे "Google Takeout" कहा जाता है, जो वास्तव में संपूर्ण Google का हिस्सा है। टेकआउट का उपयोग करने से सभी संग्रहीत तस्वीरें एक झटके में आपके पीसी पर डाउनलोड हो जाती हैं। आप फ़ोल्डर के नाम या वर्ष के आधार पर बैकअप लेने वाली चीज़ों को अनुकूलित कर सकते हैं। यह कैसे करना है यहां बताया गया है।
- सीधे जाकर अपने सिंक किए गए एंड्रॉइड फ़ोटो तक पहुंचें ब्राउज़र से Google फ़ोटो.

- पर क्लिक करें "समायोजन" (गियर आइकन) Google फ़ोटो के शीर्ष-दाएँ भाग में।

- में "अपना डेटा निर्यात करें"पंक्ति, पर क्लिक करें "और दिखाओ" (नीचे की ओर तीर का सिरा)।

- चुनना "बैकअप।"

- पर क्लिक करें "सभी फोटो एलबम शामिल" यह चुनने के लिए कि आप अपने पीसी पर कौन से फ़ोल्डर डाउनलोड करना चाहते हैं।

- उन सभी फ़ोल्डरों की जांच करें जिनका आप बैकअप लेना चाहते हैं (पीसी पर डाउनलोड करें)।

- पर क्लिक करें "अगला कदम।“

- चुनना "एक बार निर्यात करें।" से "आवृत्ति" अनुभाग। आप फ़ाइल प्रकार और वितरण विधि जैसे अन्य विकल्प भी चुन सकते हैं।
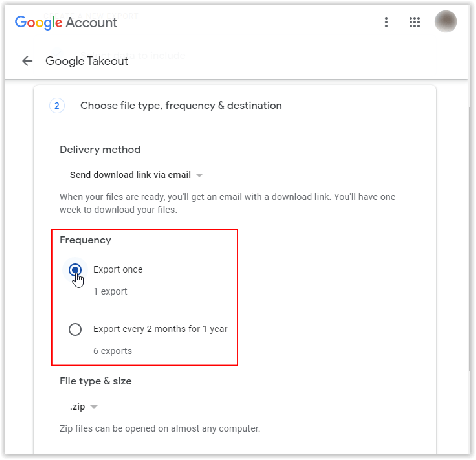
- पर क्लिक करें "निर्यात बनाएं" तैयार होने पर, फ़ोटो का बैकअप आपके पीसी पर ले लिया जाएगा।
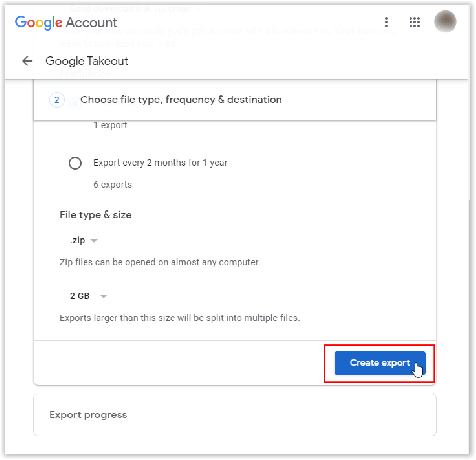
- “निर्यात प्रगति” अनुभाग आपके डाउनलोड की वर्तमान स्थिति प्रदर्शित करता है।

- अंत में, पर क्लिक करें "डाउनलोड करना" अपनी तस्वीरों को अपने पीसी पर कॉपी करने के लिए लिंक।

उपरोक्त चरणों को पूरा करने पर, आपने अपने एंड्रॉइड डिवाइस से Google फ़ोटो पर फ़ोटो अपलोड कर दिए हैं, फिर उन्हें अपने पीसी पर बैकअप कर लिया है। दूसरे शब्दों में, आपने वायरलेस तरीके से एंड्रॉइड फ़ोटो को अपने पीसी पर सफलतापूर्वक स्थानांतरित कर लिया है!
विधि तीन: छवियों को अमेज़ॅन फ़ोटो में स्थानांतरित करें

अमेज़ॅन Google की तरह छवियों के लिए क्लाउड स्टोरेज प्रदान करता है, और ऐप को अमेज़ॅन फ़ोटो कहा जाता है। कई लोग Google फ़ोटो में भविष्य में होने वाले बदलावों के साथ अमेज़न के मुफ़्त क्लाउड स्टोरेज का उपयोग करेंगे, यह मानते हुए कि उनके पास प्राइम सदस्यता है। प्राइम के साथ, आपको क्लाउड में असीमित, पूर्ण-रिज़ॉल्यूशन छवि भंडारण मिलता है। प्राइम के बिना, उपयोगकर्ताओं को केवल 5 जीबी स्थान मिलता है, जो कि 15 जीबी स्टोरेज सहित Google फ़ोटो से कम है। हालाँकि, अमेज़ॅन केवल छवियों के लिए क्लाउड का उपयोग करता है, जबकि Google आपके सभी डेटा के लिए ड्राइव का उपयोग करता है।
फ़ोन का प्रारंभिक बैकअप समाप्त होने के बाद (जिसे मैं रात भर करने की सलाह देता हूँ), करने के लिए बहुत कुछ नहीं बचता है। Amazon Photos आपकी तस्वीरों को प्रबंधित करने, उन्हें संपादित करने और प्रभाव लागू करने का एक शानदार तरीका है। यदि आप अपनी तस्वीरों को अपने पीसी पर लाने का कोई तरीका ढूंढ रहे हैं, तो आपको यह जानकर खुशी होगी कि हर छवि किसी भी समय अमेज़ॅन के वेब ऐप पर उपलब्ध है।
फ़ोटो स्थानांतरित करना
यदि आपको त्वरित फोटो स्थानांतरण की आवश्यकता है, तो यूएसबी से पीसी समाधान सबसे अच्छा है। हालाँकि, मान लीजिए कि आप फोटो बैकअप समाधान की तलाश में हैं या आपके पास अपनी लाइब्रेरी को क्लाउड पर ले जाने का समय है। उस स्थिति में, Google फ़ोटो और Amazon फ़ोटो आपकी लाइब्रेरी को सुरक्षित और साफ़ रखने के उत्कृष्ट तरीके हैं। अपनी तस्वीरों को सहेजना इतना आसान कभी नहीं रहा, और अब आप उन्हें अपने लिए उपयुक्त किसी भी डिस्प्ले पर देख सकते हैं।




