विंडोज 11 की घोषणा के साथ, माइक्रोसॉफ्ट ने सामान्य उपयोगकर्ताओं के लिए विंडोज 11 इनसाइडर बिल्ड की शुरुआती रिलीज तक पहुंच आसान बना दी है। कुछ ही क्लिक में, आप कर सकते हैं विंडोज़ 10 से विंडोज़ 11 में अपग्रेड करें निर्बाध रूप से. हालाँकि, इसका मतलब यह भी है कि आपकी सभी जंक और अस्थायी फ़ाइलें Windows 11 पर ले जाई गई हैं, जो अनुभव को अव्यवस्थित और खराब बना सकती हैं। इसलिए यदि आप विंडोज 10 से उन सभी बची हुई फाइलों को हटाना चाहते हैं और विंडोज 11 में अपग्रेड करने के बाद डिस्क स्थान खाली करना चाहते हैं, तो हमारे निफ्टी गाइड का पालन करें।
विंडोज़ 11 (2021) में अपग्रेड करने के बाद डिस्क स्थान खाली करें
यहां, हमने विंडोज 11 में अपग्रेड करने के बाद डिस्क स्थान खाली करने के तीन बेहतरीन तरीकों के बारे में बताया है। पहले दो तरीके समान हैं लेकिन विभिन्न इंटरफेस के माध्यम से पहुंच योग्य हैं, और अंतिम आपको ऐप्स द्वारा बनाई गई सभी बची हुई फ़ाइलों को हटाने की सुविधा देता है। आप प्रासंगिक अनुभाग पर जाने के लिए नीचे दी गई तालिका का विस्तार कर सकते हैं।
विषयसूची
विधि 1: विंडोज़ सेटिंग्स के माध्यम से जंक फ़ाइलें साफ़ करें
1. सबसे पहले, "विन + आई" दबाएँ विंडोज़ 11 पर कीबोर्ड शॉर्टकट सेटिंग्स ऐप को तुरंत खोलने के लिए। यहां, “पर नेविगेट करें”सिस्टम -> भंडारण“.

2. इसके बाद, “पर क्लिक करें”अस्थायी फ़ाइलें“.
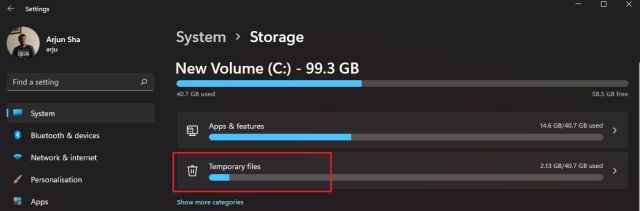
3. आपके विंडोज़ 11 कंप्यूटर को सभी फ़ाइलों को संसाधित करने में कुछ समय लगेगा, और एक मिनट के भीतर, यह उन सभी फ़ाइलों को प्रदर्शित करेगा जिन्हें आप डिस्क स्थान खाली करने के लिए हटा सकते हैं। यहाँ, हम सुझाव देते हैं "डाउनलोड" को अनचेक करना क्योंकि आपके पास वहां कुछ मूल्यवान फ़ाइलें हो सकती हैं।
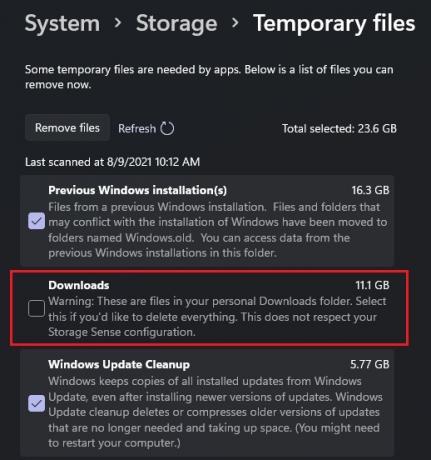
4. अब, खोजें "पिछला विंडोज़ इंस्टालेशन” और “विंडोज अपडेट क्लीन-अप” और उन्हें भी चुनें। ये आपकी अधिकांश डिस्क स्थान घेर लेते हैं, इसलिए आगे बढ़ने से पहले सुनिश्चित करें कि उन पर सही का निशान लगा हुआ है।
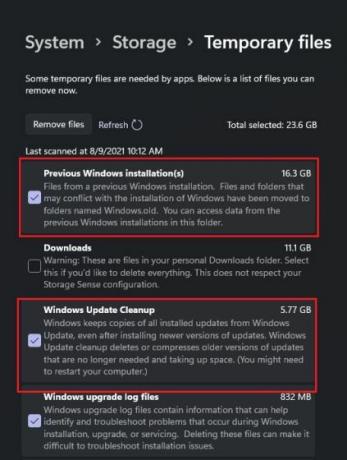
5. अब, "पर क्लिक करेंफ़ाइलें हटाएँ"बटन, और बस इतना ही। विंडोज़ 10 से सभी अस्थायी और बची हुई फ़ाइलें तुरंत हटा दी जाएंगी, और आपके विंडोज़ 11 पीसी पर स्टोरेज का एक बड़ा हिस्सा जारी हो जाएगा।
टिप्पणी: ध्यान रखें, इन फ़ाइलों को हटाना सुरक्षित है, लेकिन इन्हें हटाने के बाद, आप विंडोज 10 पर निर्बाध रूप से वापस नहीं जा सकते। कैसे करें इसके बारे में अधिक जानने के लिए Windows 11 से Windows 10 पर वापस रोल करें, हमारे लिंक किए गए ट्यूटोरियल का अनुसरण करें।
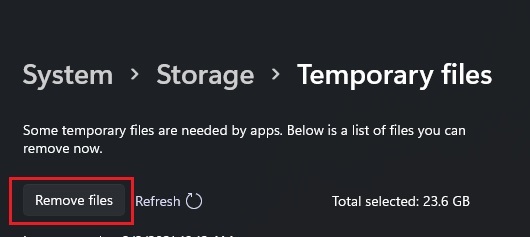
सेटिंग्स में स्टोरेज सेक्शन आपको बड़ी फ़ाइलों और अप्रयुक्त ऐप्स को बेहद आसानी से हटाने की सुविधा भी देता है। इसलिए यदि आप अपने विंडोज 11 पीसी पर अधिक जगह खाली करना चाहते हैं, तो हमारा सुझाव है कि आप सेटिंग्स -> सिस्टम -> स्टोरेज पर जाएं और उन ऐप्स को अनइंस्टॉल करें जिनका आप अब उपयोग नहीं करते हैं। साथ ही, यह बहुत अच्छा होगा यदि आप बड़ी-बड़ी वीडियो फ़ाइलें या ऐप इंस्टॉलर हटा दें जिनकी अब आपको आवश्यकता नहीं है।
विधि 2: अंतर्निर्मित क्लीन मैनेजर का उपयोग करें
1. रन विंडो खोलने के लिए "विंडोज + आर" कीबोर्ड शॉर्टकट दबाएं। यहां टाइप करें cleanmgr और एंटर दबाएं।

2. अब आपको एक पॉप-अप विंडो दिखाई देगी जो आपसे एक ड्राइव चुनने के लिए कहेगी। "सी" ड्राइव चुनें और "ओके" पर क्लिक करें। डिस्क क्लीन-अप उपयोगिता विंडोज 11 में अपग्रेड करने के बाद डिस्क स्थान खाने वाली अस्थायी फ़ाइलों के लिए आपके पीसी को स्कैन करना शुरू कर देगी।
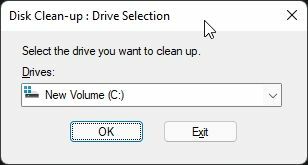
3. इसके बाद, “पर क्लिक करें”सिस्टम फ़ाइलें साफ़ करें” दिखाई देने वाली अगली विंडो पर। आपको उपरोक्त चरण जैसा ही पॉप-अप दोबारा मिल सकता है। "सी" ड्राइव का चयन करें और एंटर दबाएं।
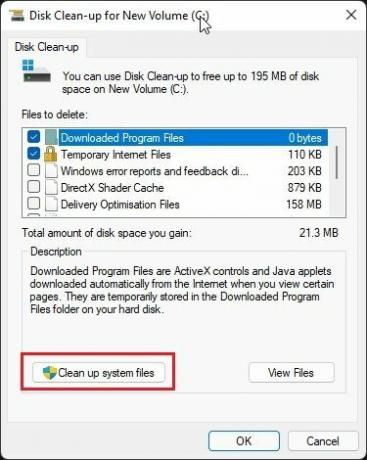
4. यहां, नीचे स्क्रॉल करें और देखें "पिछला विंडोज़ इंस्टालेशन” और “विंडोज अपडेट क्लीन-अप” विकल्प। सुनिश्चित करें कि वे चयनित हैं और "ओके" पर क्लिक करें। यदि आप वे फ़ाइलें नहीं चाहते हैं तो आप अन्य विकल्पों के लिए चेकबॉक्स भी सक्षम कर सकते हैं।
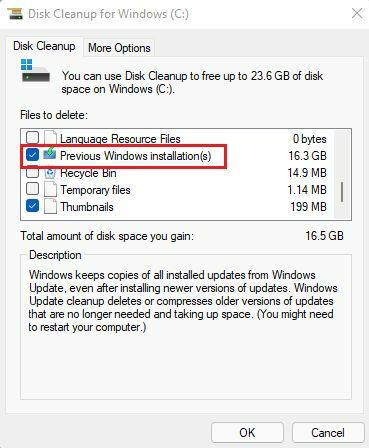
5. अंत में, आपके विंडोज 11 पीसी से वे सभी फ़ाइलें हटा दी जाएंगी जिनकी आपको अब आवश्यकता नहीं है, और आपको कुछ आवश्यक खाली डिस्क स्थान मिलेगा। ध्यान रखें कि इस क्रिया को करने का मतलब आप भी हैं विंडोज़ 10 पर आसानी से वापस नहीं जा सकते. तुम्हारे पास होना पड़ेगा यूएसबी ड्राइव से विंडोज 10 इंस्टॉल करें मैन्युअल रूप से।
विधि 3: विंडोज़ 11 में अस्थायी फ़ाइलें हटाएँ
उपरोक्त विधियों में से किसी एक का उपयोग करने के बाद आपको अपने विंडोज 11 पीसी पर अधिकांश डिस्क स्थान खाली करने में सक्षम होना चाहिए। लेकिन अगर आप विंडोज़ 10 चलाते समय ऐप्स द्वारा डंप की गई सभी अस्थायी फ़ाइलों को हटाना चाहते हैं, तो नीचे दिए गए चरणों का पालन करें:
1. "विन + आर" शॉर्टकट का उपयोग करके रन विंडो को फिर से खोलें। अब, टाइप करें %tmp% और एंटर दबाएँ.
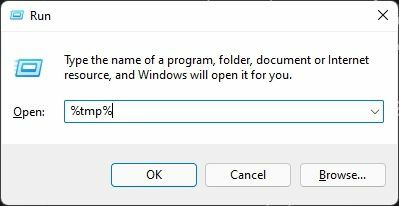
2. "अस्थायी" फ़ोल्डर के अंतर्गत, सब कुछ चुनें और इसे हटा दें तुरंत। आप इनमें से कुछ फ़ाइलों को हटा नहीं पाएंगे क्योंकि वे कुछ सक्रिय ऐप्स द्वारा उपयोग में हो सकती हैं, इसलिए आप उन्हें छोड़ सकते हैं। यह कदम आपके विंडोज 11 पीसी पर अधिकतर अव्यवस्था को दूर कर देगा।
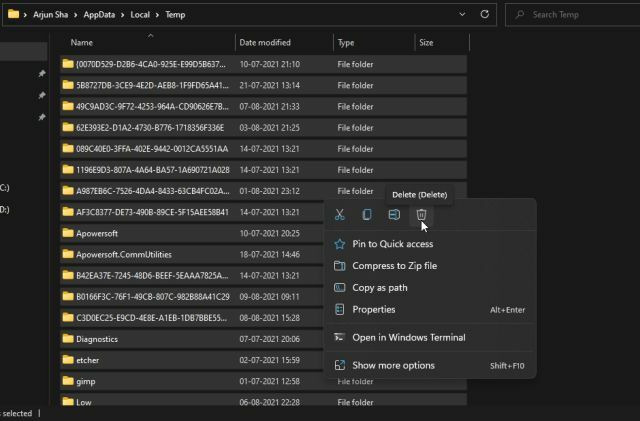
विंडोज़ 11 पर सभी अस्थायी फ़ाइलें हटाएँ और डिस्क स्थान साफ़ करें
तो ये तीन तरीके हैं जिनका पालन आप अपने पीसी को विंडोज 10 से विंडोज 11 में अपग्रेड करने के बाद डिस्क स्थान खाली करने के लिए कर सकते हैं। हम वह जानते हैं यूएसबी से विंडोज 11 को क्लीन इंस्टाल करें अव्यवस्था-मुक्त और सहज अनुभव पाने का सबसे अच्छा तरीका है। लेकिन जिन उपयोगकर्ताओं ने विंडोज़ इनसाइडर प्रोग्राम के माध्यम से अपग्रेड किया है, उनके पास जंक फ़ाइलों का एक बड़ा ब्लॉक हो सकता है जिनकी स्पष्ट रूप से आवश्यकता नहीं है। वैसे भी, यह सब हमारी ओर से है। यदि आप इसके बारे में जानना चाहते हैं विंडोज 11 पर नया फोकस सेशन फीचर या चाहते हैं अपने विंडोज 11 पीसी का आईपी पता पता करें, हमारे लिंक किए गए ट्यूटोरियल पर जाएं। और यदि आपके कोई प्रश्न हैं या आप जंक फ़ाइलें नहीं हटा सकते हैं, तो हमें नीचे टिप्पणी अनुभाग में बताएं।
अनुशंसित लेख






प्रिय बीबॉम
मेरे द्वारा विंडोज़ 11 में अपग्रेड करने के बाद विंडोज़ प्रोग्राम को डीब्लोट करने के लिए कोड प्रदान करने के लिए आपका बहुत-बहुत धन्यवाद। निर्देशों का पालन करना आसान था.
मैं और मेरा कंप्यूटर आपकी उपलब्ध ओपन सोर्स सेवा से प्रसन्न हैं।
ग्रेसियसजवाब




