डिवाइस लिंक
-
एंड्रॉयड
-
आई - फ़ोन
-
Chrome बुक
-
Mac
-
खिड़कियाँ
- डिवाइस गुम है?
Google मीट में एक बेहतरीन सुविधा है जो आपको अपने वीडियो कॉल में पृष्ठभूमि बदलने की अनुमति देती है। यह उन सुबह-सुबह की बैठकों के लिए काम आ सकता है जब आपके पास कमरे को साफ-सुथरा करने का समय नहीं होता है। पृष्ठभूमि को धुंधला करते समय धुंधला प्रभाव आप पर फोकस बनाए रखेगा।

सेटिंग का उपयोग करना बहुत आसान है, इसलिए यह अचानक सत्रों के लिए बहुत अच्छा काम करता है। इससे भी बेहतर, आप इसे मौके पर ही कर सकते हैं, यानी आप इसे मीटिंग में रहते हुए भी सक्रिय कर सकते हैं। किसी को भी आपके कुत्ते को सबसे बुरे समय में ज़ूम करते हुए नहीं देखना चाहिए, है ना? इसलिए, यदि आप जानना चाहते हैं कि Google मीट में बैकग्राउंड को कैसे धुंधला करें, तो आप सही जगह पर आए हैं। इस लेख में, हम आपको दिखाएंगे कि वीडियो कॉल से पहले और उसके दौरान यह कैसे करना है।
वीडियो कॉल से पहले Google मीट में बैकग्राउंड को ब्लर कैसे करें
आप पृष्ठभूमि को पहले से धुंधला करके कॉन्फ्रेंस कॉल की तैयारी कर सकते हैं। इसमें कुछ सरल कदम उठाने होंगे, और आप इसे विभिन्न उपकरणों के साथ कर सकते हैं। इसका मतलब है कि क्रमशः iPhone और Android के लिए मोबाइल ऐप में एक अंतर्निहित विकल्प भी है।
हालाँकि, Google meets में बैकग्राउंड बदलने के लिए कुछ आवश्यकताएँ हैं। यदि आप अपने कंप्यूटर पर हैं, तो आपके पास एक ब्राउज़र होना चाहिए जो इस सुविधा का समर्थन कर सके। आपका सबसे अच्छा विकल्प क्रोम का नवीनतम संस्करण स्थापित करना है, चाहे आपके पास पीसी या मैक हो। एंड्रॉइड उपयोगकर्ताओं को 9.0 अपडेट (पाई) या, आदर्श रूप से, नवीनतम एंड्रॉइड 11 डाउनलोड करना होगा। iOS उपकरणों के लिए, iPhone 6s सबसे पुराना मॉडल है जो आपको पृष्ठभूमि बदलने की अनुमति देता है।
यदि आप सभी बक्सों (या उनमें से कम से कम एक) को चेक करते हैं, तो आप जाने के लिए तैयार हैं। वीडियो कॉल से पहले पृष्ठभूमि को धुंधला करने के तरीके के बारे में विस्तार से पढ़ना सुनिश्चित करें।
मैक पर
जैसा कि हमने कहा, Google meets में बैकग्राउंड बदलने के लिए आपके पास सही ब्राउज़र होना चाहिए। अधिकांश Mac उपयोगकर्ताओं के लिए, Safari पसंदीदा विकल्प है क्योंकि यह आधिकारिक Apple खोज इंजन है। आपको यह सुनिश्चित करना होगा कि आपका संस्करण नवीनतम WebGL विनिर्देश का समर्थन करता है। जाँच करने के लिए, पर जाएँ यह वेबसाइट.
मुख्य रूप से, यदि आपके पास Safari 10.1 संस्करण या उससे ऊपर का संस्करण है, तो आपको पृष्ठभूमि को धुंधला करने में कोई समस्या नहीं होगी। बस इन चरणों का पालन करें:
- सफ़ारी लॉन्च करें और खोलें गूगल मीट वेब अप्प।
- इस तक पहुंचने के लिए मीटिंग कोड दर्ज करें। सुनिश्चित करें कि आप अपने Google खाते में साइन इन हैं।
- स्क्रीन के निचले दाएं कोने पर तीन लंबवत बिंदुओं पर क्लिक करें। आपको "पृष्ठभूमि बदलें" का विकल्प दिखाई देगा। मेनू विंडो खोलने के लिए क्लिक करें.
- यदि आप पृष्ठभूमि को पूरी तरह से अस्पष्ट करना चाहते हैं, तो "धुंधला पृष्ठभूमि" चुनें।
- यदि आप चाहते हैं कि यह फोकस से थोड़ा बाहर हो, तो "अपनी पृष्ठभूमि को थोड़ा धुंधला करें" चुनें।
- जब आपका काम पूरा हो जाए, तो मीटिंग में शामिल होने के लिए क्लिक करें।
उपयुक्त संस्करण के बिना भी, मैक के साथ सुविधा का उपयोग करने का एक तरीका है। बस आधिकारिक वेबसाइट से क्रोम ब्राउज़र डाउनलोड करें:
- डॉक से सफारी लॉन्च करें और पर जाएं google.com/chrome/.
- क्रोम आइकन के नीचे नीले डाउनलोड बटन पर क्लिक करें।
- निर्दिष्ट करें कि आपके पास किस प्रकार की चिप है (इंटेल या ऐप्पल)।
- एक बार डाउनलोड पूरा हो जाने पर, .dmg फ़ाइल खोलें। Chrome आइकन को एप्लिकेशन फ़ोल्डर में खींचें.
- क्रोम आइकन पर क्लिक करें और फिर "खोलें"। अपने Google खाते में साइन इन करें.
विंडोज़ या क्रोमबुक पर
भले ही Chrome आधिकारिक Google वेब ब्राउज़र है, लेकिन सभी संस्करण धुंधला करने की सुविधा का समर्थन नहीं करते हैं। आपको M84 अपडेट या उच्चतर डाउनलोड करना होगा। यदि आप निश्चित नहीं हैं कि आपका अंतिम अपग्रेड कब हुआ था, तो यह जांचने में कोई हर्ज नहीं है:
- Chrome लॉन्च करें और ऊपरी दाएं कोने में तीन लंबवत बिंदुओं पर टैप करें।

- अगर आपको क्रोम अपडेट करने का विकल्प दिखे तो उस पर क्लिक करें। यदि नहीं, तो आपके पास पहले से ही नवीनतम संस्करण है।
- अपग्रेड पूरा करने के लिए, "पुनः लॉन्च करें" पर क्लिक करें।
नवीनतम ढाँचा स्थापित करने के बाद, आप Google मीट पर जा सकते हैं और सुविधा को सक्षम कर सकते हैं:
- के पास जाओ गूगल मीट वेब ऐप खोलें और लंबित मीटिंग खोलें।

- स्व-दृश्य के निचले-दाएँ कोने पर जाएँ। "दृश्य प्रभाव लागू करें" आइकन पर क्लिक करें।

- दाईं ओर के पैनल में "ब्लर बैकग्राउंड" आइकन पर क्लिक करें।

- यदि आप इसे पूरी तरह से धुंधला नहीं करना चाहते हैं, तो इसके बगल वाले बटन पर क्लिक करें।
- एक बार जब आप संतुष्ट हो जाएं, तो "अभी शामिल हों" बटन पर क्लिक करें।

एंड्रॉइड पर
सभी एंड्रॉइड उपयोगकर्ता आधिकारिक मोबाइल संस्करण प्राप्त कर सकते हैं गूगल प्ले स्टोर:
- अपनी होम स्क्रीन पर प्ले स्टोर आइकन पर टैप करें।

- Google मीट ऐप ढूंढने के लिए खोज फ़ंक्शन का उपयोग करें।

- ऐप जानकारी के नीचे हरे "इंस्टॉल करें" बटन पर टैप करें।

- कुछ सेकंड प्रतीक्षा करें, फिर "खोलें" पर टैप करें।

- एक Google खाता चुनें और साइन इन करें।

हालाँकि, जैसा कि उल्लेख किया गया है, धुंधला प्रभाव का उपयोग करने के लिए आपके पास एंड्रॉइड 9.0 संस्करण होना चाहिए। यदि नहीं, तो सुविधा आपकी स्क्रीन पर दिखाई नहीं देगी। आपमें से जिनके पास नवीनतम अपग्रेड हैं, उनके लिए यहां बताया गया है कि आपको क्या करना चाहिए:
- ऐप लॉन्च करने के लिए Google मीट आइकन पर टैप करें।

- मीटिंग चुनें और कोड जोड़ें.
- दृश्य प्रभाव लागू करें आइकन स्क्रीन पर दिखाई देना चाहिए। इस पर टैप करें और अगली स्क्रीन पर ब्लर विकल्प चुनें।

- यदि आपको यह पसंद है, तो मीटिंग तक पहुंचने के लिए "जॉइन" पर टैप करें।
आईफोन पर
ऐप स्टोर iOS उपकरणों के लिए एक निःशुल्क मोबाइल संस्करण भी उपलब्ध है:
- ऐप स्टोर ऐप खोलें और सर्च बार में "Google मीट" टाइप करें।

- डाउनलोड शुरू करने के लिए "प्राप्त करें" बटन पर टैप करें।

- यदि संकेत दिया जाए, तो अपनी ऐप्पल आईडी दर्ज करें।

जब पृष्ठभूमि को धुंधला करने की बात आती है, तो वही नियम लागू होता है: आप इसे iOS के पुराने संस्करणों के साथ नहीं कर सकते। इस सुविधा को चलाने के लिए Google मीट को 64-बिट ऑपरेटिंग सिस्टम की आवश्यकता होती है। सौभाग्य से, कई पुरानी पीढ़ी के मॉडल में कटौती की गई है, उदाहरण के लिए, iPhone 6s। यदि आपके पास उससे पुराना डिवाइस है, तो आपको धुंधले स्व-दृश्य वाले वीडियो कॉल के लिए एक अलग डिवाइस का उपयोग करना होगा।
यह प्रक्रिया काफी हद तक एंड्रॉइड ऐप के समान ही है:
- आइकन पर टैप करके Google मीट ऐप लॉन्च करें।

- अपना मीटिंग कोड दर्ज करें.
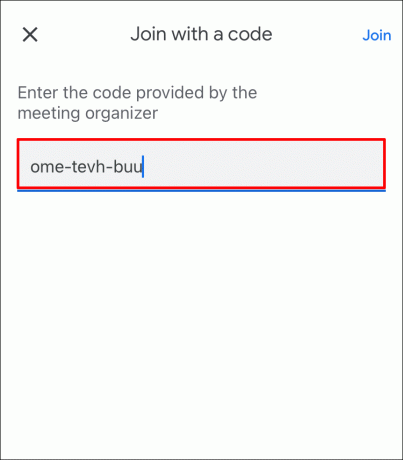
- यदि आपके पास iOS 6s से iOS 12 मॉडल हैं, तो आपको स्क्रीन पर धुंधला आइकन दिखाई देगा। इस पर टैप करें.
- प्रभाव सक्षम करने के बाद, "अभी शामिल हों" पर टैप करें।

वीडियो कॉल के दौरान Google मीट में बैकग्राउंड को ब्लर कैसे करें
इस फीचर की सबसे अच्छी बात यह है कि आप इसे मौके पर ही एक्टिवेट कर सकते हैं। यह अप्रत्याशित स्थितियों के लिए एक राहत की बात है, जैसे कि जब आपका रूममेट अपेक्षा से पहले घर आता है। अपने सहकर्मियों को ध्यान भटकाने से बचाने के लिए, आप मीटिंग में बाधा डाले बिना पृष्ठभूमि को धुंधला कर सकते हैं।
बेशक, आप इसे सभी उपकरणों के साथ कर सकते हैं, बशर्ते ऊपर उल्लिखित आवश्यकताएँ पूरी हों। Google मीट वीडियो कॉल के दौरान अपनी पृष्ठभूमि को धुंधला करने के तरीके के बारे में चरण-दर-चरण संक्षिप्त विवरण के लिए पढ़ते रहें।
मैक पर
किसी मीटिंग में शामिल होने से पहले आपको एक बात जांचनी होगी। आपको यह सुनिश्चित करना होगा कि आपके चुने हुए ब्राउज़र में आवश्यक विशिष्टताएँ हैं। दोहराने के लिए, सफ़ारी 10.1 से 11 लेना अच्छा है, साथ ही क्रोम एम84 और इसके बाद का संस्करण भी।
इसे ध्यान में रखते हुए, मीटिंग के दौरान पृष्ठभूमि को धुंधला करने का तरीका यहां बताया गया है:
- सेल्फ़-व्यू के निचले-दाएँ कोने पर जाएँ। तीन लंबवत बिंदुओं पर क्लिक करें।
- एक विकल्प विंडो दिखाई देगी. "अपनी पृष्ठभूमि बदलें" पर क्लिक करें।
- दाईं ओर के पैनल से, धुंधला आइकन पर क्लिक करें।
- यदि आप पृष्ठभूमि को पूरी तरह से बदलना चाहते हैं, तो टेम्पलेट चयन पर स्क्रॉल करें। जो आपको पसंद हो उस पर क्लिक करके उसे चुनें।
डेस्कटॉप पर
आप इसे अपने पीसी से भी कर सकते हैं. विंडोज़ और लिनक्स दोनों नवीनतम क्रोम संस्करण का समर्थन करते हैं, इसलिए आपको पृष्ठभूमि बदलने में कोई समस्या नहीं होगी। पूरी प्रक्रिया बहुत ही कम महत्वपूर्ण है, इसलिए आपके अधिकांश सहकर्मियों को इसका पता भी नहीं चलेगा। आप समान चरणों का उपयोग कर सकते हैं, लेकिन यहां केवल मामले में दोहराव दिया गया है:
- मीटिंग के दौरान, निचले दाएं कोने में तीन लंबवत बिंदुओं पर क्लिक करें।

- विकल्पों की सूची से "दृश्य प्रभाव लागू करें" चुनें।

- धुंधला प्रभाव के लिए, स्व-दृश्य छवि के नीचे दो आइकन में से एक पर क्लिक करें। आप अपनी पृष्ठभूमि को धुंधला करना या इसे थोड़ा अस्पष्ट करना चुन सकते हैं।

- पृष्ठभूमि बदलने के लिए, नीचे दी गई सूची में से किसी एक टेम्पलेट का चयन करें।

- आप अपने पीसी से एक कस्टम बैकग्राउंड भी अपलोड कर सकते हैं। अपने कंप्यूटर से एक छवि जोड़ने के लिए "+" बटन पर क्लिक करें।
नोट: अंतिम दो चरण आपके डिवाइस के प्रदर्शन में बाधा डाल सकते हैं। यदि आप पहले से अपलोड की गई छवि का उपयोग करना चाहते हैं या अपनी खुद की अपलोड करना चाहते हैं, तो मीटिंग से पहले ऐसा करना सबसे अच्छा है।
एंड्रॉइड पर
दोहराव लगने के जोखिम के साथ, सुनिश्चित करें कि आपके डिवाइस में नवीनतम एंड्रॉइड ओएस संस्करण है। जरूरी नहीं कि यह 2020 का अपग्रेड हो; आप इसे पाई फ्रेमवर्क के साथ भी कर सकते हैं। यदि आप नहीं जानते कि आपका फ़ोन एंड्रॉइड 9.0 के साथ संगत है या नहीं, तो देखें यह वेबसाइट.
यदि सब कुछ क्रम में है, तो मीटिंग के दौरान Google मीट मोबाइल में पृष्ठभूमि को धुंधला करने का तरीका यहां दिया गया है:
- अपना वीडियो पूर्वावलोकन खोलने के लिए टैप करें।
- विज़ुअल इफ़ेक्ट लागू करें आइकन पर टैप करें और फिर अगली स्क्रीन पर धुंधला विकल्प चुनें।

आईफोन पर
चूंकि ऐप इंटरफ़ेस एंड्रॉइड संस्करण के समान है, आप समान चरणों का उपयोग कर सकते हैं। यदि आपके पास नई पीढ़ी का मॉडल है (iPhone 6s से iPhone 12 तक), तो आपकी स्क्रीन पर धुंधला आइकन दिखाई देना चाहिए:
- पृष्ठभूमि को धुंधला करने के लिए आइकन पर टैप करें.
- इसे पूर्ववत करने के लिए फिर से टैप करें।
दुर्भाग्य से, ये मोबाइल संस्करण के लिए उपलब्ध एकमात्र पृष्ठभूमि प्रभाव हैं। आप केवल टेम्प्लेट का उपयोग कर सकते हैं और कंप्यूटर से कस्टम फ़ोटो जोड़ सकते हैं।
Chrome पर हार्डवेयर एक्सेलेरेशन सक्षम करें
Google मीट में धुंधला प्रभाव लागू करने के लिए एक और शर्त है। आपको अपने Chrome ब्राउज़र पर हार्डवेयर त्वरण सक्षम करना होगा. आपके डिवाइस के आधार पर आप इसे दो तरीकों से कर सकते हैं। यदि आपके पास एक पीसी है, तो आप ब्राउज़र का उपयोग करके इसे चालू कर सकते हैं:
- डेस्कटॉप आइकन पर क्लिक करके अपना क्रोम ब्राउज़र खोलें।

- ऊपरी-दाएँ कोने में तीन लंबवत बिंदुओं पर क्लिक करें।

- विकल्पों की सूची से "सेटिंग्स" चुनें, फिर "उन्नत" पर जाएं।

- अनुभागों में स्क्रॉल करें और "सिस्टम" ढूंढें। हार्डवेयर त्वरण का उपयोग करने के लिए टॉगल चालू करें।

मैक मालिक समान परिणाम के लिए टर्मिनल ऐप की ओर रुख कर सकते हैं:
- फ़ाइंडर खोलें और "गो" और फिर "यूटिलिटीज़" पर क्लिक करें।
- टर्मिनल ऐप आइकन ढूंढें और इसे लॉन्च करने के लिए क्लिक करें।
- इस "डिफ़ॉल्ट्स राइट com.google.chrome हार्डवेयरएक्सेलेरेशनमोडएनेबल्ड -इंटेगर एन" कमांड-लाइन का उपयोग करें और "एंटर" दबाएँ।
- अपने कंप्यूटर को पुनरारंभ।
अतिरिक्त अक्सर पूछे जाने वाले प्रश्न
Google मीट में वर्चुअल बैकग्राउंड का उपयोग कैसे करें?
अधिक आकर्षक पृष्ठभूमि विकल्पों के लिए, इंस्टॉल करें आभासी पृष्ठभूमि सॉफ़्टवेयर। वेब एक्सटेंशन में हर अवसर के लिए टेम्पलेट्स की एक प्रभावशाली लाइब्रेरी है - व्यावसायिक बैठकों से लेकर किंडरगार्टन पाठों तक। Google मीट के लिए इसे कैसे प्राप्त करें यहां बताया गया है:
1. Chrome लॉन्च करें और खोज बॉक्स में "वर्चुअल बैकग्राउंड" टाइप करें।
2. आधिकारिक संस्करण के साथ खोज परिणाम पर क्लिक करें। यह आमतौर पर पहला है.
3. दाईं ओर जानकारी के आगे नीले बटन पर क्लिक करें।
4. प्लग-इन इंस्टॉल करने के बाद, Google मीट खोलें।
5. एक कोड का उपयोग करके मीटिंग शुरू करें या मीटिंग में शामिल हों।
6. ऊपरी-बाएँ कोने में एक्सटेंशन आइकन पर क्लिक करें। "वर्चुअल बैकग्राउंड" चुनें।
7. अपनी पसंद की पृष्ठभूमि ढूंढें और उसे लागू करने के लिए क्लिक करें।
गूगल मीट ब्लर बैकग्राउंड नहीं दिख रहा?
जैसा कि चर्चा की गई है, यदि आप निम्नलिखित आवश्यकताओं को पूरा नहीं करते हैं, तो आप Google मीट में पृष्ठभूमि को धुंधला नहीं कर सकते:
• एक उपकरण जो 64-बिट ऑपरेटिंग सिस्टम पर चलता है।
• एक ब्राउज़र जो WebGL 2.0 को संभाल सकता है।
• आपके ब्राउज़र पर हार्डवेयर त्वरण सक्षम है।
• नवीनतम Chrome संस्करण (M84 या उससे ऊपर)।
बेशक, सभी सही स्थितियों के साथ भी, बग और गड़बड़ियाँ हो सकती हैं। जब दबाव बढ़ता है, तो आप हमेशा अपने कंप्यूटर को रीबूट करने का प्रयास कर सकते हैं। Google मीट का प्रदर्शन नवीनतम अपडेट पर निर्भर करता है, और कभी-कभी आपके डिवाइस को बंद करने और फिर से चालू करने से वे सक्रिय हो सकते हैं।
Google मीट के साथ कोई धुंधली रेखाएं नहीं
Google मीट आपको मीटिंग से पहले और बाद में अपना बैकग्राउंड धुंधला करने की अनुमति देता है। आपको बस यह सुनिश्चित करना है कि आपका ब्राउज़र प्रभाव का समर्थन कर सकता है। यही बात आपके स्मार्टफोन पर भी लागू होती है - आपके पास उपयुक्त ऑपरेटिंग सिस्टम होना चाहिए।
एक बार जब आप सभी आवश्यकताएं पूरी कर लेते हैं, तो आपके पास कई विकल्प होते हैं। "धुंधलापन" के दो अलग-अलग स्तर हैं जिन्हें आप अपनी पृष्ठभूमि पर लागू कर सकते हैं। आप अधिक डिज़ाइन के लिए टेम्पलेट का उपयोग भी कर सकते हैं या वर्चुअल बैकग्राउंड एक्सटेंशन इंस्टॉल कर सकते हैं। सबसे अच्छी बात यह है कि आप मीटिंग में रुकावट डाले बिना यह सब कर सकते हैं।
आप कितनी बार Google मीट का उपयोग करते हैं? क्या आप पहले से अपलोड की गई पृष्ठभूमि का उपयोग करते हैं या अपनी पृष्ठभूमि जोड़ते हैं? नीचे टिप्पणी करें और हमें बताएं कि क्या विशिष्ट आवश्यकताओं के आसपास काम करने का कोई तरीका है।




