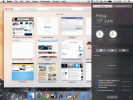पाथ टूल GIMP के उपलब्ध सबसे शक्तिशाली छवि संपादन विकल्पों में से एक है। इस टूल से, आप छवियों पर संपादन योग्य और सटीक रूपरेखा या पथ विकसित कर सकते हैं। पाथ टूल प्रभावी रूप से अन्य संपादन सॉफ़्टवेयर में पाए जाने वाले पेन टूल को प्रतिस्थापित करता है, लेकिन इसमें कुछ अतिरिक्त तरकीबें हैं। जब पाथ टूल में महारत हासिल हो जाती है, तो आप पेशेवर परिणाम दे सकते हैं।

इस गाइड में, आप सबसे उल्लेखनीय परिणामों के लिए GIMP में पाथ टूल का उपयोग करने के तरीके से परिचित होंगे।
पाथ टूल का उपयोग करना
जीआईएमपी में पाथ टूल आपको फ़ोटोशॉप में पेन टूल के समान रेखाएं, वक्र और आकार बनाने की अनुमति देता है। हालाँकि, यह एकाधिक बिंदुओं का चयन करके या बेज़ियर वक्र बनाकर जटिल चयन का भी समर्थन करता है। जिस किसी ने भी इंकस्केप, इलस्ट्रेटर, या फ़ोटोशॉप के पेन टूल का उपयोग किया है, उसे GIMP में पाथ टूल का उपयोग करने में कठिनाई नहीं हो सकती है।
एक पथ बनाना
पथ बनाने के लिए पथ टूल का उपयोग करने से आप ऑब्जेक्ट या छवि रूप के आसपास सटीक चयन प्राप्त कर सकते हैं। इस तरह, पृष्ठभूमि से छुटकारा पाना अपेक्षाकृत आसान हो जाता है। इसके बारे में इस प्रकार जाना है:
- "फ़ाइल" पर जाकर एक छवि खोलें। इस अनुभाग के अंतर्गत, "खोलें" पर क्लिक करें और वह छवि चुनें जिस पर आप काम करना चाहते हैं।
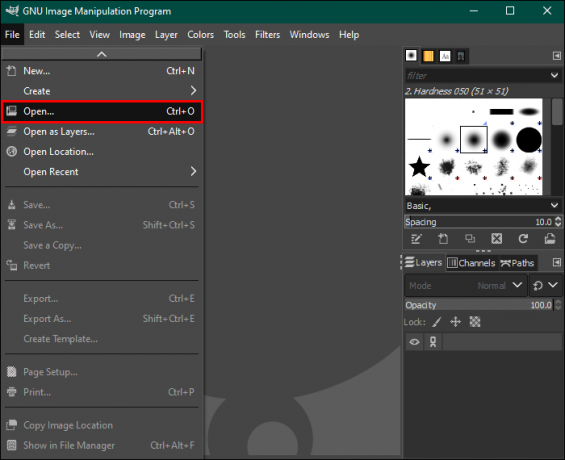
- यदि आप बिल्कुल नए सिरे से शुरू करना चाहते हैं, तो इसके बजाय "फ़ाइल" और "नया" चुनें। यहां, कैनवास का आकार और सेटिंग्स चुनें। पुष्टि करने के लिए "ओके" पर क्लिक करें।
- "पथ" टूल लॉन्च करने के लिए "बी" कुंजी दबाएं। वैकल्पिक रूप से, टूलबार पर जाएं और "पथ" आइकन चुनें। इसे टेक्स्ट टूल के पास एक बिंदीदार रेखा और एक पेन द्वारा दिखाया गया है,
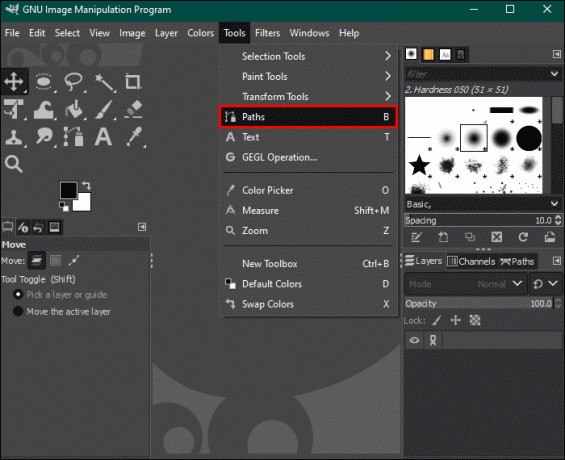
- दूसरा विकल्प "टूल्स" मेनू लॉन्च करना और "पाथ्स" चुनना है।
- एक बार लॉन्च होने के बाद, पथ उपकरण बाएं पैनल पर दिखाई देता है। यहां, आपको डिज़ाइन, संपादन और स्थानांतरण मोड दिखाई देंगे। इस मामले में डिज़ाइन मोड का उपयोग करें. यह पाथ टूल डिफ़ॉल्ट सेटिंग है।
- कैनवास या छवि पर क्लिक करें और पहला बिंदु रखें। यदि किसी वस्तु के साथ काम कर रहे हैं, तो उसके किनारे पर जाएँ और कहीं क्लिक करें। ड्राइंग के लिए, आपको उस स्थान पर क्लिक करना होगा जहां पहला वक्र या रेखा शुरू होनी है।

- रखा गया प्रत्येक बिंदु एक रेखा या खंड द्वारा दूसरे से जुड़ा हो सकता है। ये रेखाएं घुमावदार या सीधी हो सकती हैं।
- वस्तुओं का चयन करते समय, मुख्य उद्देश्य इसकी परिधि के चारों ओर बिंदु लगाना होता है।
- दूसरे बिंदु के लिए एक स्थान चुनें. जब यह बन जाएगा, तो यह एक खंड द्वारा पहले वाले से जुड़ जाएगा।
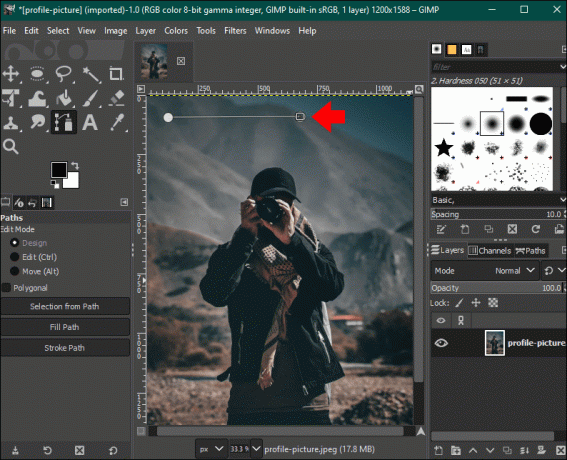
- क्लिक करके और खींचकर एक घुमावदार खंड बनाएं। यदि अगला खंड एक वक्र माना जाता है, तो आप इसे उस विशिष्ट दिशा का अनुसरण करने के लिए सेट कर सकते हैं। आपको अपने माउस को अगले बिंदु की दिशा में ले जाना होगा। रेखा को बाईं ओर मोड़ने के लिए अपने कर्सर को दाईं ओर क्लिक करें और खींचें या रेखा को दाईं ओर मोड़ने के लिए दाईं ओर खींचें।

- आपकी वस्तु के चारों ओर अच्छी तरह से लपेटने के लिए वक्र को किसी भी वांछित दिशा में वक्र की ओर खींचा जा सकता है। ध्यान दें कि वक्र हमेशा खींची गई विपरीत दिशा में बनता है।
- एक बार माउस बटन जारी होने पर, पीली दिशात्मक रेखाओं के साथ नए बिंदु होंगे जो वक्र की दिशा को ट्रैक करेंगे। प्रत्येक दिशात्मक रेखा के अंत में वर्ग होते हैं और उन्हें हैंडल कहा जाता है।
- कर्व्स को सटीक आकार देने के लिए हैंडल को घुमाया जा सकता है। हैंडल को खींचते समय "Shift" को दबाए रखने से आपका कर्व बिंदुओं के बीच सममित रहता है।
- जब तक आप शुरुआती बिंदु के करीब न पहुंच जाएं तब तक बिंदुओं पर क्लिक करते रहें। इस तरह, आपने अपनी वस्तु को घेर लिया होगा या उसके चारों ओर एक आकृति बना ली होगी।
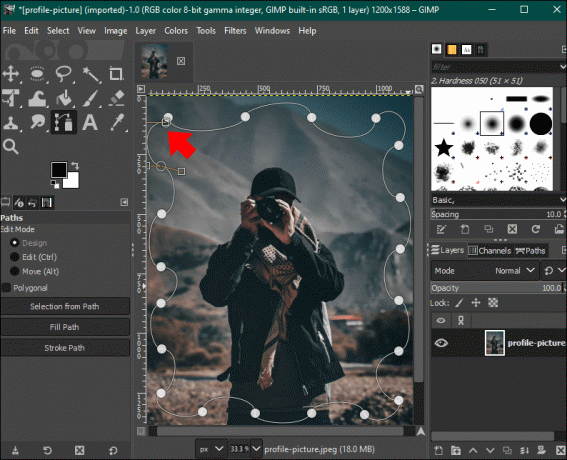
- बनाए गए बिंदु संभाले जा रहे ऑब्जेक्ट की जटिलता पर निर्भर करते हैं। सटीक चयन के लिए आपको अधिक या कम अंकों की आवश्यकता हो सकती है।
- गलत तरीके से रखे गए किसी भी बिंदु को पूर्ववत करने के लिए विंडोज़ पर Ctrl+Z शॉर्टकट या Mac पर Command +Z दबाएँ।
- अंक जोड़ते समय, कर्सर के दाहिने कोने पर एक छोटा सा "प्लस" चिन्ह होता है। जैसे ही आप पाथ टूल के साथ काम करते हैं, चिह्न बदल जाता है।
- प्रारंभ बिंदु पर क्लिक करते समय "Ctrl" कुंजी का चयन करें। इसे एक अंतिम खंड बनाकर रास्ता बंद कर देना चाहिए।

चयन बनाने के लिए पथ का उपयोग करें
चयन के रूप में आपके पथ के साथ काम करना संभव है। यह तब लागू होता है जब आप अपनी छवि में कुछ भी बदलाव किए बिना अपने द्वारा चुने गए क्षेत्र को फिर से रंगना, समायोजित करना, कॉपी करना या निकालना चाहते हैं।
- बाईं ओर "पथ" टूलबार पर जाएँ।
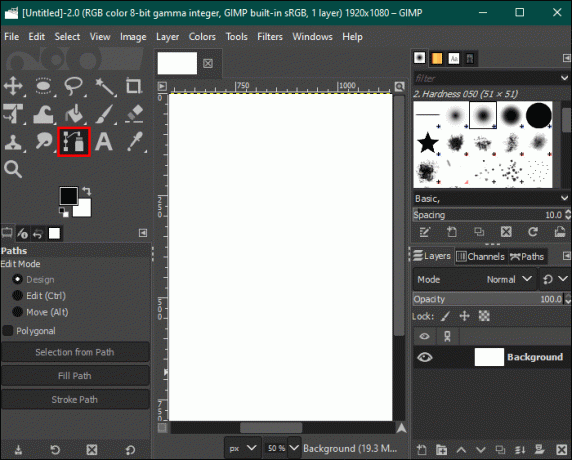
- "पथ से चयन" विकल्प चुनें।
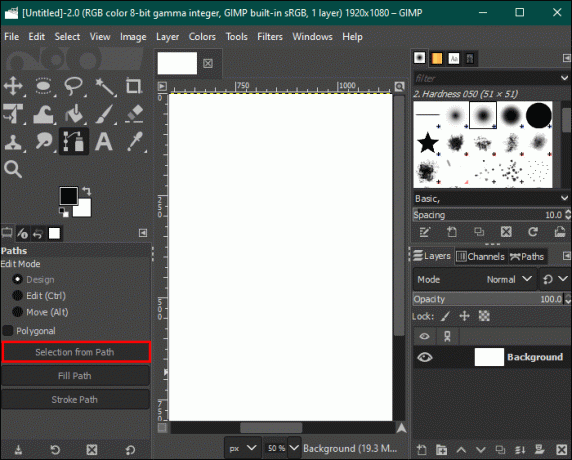
- अपने चयन को समायोजित करने के लिए "चयन करें" मेनू पर जाएँ।
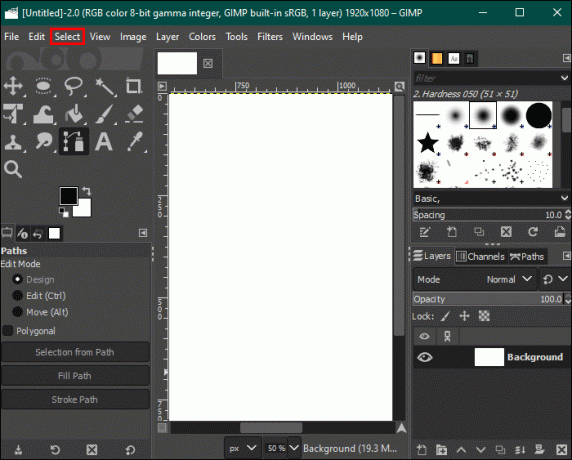
एक चित्रण बनाना
यदि आप चित्र बनाना चाहते हैं, तो बाएं पैनल में "स्ट्रोक पथ" का उपयोग करें। यहां, आप पथ रेखा को अनुकूलित कर सकते हैं। ऐसे:
- संवाद बॉक्स लॉन्च करने के लिए "स्ट्रोक पथ" चुनें।

- अनुकूलन योग्य रेखा के लिए चौड़ाई दर्ज करें.

- इच्छानुसार कोई अन्य विकल्प चुनने के लिए "लाइन स्टाइल" मेनू का चयन करें।
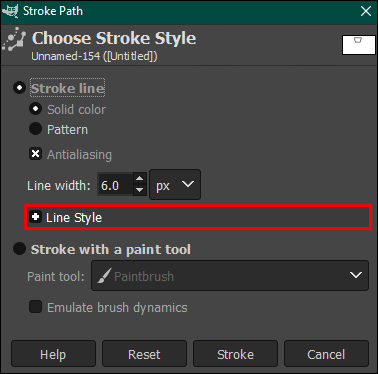
- "पेंट टूल से स्ट्रोक करें" विकल्प चुनें, फिर यदि आप पेंटब्रश, पेंसिल या किसी अन्य टूल का उपयोग करना चाहते हैं तो एक टूल चुनें। आगे बढ़ने से पहले आकार प्राथमिकताएँ निर्धारित करें।
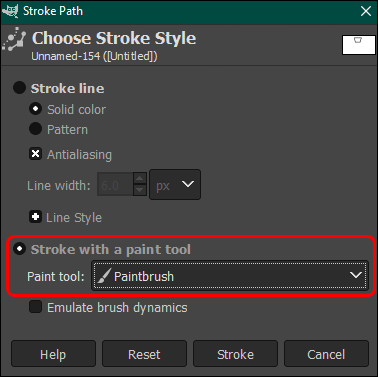
- "एमुलेट ब्रश डायनेमिक्स" एक यथार्थवादी दिखने वाली रेखा बनाता है। यह उन जीवंत रेखाचित्रों के लिए एक आवश्यक बिंदु है।
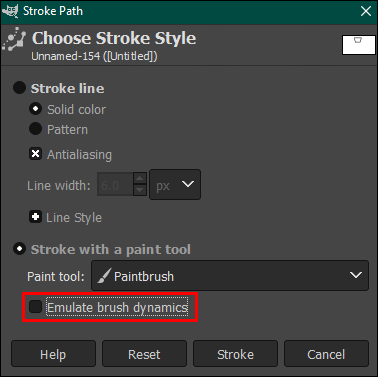
- एक लाइन बनाने के लिए, "स्ट्रोक" पर क्लिक करें।

संपादन पथ
जब आप अभी भी डिज़ाइन मोड में हों, तो आप किसी बिंदु को क्लिक करके और खींचकर स्थानांतरित कर सकते हैं। यदि आप एक साथ कई बिंदुओं को स्थानांतरित करना चाहते हैं, तो प्रत्येक बिंदु पर क्लिक करते समय "Shift" कुंजी दबाए रखें। सभी चयनित बिंदुओं को स्थानांतरित करने के लिए, उनमें से एक को खींचें और स्थानांतरित करें।
संपादन मोड में, बिंदुओं को खींचने से आपका पिछला खंड मुड़ जाता है। संपादन और डिज़ाइन मोड का उपयोग करने से आप अपने पथ में बहुत सारे परिवर्तन कर सकते हैं। हालाँकि, प्रत्येक मोड अलग-अलग सुविधाओं के साथ आता है। संपादन मोड में, उपयोगकर्ता केवल मौजूदा पथ को संभालने में सक्षम हैं। यदि आप एक साथ कई बदलाव करना चाहते हैं, तो डिज़ाइन मोड सबसे अच्छा तरीका है।
एक नया बिंदु जोड़ें
डिज़ाइन और संपादन दोनों मोड में "Ctrl" (या सीएमडी) कुंजी दबाकर और सेगमेंट के भीतर वांछित बिंदु पर क्लिक करके नए बिंदु जोड़े जा सकते हैं।
खंडों में वक्र रेखाएँ
एक बार पथ पूरा हो जाने पर, आप किन्हीं दो बिंदुओं के बीच खंडों को वक्र कर सकते हैं। डिज़ाइन मोड में रहते हुए, कर्सर को अपने सेगमेंट पर घुमाएँ। अपने कर्सर के बगल में स्थित छोटे वर्ग को तीरों के साथ एक क्रॉसहेयर बनाते हुए देखें। अब आप लक्ष्य खंड को अपनी इच्छित दिशा में क्लिक और खींच सकते हैं। यदि यह "Shift" कुंजी को दबाए रखते हुए किया जाता है, तो एक सममित वक्र बनता है।
वक्र समायोजित करें
वक्र की दिशा बदलने में किसी भी बिंदु पर हैंडल को अपनी इच्छित दिशा की ओर खींचना शामिल है। यह फीचर एडिट और डिज़ाइन दोनों मोड में काम करता है।
- एक बिंदु चुनें और हैंडल दिखाने के लिए क्लिक करें।

- किसी भी हैंडल को अपनी इच्छित स्थिति की ओर खींचें। "Shift" बटन को दबाकर सममित रूप से मोड़ें।

- किसी भी हैंडल को हटाने के लिए, उस पर क्लिक करें और "Shift+Ctrl" बटन दबाए रखें।

खंड हटाएँ
खंडों को केवल संपादन मोड में ही हटाया जा सकता है। इसे सफलतापूर्वक पूरा करने के लिए नीचे दिए गए चरणों का पालन करें:
- "पथ" टूलबार में, "संपादित करें" विकल्प खोलें।

- "Shift" कुंजी दबाए रखें।

- उस खंड पर होवर करें जिसे हटाने की आवश्यकता है।

- अपने कर्सर के पास ऋण चिह्न दिखाई देने तक प्रतीक्षा करें, फिर क्लिक करें। इससे खंड हट जाता है.

अंक हटाएँ
ऐसे उदाहरण हैं जहां बिंदु बहुत अधिक हैं और आप उनमें से कुछ को हटाने का निर्णय लेते हैं। ऐसे में आपको डिज़ाइन या एडिट मोड पर जाना चाहिए।
- वह बिंदु चुनें जिसे आप हटाना चाहते हैं.

- उस बिंदु पर क्लिक करते समय “Shift+Ctrl” दबाएँ।

- यदि संपादन मोड का उपयोग कर रहे हैं, तो बिंदु पर क्लिक करते समय "Shift" बटन दबाएँ।
बिंदुओं और पथों को स्थानांतरित करें
इकाइयों का स्थान बदलना अपेक्षाकृत सरल है। आप इसे डिज़ाइन मोड में कर सकते हैं. सामान्य विचार यह है कि किसी बिंदु पर क्लिक करें और फिर उसे इच्छित स्थान पर खींचें। यदि आपको एक से अधिक बिंदुओं को एक साथ स्थानांतरित करने की आवश्यकता है, तो जिन बिंदुओं को आपको स्थानांतरित करने की आवश्यकता है उन पर क्लिक करते समय "Shift" कुंजी दबाए रखें और फिर खींचें।
संपूर्ण पथ को स्थानांतरित करने के लिए, मूव मोड पर जाएं और इसे चुनें। पथ पर किसी भी बिंदु को क्लिक करें और खींचें। यह संपूर्ण चयन को आगे बढ़ाता है.
GIMP में पाथ टूल का अधिकतम लाभ उठाएं
GIMP में पाथ टूल का उपयोग कई तरीकों से किया जा सकता है, जैसे वेक्टर ग्राफिक्स और ब्रश आर्ट बनाना। यह GIMP उपयोगकर्ताओं के पास उपलब्ध सबसे आसान उपकरणों में से एक है। आप एक पथ में जितने चाहें उतने बिंदु रख सकते हैं, लेकिन सर्वोत्तम परिणाम और स्पष्ट रेखा के लिए जितना संभव हो उतना कम अंक लगाने का प्रयास करें।
क्या आप किसी अन्य तरीके से जानते हैं कि पाथ टूल का उपयोग GIMP में किया जा सकता है? नीचे टिप्पणी अनुभाग में हमें बताएं।