क्या आप सोच रहे हैं कि Adobe Illustrator में बिंदीदार रेखाएँ कैसे बनाई जाती हैं? यह वेब, साइनेज और कैरेक्टर डिज़ाइन जैसे कई अनुप्रयोगों में एक उपयोगी कौशल है। शुक्र है, इलस्ट्रेटर में बिंदीदार रेखाएँ बनाना उतना मुश्किल नहीं है जितना लगता है। तृतीय-पक्ष एप्लिकेशन या डिज़ाइनर क्लिप आर्ट साइटों के माध्यम से बिंदीदार रेखाओं को डाउनलोड करना संभव है। लेकिन इलस्ट्रेटर के विपरीत, वे डिज़ाइन में किसी भी बदलाव की अनुमति नहीं देते हैं।

यह मार्गदर्शिका प्रदर्शित करेगी कि इलस्ट्रेटर में बिंदीदार रेखाएँ कैसे बनाई जाती हैं। आप वे उपकरण भी सीखेंगे जो डिज़ाइनिंग प्रक्रिया में आपकी सहायता करेंगे।
इलस्ट्रेटर में बिंदीदार रेखाएँ बनाना
आप रूपरेखा बनाने, कस्टम ब्रश स्ट्रोक प्रभाव बनाने या किसी डिज़ाइन के किनारे को हाइलाइट करने के लिए बिंदीदार रेखाओं का उपयोग कर सकते हैं। वे आपकी कलाकृति में आयाम और बनावट का परिचय देते हैं। यहां बताया गया है कि आप इलस्ट्रेटर में बिंदीदार रेखा कैसे बना सकते हैं:
- लाइन सेगमेंट टूल का उपयोग करके एक रेखा या आकृति बनाएं। वांछित "कोण" और "लंबाई" दर्ज करें और "ओके" पर क्लिक करें।
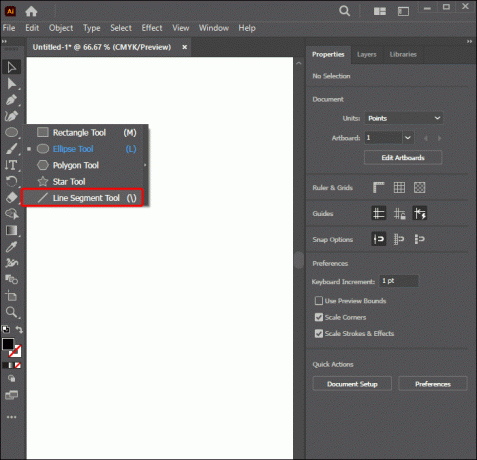
- शैली विकल्प देखने के लिए, "गुण" टैब के अंतर्गत "उपस्थिति" पैनल पर जाएँ।
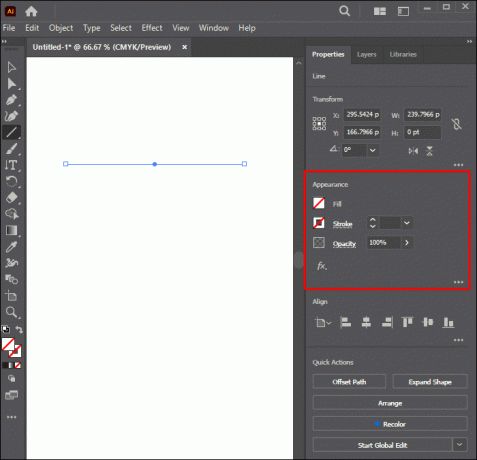
- विकल्पों का विस्तार और जांच करने के लिए "स्ट्रोक" चुनें। "वजन" विकल्प पर जाएं, लाइन के लिए 20 अंक (अंक) का मोटाई मान डालें, और "राउंड कैप" डिज़ाइन चुनें।
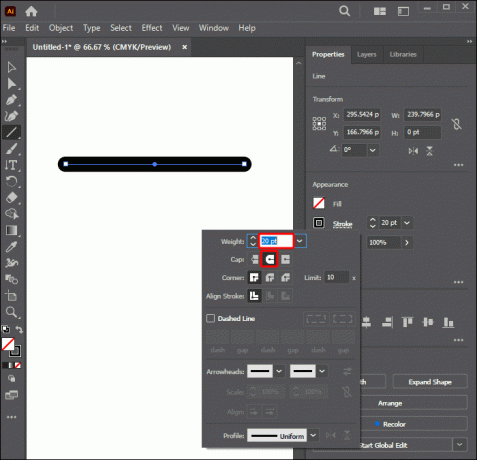
- "डैश्ड लाइन" बॉक्स को चेक करें।
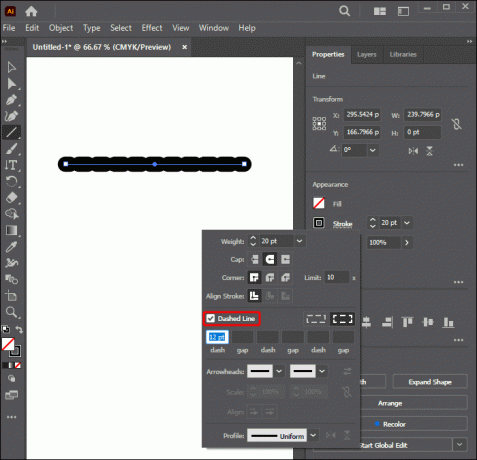
- डैश और अंतराल के लिए लंबाई मान डालें। पहले गैप का मान कम से कम 20 अंक पर सेट करें। एक दृश्यमान धराशायी रेखा बनाने के लिए।
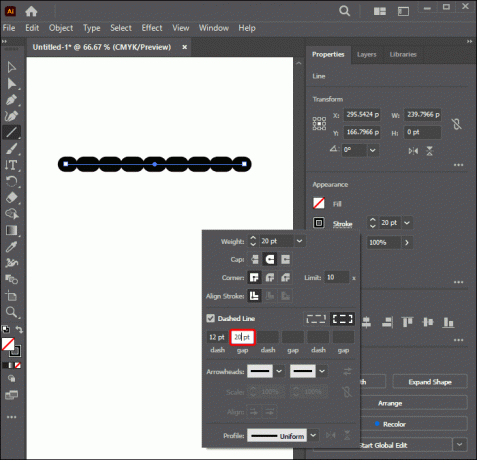
- "गैप" के आगे "डैश" मान चुनें और इसे 0 पीटी में बदलें। धराशायी रेखा को बिंदीदार रेखा में बदलने के लिए। अधिक गैप मान डालने से बिंदुओं की दूरी बढ़ाने में मदद मिलेगी।
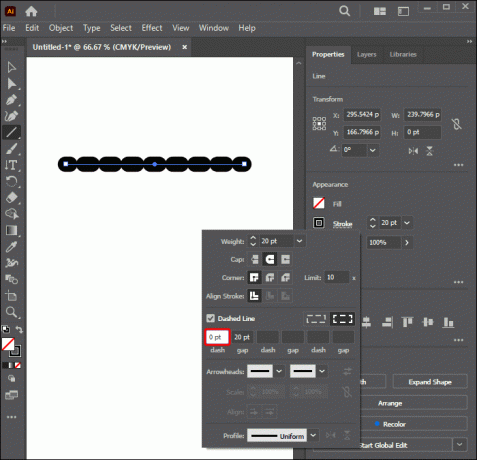
- चेक किए गए "डैश्ड लाइन" बॉक्स के सबसे दाईं ओर स्थित बॉक्स पर जाएँ और बॉक्स का चयन करें। यह पथ के अंत में बिंदुओं को समान रूप से संरेखित करेगा और उन्हें पूरे पथ में फिट करने के लिए संरेखित करेगा।
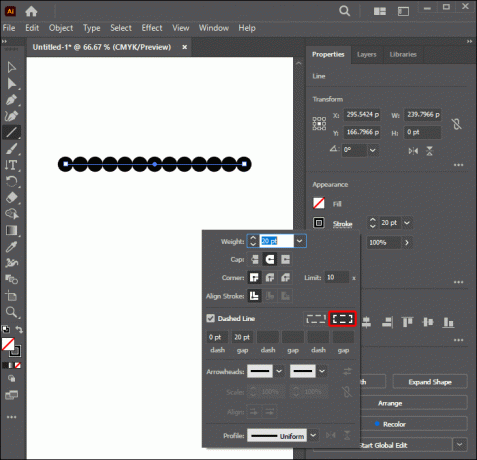
- बिंदीदार रेखा के लिए दूसरा डैश अनुक्रम बनाने के लिए, 0 पीटी चुनें। दूसरे "डैश" के लिए और फिर 80 पीटी का मान दर्ज करें। दूसरे "अंतराल" मान के लिए।
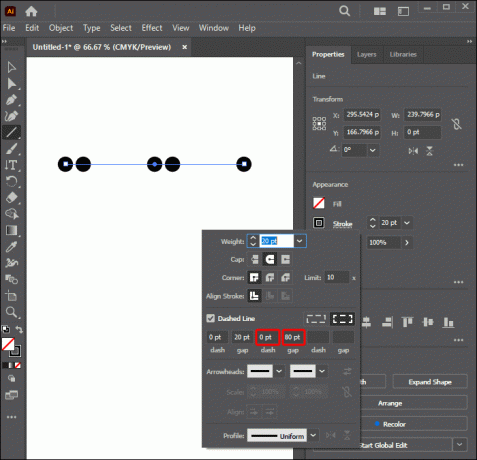
आप लाइन बनाने के लिए लाइन या पेन टूल का भी उपयोग कर सकते हैं। आपके द्वारा चुना गया कैप्स डिज़ाइन तत्व डैश पर समापन बिंदु का आकार निर्धारित करता है। आप मूल्यों के साथ तब तक खिलवाड़ कर सकते हैं जब तक आप वह बिंदीदार रेखा वाला डिज़ाइन प्राप्त नहीं कर लेते जिसके लिए आप जा रहे हैं।
एलिप्से टूल का उपयोग करके बिंदीदार रेखाएँ बनाना
- बाएँ टूलबार (L) पर जाएँ और Ellipse टूल चुनें।
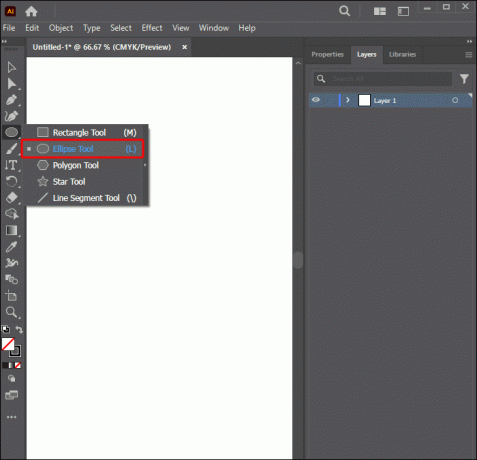
- टूल का उपयोग करके एक वृत्त बनाएं.
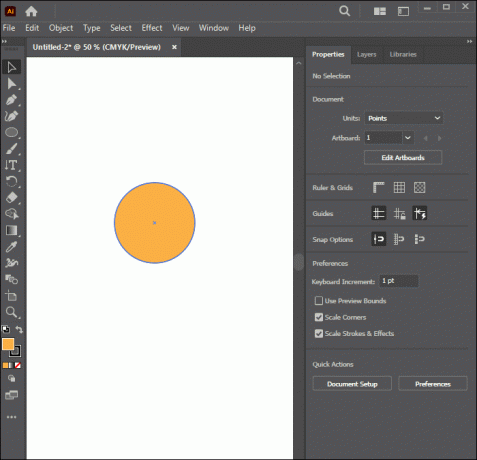
- ओवरहेड मेनू पर जाएँ और "विंडोज़" चुनें।
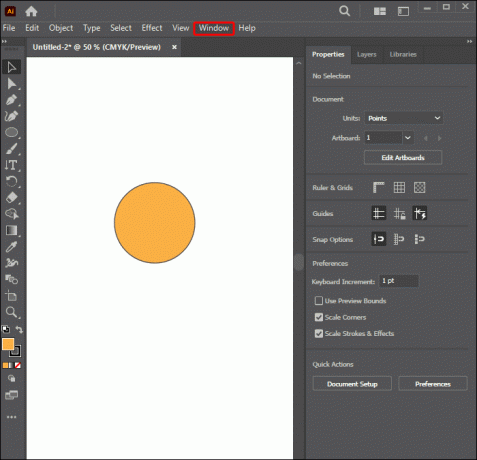
- "ब्रश" चुनें।
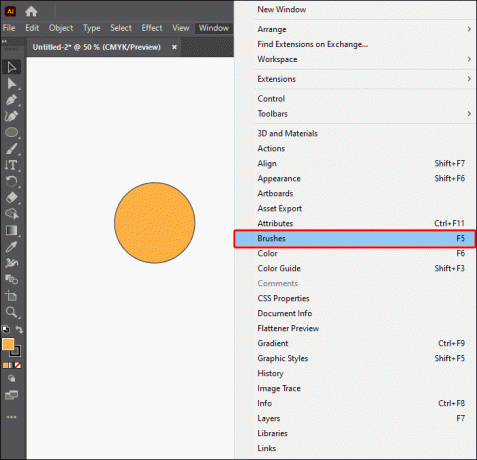
- सर्कल को ब्रश पैनल पर खींचें।
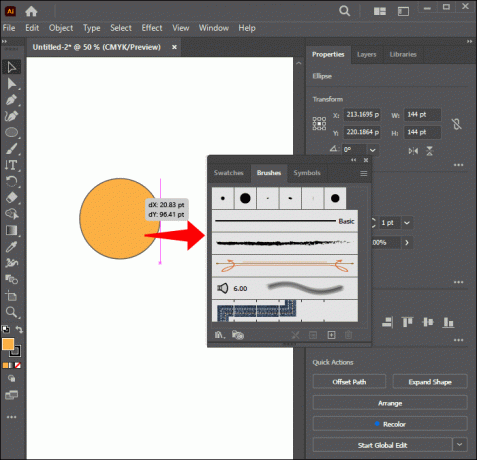
- एक "नया ब्रश" संवाद विंडो दिखाई देगी। इलस्ट्रेटर का डिफ़ॉल्ट ब्रश विकल्प "स्कैटर ब्रश" है।
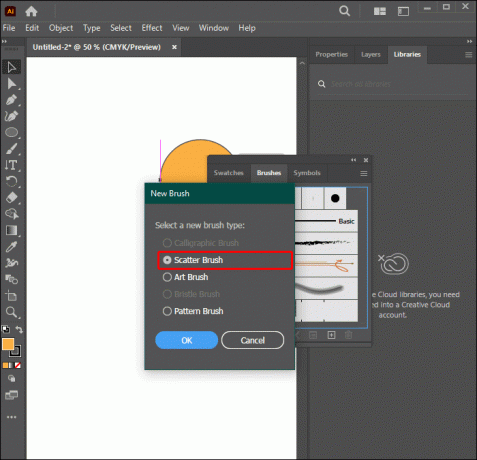
- ओके पर क्लिक करें।" "स्कैटर ब्रश विकल्प" के अंतर्गत "विकल्प" पैनल के अंतर्गत एक नाम टाइप करें।
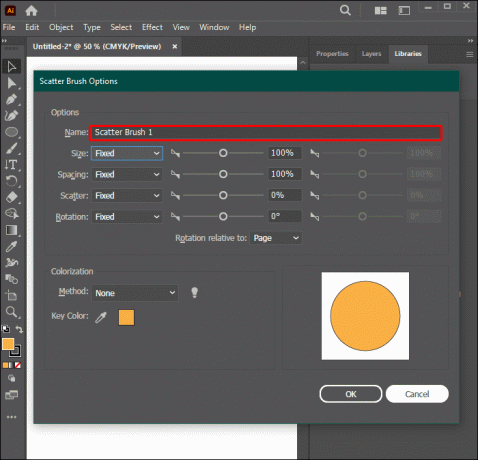
- एक लाइन बनाने के लिए "लाइन सेगमेंट टूल" का उपयोग करें।
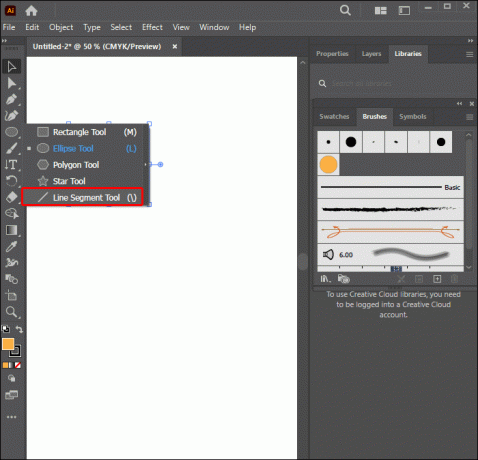
- "ब्रश" पैनल पर लौटें और बिंदीदार रेखा वाले ब्रश का चयन करें।
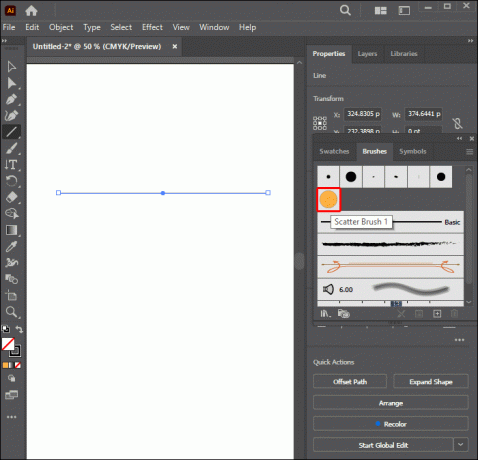
- "स्कैटर ब्रश विकल्प" विंडो फिर से खोलें। "पूर्वावलोकन" बॉक्स का चयन करें और "आकार" और "रिक्ति" सेटिंग्स को तब तक संशोधित करें जब तक आप अपना वांछित बिंदीदार रेखा डिज़ाइन प्राप्त नहीं कर लेते।
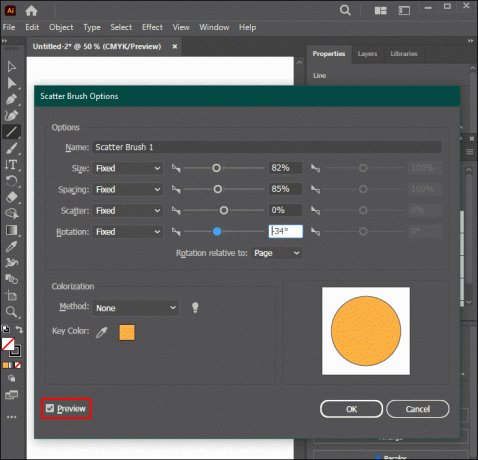
बिंदीदार रेखाओं का उपयोग करके आकृतियाँ बनाना
इलस्ट्रेटर आपको किसी भी पथ डिज़ाइन के लिए एक बिंदीदार रेखा बनाने की अनुमति देता है। नीचे दिए गए चरण आपको विभिन्न आकृतियों पर बिंदीदार रेखाओं का उपयोग करने में मदद करेंगे:
- इलस्ट्रेटर में एक नया दस्तावेज़ लॉन्च करें।
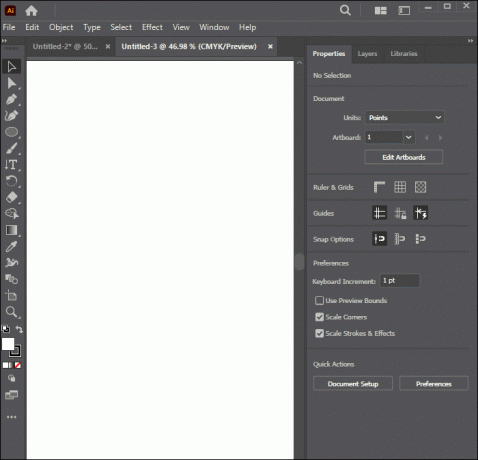
- ड्रॉप-डाउन मेनू से शेप टूल चुनें।
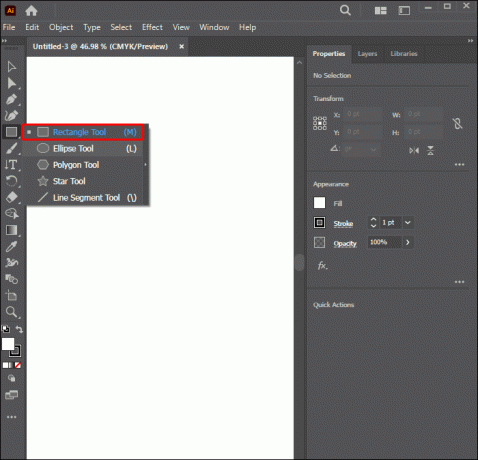
- Shift टूल को पकड़कर, अपने माउस बटन पर बायाँ-क्लिक करें, दबाए रखें, फिर जिस बिंदीदार रेखा का आकार आप बनाना चाहते हैं उसे खींचें।
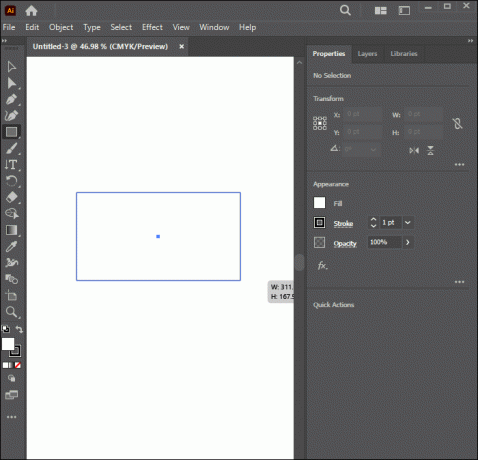
- अपने स्ट्रोक पैनल में "विंडो" पर जाएं और "स्ट्रोक" चुनें। आपकी बिंदीदार रेखा का आकार तैयार है।
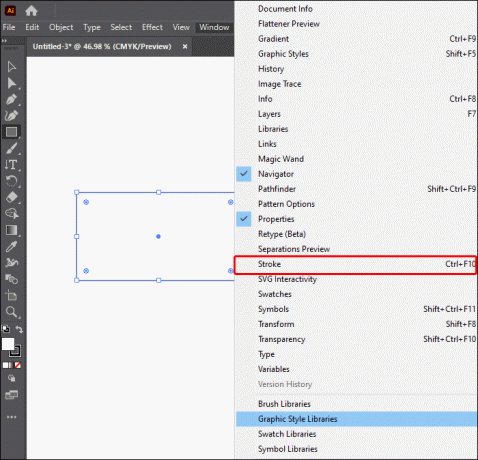
याद रखें कि इलस्ट्रेटर में बिंदीदार रेखा बनाते समय आप जो अंतराल निर्दिष्ट करते हैं वह चौड़ाई माप का कम से कम दो गुना होना चाहिए।
बिंदीदार रेखाओं को रंगना
एक बार जब आप बिंदीदार रेखाएं बनाना सीख जाते हैं, तो आप विभिन्न परिवर्तनों को लागू करके इस डिज़ाइन का और पता लगा सकते हैं। बिंदीदार रेखाओं के लिए डिफ़ॉल्ट रंग सेटिंग काला है। नीचे दिए गए चरण आपकी बिंदीदार रेखा का रंग बदलने में मदद करेंगे:
- Shift + X कमांड चलाएँ।
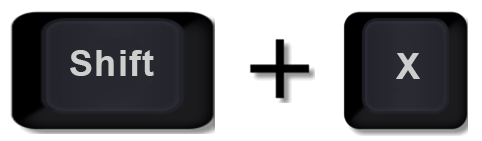
- अपने दाहिनी ओर रंग पैनल पर जाएँ।
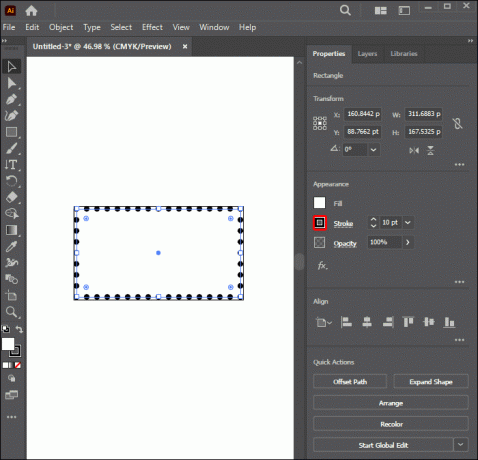
- अपना रंग विकल्प चुनें. रंग बिंदीदार रेखा पर लगाया जाएगा.
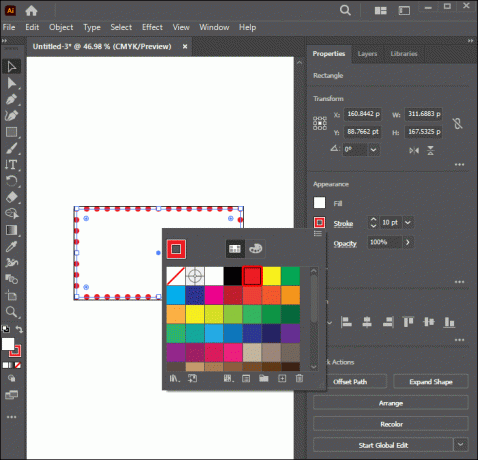
सीधी बिंदीदार रेखा पर कंटूर लगाना
यदि आप वक्रों के साथ बिंदीदार रेखाएँ बनाने का तरीका खोज रहे हैं तो यह अनुभाग सहायक है। यहां बताया गया है कि आप समोच्च डिज़ाइन कैसे प्राप्त कर सकते हैं:
- "एंकर पॉइंट टूल" चुनें।
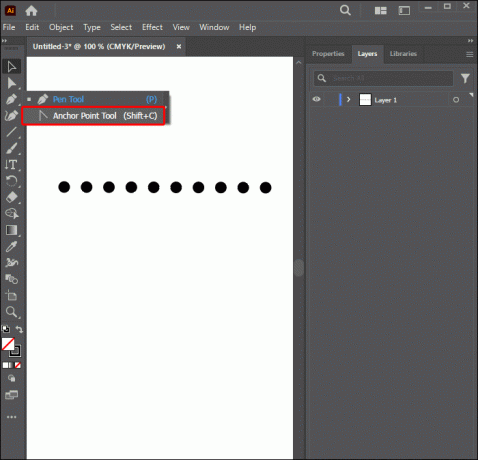
- उन बिंदुओं को क्लिक करने और खींचने के लिए टूल का उपयोग करें जिन पर आप वक्र लागू करना चाहते हैं।
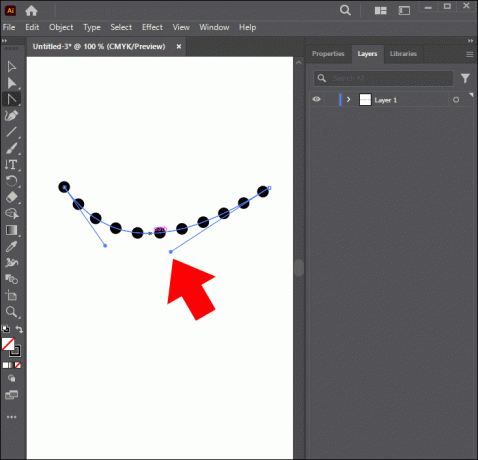
- आकृति को और अधिक पैना करने के लिए वक्रों पर हैंडल का उपयोग करें।
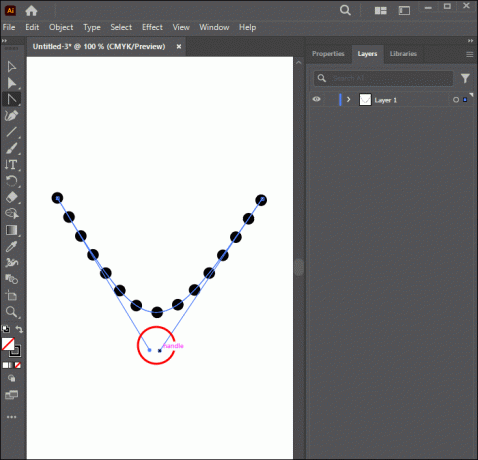
बिंदीदार रेखाएँ बनाने के लिए बुनियादी उपकरण
इलस्ट्रेटर आपको शीघ्रता से बिंदीदार रेखाएँ बनाने में मदद करने के लिए उपयोगी उपकरण प्रदान करता है। इस डिज़ाइन प्रक्रिया के लिए आवश्यक कुछ बुनियादी उपकरण नीचे सूचीबद्ध हैं:
दीर्घवृत्त उपकरण
आप इस टूल का उपयोग वृत्त आकार बनाने के लिए कर सकते हैं। आप इस टूल को इलस्ट्रेटर के बाएँ टूलबार में पा सकते हैं। यह "रेक्टेंगल टूल" मेनू में एम्बेडेड है। शॉर्टकट कुंजी (L) है।
रेखा खंड उपकरण
इस तत्व का उपयोग करते समय इलस्ट्रेटर में सीधी रेखाएँ बनाना आसान हो जाता है। इसे बाएं टूलबार के माध्यम से एक्सेस किया जा सकता है। शॉर्टकट कुंजी (\) है।
स्ट्रोक पैनल
यह पैनल स्ट्रोक डिज़ाइन और अनुकूलन के लिए विभिन्न शैली विकल्प प्रदान करता है। यह उपस्थिति मेनू के भीतर एम्बेडेड है।
ब्रश पैनल
आप इस पैनल को इलस्ट्रेटर के दाहिने पैनल पर पा सकते हैं। आप पैनल पर विभिन्न ब्रश सेटिंग्स का उपयोग कर सकते हैं जिन्हें आप अपने इच्छित डिज़ाइन को प्राप्त करने के लिए समायोजित कर सकते हैं।
सर्वोत्तम-बिंदुदार रेखा डिज़ाइन प्राप्त करने में आपकी सहायता के लिए ये सभी उपकरण एक साथ काम करते हैं।
पूछे जाने वाले प्रश्न
क्या आप बिंदीदार रेखा को अन्य आकृतियों में कॉपी कर सकते हैं?
हाँ। इलस्ट्रेटर में आई ड्रॉपर टूल का उपयोग करने से आपको बिंदीदार रेखाओं को अन्य आकृतियों में डुप्लिकेट करने में मदद मिलेगी। टूल का उपयोग करने के लिए, अपना नया आकार चुनते समय बिंदीदार रेखा पर क्लिक करें और इसे कॉपी कर लिया जाएगा।
आपकी धराशायी रेखा इलस्ट्रेटर पर काम करने से इंकार क्यों कर रही है?
आपको यह सुनिश्चित करना होगा कि लेयर पैनल पर कोई भी तत्व लॉक नहीं है और आपने सही आइटम का चयन किया है। इसके अलावा, यह सुनिश्चित करने के लिए उपस्थिति पैनल की जांच करें कि बहुत अधिक स्ट्रोक स्टाइलिंग विकल्प नहीं हैं, क्योंकि वे हस्तक्षेप पैदा कर सकते हैं।
अपनी रचनात्मकता कौशल को निखारें
बिंदीदार रेखाएँ बनाना सीखना इलस्ट्रेटर में आपके रचनात्मक कौशल को बढ़ाने का एक शानदार तरीका है। बिंदीदार रेखाएँ जोड़ना आपकी कलाकृति में अन्य जानकारी के लिए एक मार्गदर्शक के रूप में या एक आकर्षक डिज़ाइन तत्व के रूप में काम कर सकता है। और आप इसे इलस्ट्रेटर में अंतर्निहित टूल का उपयोग करके प्राप्त कर सकते हैं। धराशायी लाइन में कुछ बदलावों के साथ, आप अपना इच्छित विशिष्ट डिज़ाइन प्रभाव प्राप्त कर सकते हैं। याद रखें, अपनी बिंदीदार रेखा को पूर्ण करने में थोड़े अभ्यास की आवश्यकता हो सकती है, इसलिए धैर्य रखें और त्रुटियों की अनुमति दें।
आप बिंदीदार रेखा को शामिल करने के लिए किस प्रकार के डिज़ाइन की अपेक्षा करते हैं? क्या बिंदीदार रेखा बनाने का कोई अन्य तरीका है जिसे हमने कवर नहीं किया है? नीचे टिप्पणी अनुभाग में हमें बताएं।




