डिस्कॉर्ड एक विविध चैट ऐप है जो आपको अपने दोस्तों के साथ संवाद करने की अनुमति देता है और आपको कई अन्य चीजें करने में सक्षम बनाता है। डिस्कॉर्ड का उपयोग मुख्य रूप से गेमिंग के लिए किया जाता है, विशेष रूप से वीओआईपी सेवा के रूप में।

हालाँकि यह आमतौर पर एक आकर्षण की तरह काम करता है और इसे स्थापित करने के लिए थोड़े प्रयास की आवश्यकता होती है, फिर भी समस्याएँ हो सकती हैं। यह देखना आसान है कि क्यों"माइक न उठाने पर कलह"यह एक ऐसा मुद्दा है जिसे आप अपने दोस्तों के साथ गेम की योजना बनाते समय देखना चाहते हैं। इस कष्टप्रद समस्या को ठीक करने का तरीका यहां बताया गया है।

पुनः आरंभ करें
पहली बात यह है कि एक तकनीकी सहायता अधिकारी आपसे पूछेगा, "क्या आपने ऐप को पुनः आरंभ करने का प्रयास किया है?" फिर, वे पूछेंगे, "क्या आपके पास है।" डिवाइस को पुनः प्रारंभ करने का प्रयास किया? यह सुनने में भले ही मामूली लगे, लेकिन एक साधारण रीस्टार्ट अक्सर आपके साथ हुई विभिन्न चीजों को ठीक कर सकता है उपकरण।
- तो, बस सिस्टम ट्रे पर नेविगेट करके, डिस्कॉर्ड आइकन पर राइट-क्लिक करके और चयन करके ऐप को बंद कर दें कलह छोड़ो. फिर, यह देखने के लिए ऐप चलाएं कि क्या त्रुटि बनी रहती है।
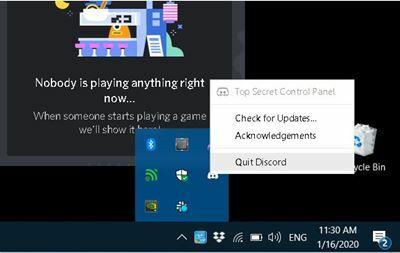
- यदि आपका माइक काम नहीं करता है, तो अपने डिवाइस को पुनरारंभ करें और देखें कि क्या इससे समस्या ठीक हो गई है। यदि त्रुटि बनी रहती है, तो निम्न विधि पर आगे बढ़ें।
ऐप्स और डिवाइस को पुनरारंभ करने से उन्हें अस्थायी फ़ाइलों को शुद्ध करने के लिए मजबूर होना पड़ता है जो केवल रनटाइम के दौरान मौजूद होती हैं, जो दूषित हो सकती हैं, आदि; इसके कारण ड्राइवर/रजिस्ट्री फ़ाइलें पुनः लोड होती हैं। तो, यह जितना सरल है, सब कुछ पुनः आरंभ करने से प्रारंभ करें।
ड्राइवर्स को अपडेट करें
यदि आपके सिस्टम पर कोई गुम, पुराना, या दूषित ऑडियो ड्राइवर है, तो संभावना है कि यह वही है जो सभी उपद्रव का कारण बन रहा है। यहां समाधान केवल आपके ऑडियो ड्राइवरों को अपडेट करना है।
अपने पीसी पर अपने ऑडियो ड्राइवरों को अपडेट करने का तरीका यहां बताया गया है:
- उपयोग खोज पट्टी और टाइप करें डिवाइस मैनेजर.

- क्लिक ऑडियोइनपुट और आउटपुट.

- अपने ऑडियो ड्राइवर पर राइट-क्लिक करें और क्लिक करें ड्राइवर अपडेट करें.
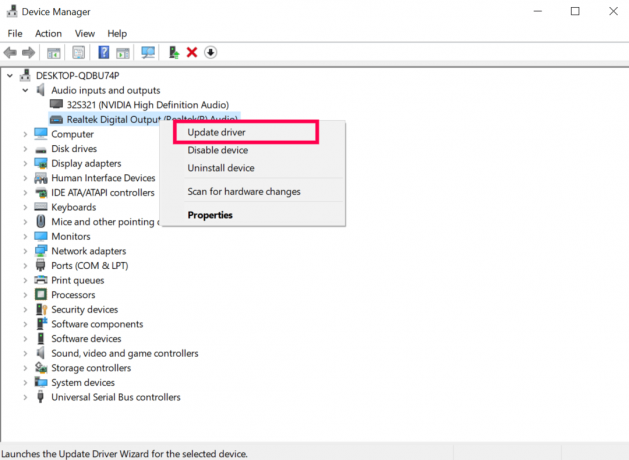
आपको अपने साउंड कार्ड की जांच करने और निर्माता की साइट से संबंधित ड्राइवर को डाउनलोड करने की आवश्यकता हो सकती है। दूसरा तरीका एक ऑटो-अपडेट टूल ढूंढना होगा जो आपके सिस्टम और घटकों को स्कैन करेगा और स्वचालित रूप से सभी आवश्यक ड्राइवरों को ढूंढेगा और डाउनलोड करेगा।
व्यवस्थापक के रूप में चलाने का प्रयास करें
किसी कारण से, किसी ऐप को सामान्य रूप से चलाने पर समस्या उत्पन्न हो सकती है। इस विशेष त्रुटि और कई अन्य मुद्दों के साथ भी यही स्थिति हो सकती है। आप डिस्कॉर्ड ऐप को व्यवस्थापक के रूप में चलाने का प्रयास कर सकते हैं।
- ऐसा करना बहुत आसान है; यदि डिस्कॉर्ड पहले से चल रहा है तो उसे छोड़ दें और अपने डेस्कटॉप पर डिस्कॉर्ड आइकन पर जाएँ।
- आइकन पर राइट-क्लिक करें, चुनें व्यवस्थापक के रूप में चलाएं और पुष्टि करें. अब, देखें कि क्या प्रश्न में त्रुटि अभी भी बनी हुई है।
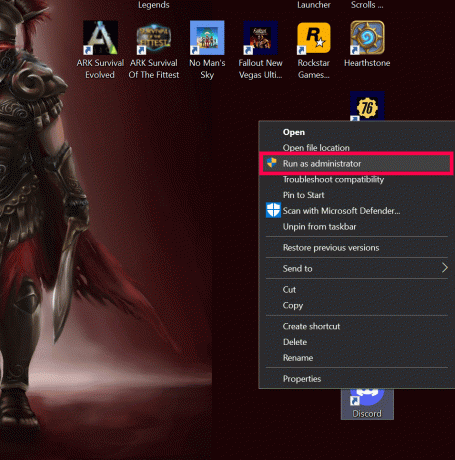
ऑडियो सेटिंग्स रीसेट करें
हो सकता है कि आपने गलती से कुछ दबा दिया हो, या हो सकता है कि ऐप ने ही ऐसा किया हो, लेकिन हो सकता है कि आपकी सेटिंग्स बदल गई हों। सेटिंग्स को रीसेट करने से डिस्कॉर्ड ऐप के अंदर बहुत सी चीजें काम कर सकती हैं - वॉयस सेटिंग्स यहां कोई अपवाद नहीं हैं।
- डिस्कॉर्ड पर ऑडियो सेटिंग्स रीसेट करने के लिए, ऐप खोलें और पर जाएं उपयोगकर्ता सेटिंग, आपके डिस्कॉर्ड होमपेज (कॉग आइकन) के नीचे स्थित है।

- बाईं ओर मेनू से, चयन करें आवाज और वीडियो.

- दिखाई देने वाले पृष्ठ पर, नीचे स्क्रॉल करें, क्लिक करें ध्वनि सेटिंग रीसेट करें, और पुष्टि करें।

- एक बार जब आप सेटिंग्स रीसेट कर लेंगे, तो आप पा सकते हैं माइक टेस्ट अनुभाग और क्लिक करें की जाँच करें यह देखने के लिए कि क्या समाधान काम कर गया है।
एक्सक्लूसिव मोड बंद करें
इस समस्या का समाधान संभवतः डिस्कॉर्ड ऐप के पास नहीं है। विंडोज़ यहाँ दोषी हो सकता है। डिस्कॉर्ड में एक सेटिंग है जो उसे ऑडियो डिवाइस ड्राइवर पर विशेष नियंत्रण की अनुमति देती है। यह विंडोज़ के साथ ठीक से काम नहीं कर सकता है, इसलिए आपको अपने ओएस में इस मोड को अक्षम करना होगा।
- ऐसा करने के लिए, सिस्टम ट्रे में ध्वनि आइकन पर जाएं, उस पर राइट-क्लिक करें और चुनें ध्वनि
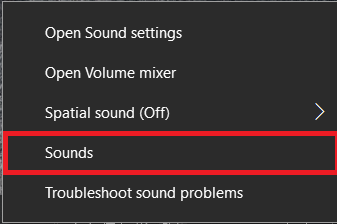 .
. - अब, पर जाएँ रिकॉर्डिंग टैब.
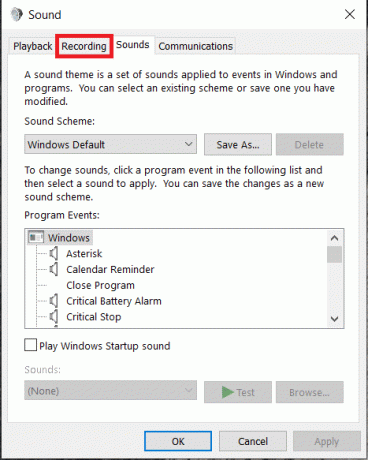
- फिर, संबंधित डिवाइस का चयन करें और क्लिक करें गुण.
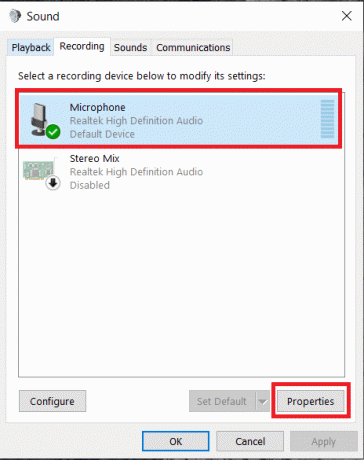
- इस मेनू से, का चयन करें विकसित टैब.

-
इसके बाद, सामने वाले बक्सों को अनचेक करें एप्लिकेशन को इस डिवाइस का विशेष नियंत्रण लेने की अनुमति दें और एक्सक्लूसिव मोड एप्लिकेशन को प्राथमिकता दें सेटिंग्स और फिर चुनना ठीक.
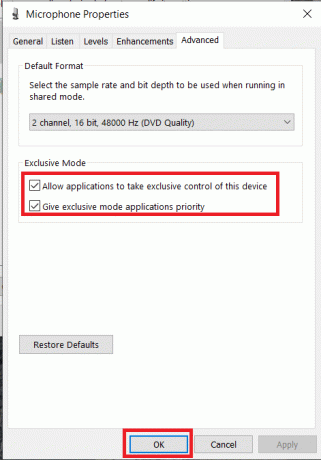
अपनी गोपनीयता और सुरक्षा सेटिंग्स जांचें
यदि उपरोक्त सुझावों में से कोई भी काम नहीं करता है, तो आप अपनी गोपनीयता और सुरक्षा सेटिंग्स की जांच करना चाहेंगे। हम विंडोज 10 में ऐसा करने का तरीका बताएंगे।
- पर क्लिक करें शुरू मेनू और चयन करें समायोजन.
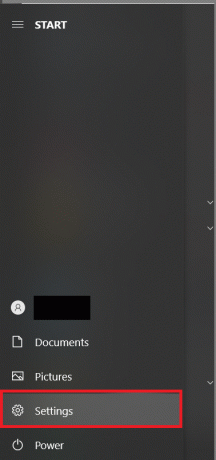
- अब प्राइवेसी पर क्लिक करें.

- इसके बाद, माइक्रोफ़ोन पर क्लिक करें; यह नीचे बायीं ओर मेनू पर है एप्लिकेशन अनुमतियों.
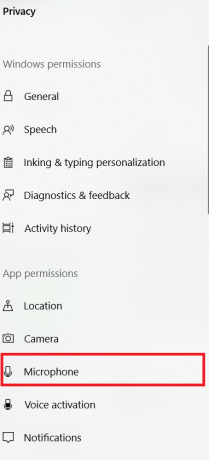
- फिर, सुनिश्चित करें माइक्रोफ़ोन एक्सेस चालू है और ऐप्स को अपने माइक्रोफ़ोन तक पहुंचने की अनुमति दें हैं पर.
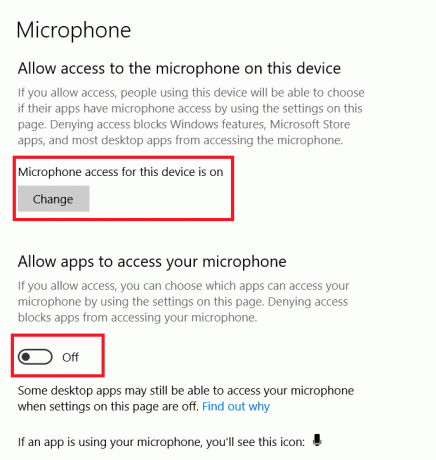
यदि आप Mac का उपयोग कर रहे हैं, तो यह करें:
- क्लिक करें एप्पल आइकन ऊपरी बाएँ कोने में और क्लिक करें सिस्टम प्रेफरेंसेज.
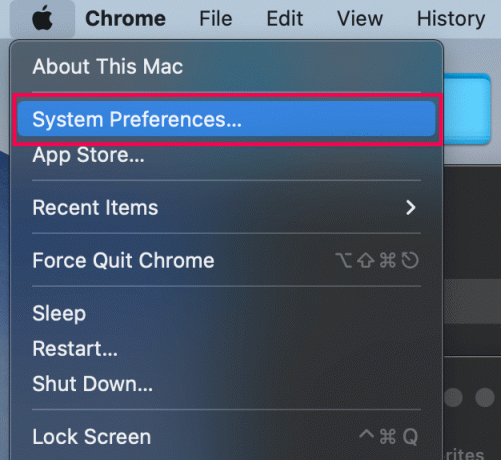
- पर क्लिक करें सुरक्षा एवं गोपनीयता.
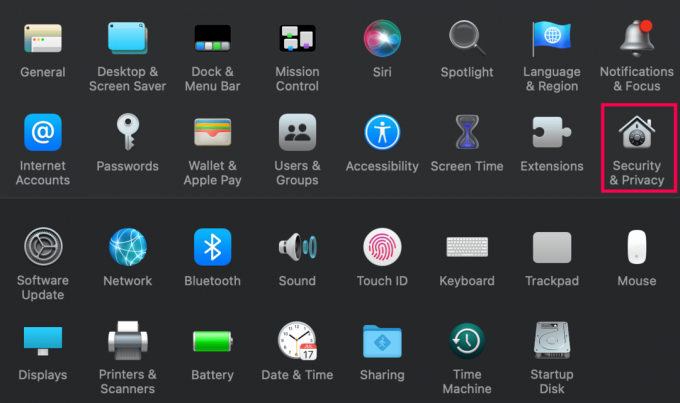
- क्लिक करें लॉक आइकन निचले बाएँ कोने में. परिवर्तन करने के लिए अपने मैक क्रेडेंशियल इनपुट करें।

- क्लिक माइक्रोफ़ोन बाईं ओर मेनू में.
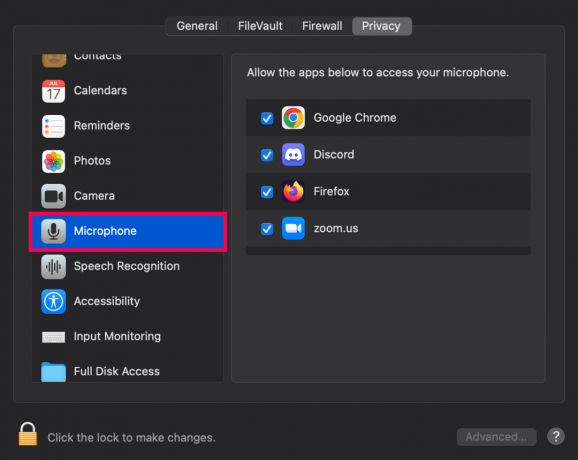
- के आगे वाले बॉक्स को चेक करें कलह यदि इसकी जाँच नहीं की गई।
उम्मीद है, आपकी गोपनीयता सेटिंग्स को समायोजित करने से आपके लिए स्थिति ठीक हो जाएगी।
अद्यतन करें
अंत में, आप यह सुनिश्चित कर सकते हैं कि आपका डिवाइस और डिस्कॉर्ड ऐप अपडेट हैं। अपडेट देखने के लिए यहां बताया गया है:
- पीसी - निम्नलिखित अपडेट देखें सेटिंग्स> अद्यतन और सुरक्षा पथ।
- Mac - पर जाकर अपने मैक को अपडेट करें सिस्टम प्राथमिकताएँ > सॉफ़्टवेयर अद्यतन.
- आईओएस ऐप - ऐप स्टोर खोलें और टाइप करें कलह खोज बार में. यदि आप एक देखते हैं अद्यतन बटन, इसे टैप करें।
- एंड्रॉइड ऐप - Google Play Store खोलें, Discord ऐप पर जाएं और टैप करें अद्यतन.
यदि आप मैक या पीसी का उपयोग कर रहे हैं और सबकुछ अपडेटेड लगता है, तो डिस्कॉर्ड को अनइंस्टॉल करें और पुनः इंस्टॉल करें।
अक्सर पूछे जाने वाले प्रश्नों
डिस्कॉर्ड ऑडियो के बारे में आपके अधिक प्रश्नों के उत्तर यहां दिए गए हैं।
सर्वर कहता है कि मैं म्यूट हूं। मुझे क्या करना?
यदि आप देखते हैं कि आप सर्वर में म्यूट हैं, तो आपको एडमिन या मॉडरेटर से आपको अनम्यूट करने के लिए कहना होगा।
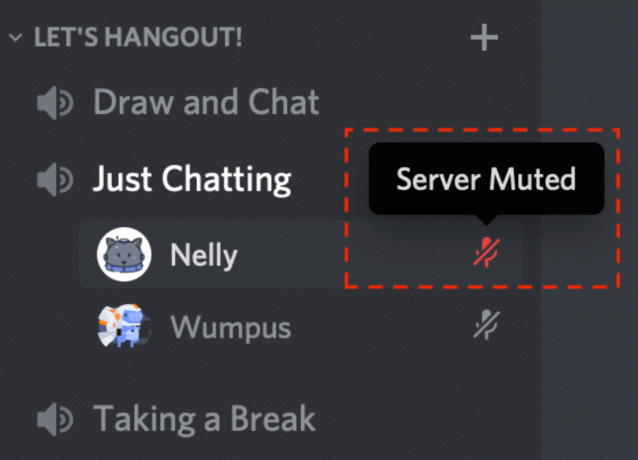
क्या डिस्कॉर्ड के पास तकनीकी सहायता है?
यदि आपने अभी तक अपनी डिस्कॉर्ड ऑडियो समस्याओं का निदान नहीं किया है, तो आप कर सकते हैं डिस्कोर्ड के साथ टिकट दाखिल करें अधिक सहायता के लिए.
ले लेना
यदि इनमें से किसी भी समाधान ने मदद नहीं की, तो अब समय आ गया है कि आप डिस्कॉर्ड तकनीकी सहायता से संपर्क करें। वे प्रक्रिया में आपका मार्गदर्शन करेंगे और उम्मीद है कि समाधान प्रदान करेंगे।
इनमें से कौन सा तरीका आपके लिए काम आया है? क्या आपने कोई भिन्न प्रयास किया है जिसके परिणामस्वरूप सफलता मिली? नीचे टिप्पणी में चर्चा में शामिल होने और अपने विचार जोड़ने के लिए स्वतंत्र महसूस करें।




