जबकि सोशल मीडिया फ़ीड लोकप्रियता में उनसे आगे निकल रहे हैं, आरएसएस फ़ीड अभी भी दुनिया के साथ संपर्क में रहने का एक मूल्यवान तरीका है। वे आपको ब्लॉग, समाचार वेबसाइट और अन्य सामग्री को ट्रैक करने में मदद करते हैं, और आप उन्हें अपने ईमेल ऐप से लिंक कर सकते हैं।

यह आलेख आपके Microsoft Outlook के साथ RSS फ़ीड की सदस्यता लेने में आपकी सहायता करेगा। आप अपनी पसंद के सभी फ़ीड एकत्र कर सकते हैं और उन्हें एक आउटलुक फ़ोल्डर में एक साथ रख सकते हैं। यह आपके व्यक्तिगत सूचना केंद्र को अनुकूलित करने के सर्वोत्तम तरीकों में से एक है।
किसी वेबपेज से सीधे आरएसएस फ़ीड की सदस्यता लें
यह मानते हुए कि किसी वेबपेज पर सीधा आरएसएस फ़ीड आइकन है, आप सीधे अपने वेबपेज से इसकी सदस्यता ले सकते हैं और यह आपके आउटलुक आरएसएस फ़ीड फ़ोल्डर में दिखाई देगा।
ध्यान दें कि Microsoft Outlook में RSS को देखने के लिए आपको अपने सभी फ़ीड को सामान्य फ़ीड सूची (CFL) में सिंक्रनाइज़ करना होगा।
चरण 1: सामान्य फ़ीड सूची में फ़ीड जोड़ें
सीएफएल में फ़ीड जोड़ने के लिए, आपको माइक्रोसॉफ्ट आउटलुक में इस विकल्प को सेट करना होगा। इन चरणों का पालन करें:
- माइक्रोसॉफ्ट आउटलुक खोलें.
- ऊपर बाईं ओर 'फ़ाइल' टैब पर क्लिक करें।
- विकल्प चुनो।'
- स्क्रीन के बाईं ओर 'उन्नत' मेनू पर क्लिक करें।
- 'आरएसएस फ़ीड' अनुभाग का पता लगाएं।
- 'विंडोज़ में सामान्य फ़ीड सूची (सीएफएल) में आरएसएस फ़ीड को सिंक्रनाइज़ करें' विकल्प पर टिक करें।

आपके द्वारा इसे सक्षम करने के बाद, आपके द्वारा सदस्यता ली गई सभी RSS फ़ीड्स सीधे आपके आउटलुक पर चली जाएंगी।
चरण 2: सीधे ब्राउज़र से RSS फ़ीड की सदस्यता लें
जब आप फ़ीड को सीएफएल से सिंक करते हैं, तो आप उन्हें अपने ब्राउज़र के माध्यम से आउटलुक में जोड़ सकते हैं। ऐसा करने के लिए, आपको यह करना चाहिए:
- वह वेबपेज खोलें जिसकी आप सदस्यता लेना चाहते हैं।
- RSS फ़ीड आइकन का पता लगाएँ. यह एक नारंगी सिग्नल आइकन होना चाहिए, या इसका कैप्शन 'RSS' या 'XML' हो सकता है।
- इस आइकन पर क्लिक करें. एक RSS विंडो पॉप अप होनी चाहिए.
- बटन पर क्लिक करने के बाद प्रदर्शित होने वाले पृष्ठ पर 'इस फ़ीड की सदस्यता लें' चुनें।
- 'सदस्यता लें' बटन दबाएँ।
आउटलुक में आरएसएस फ़ीड मैन्युअल रूप से जोड़ें
आप आउटलुक में मैन्युअल रूप से आरएसएस फ़ीड भी जोड़ सकते हैं। ऐसा करने के लिए, आपको यह करना चाहिए:
- RSS फ़ीड पृष्ठ का पता कॉपी करें (एड्रेस बार में लिंक पर राइट-क्लिक करें और 'कॉपी करें' चुनें।)
- आउटलुक खोलें.
- साइडबार के नीचे बाईं ओर मेल आइकन पर क्लिक करें।
- इसके बाईं ओर तीर पर क्लिक करके 'आउटलुक डेटा फ़ाइल' सूची का विस्तार करें।
- आरएसएस फ़ीड (या आउटलुक के आपके संस्करण के आधार पर आरएसएस सदस्यता) पर राइट-क्लिक करें और फिर 'एक नया आरएसएस फ़ीड जोड़ें' पर क्लिक करें। एक नई विंडो दिखाई देनी चाहिए।

- जिस RSS फ़ीड पते को आपने कॉपी किया है उसे बॉक्स में चिपकाएँ।
- 'जोड़ें' चुनें।
- 'हाँ' मारो।

इससे आपकी फ़ीड सूची में एक नया RSS फ़ीड जुड़ जाएगा।
यदि लिंक चिपकाने और जोड़ने के बाद कुछ भी दिखाई नहीं देता है, तो सुनिश्चित करें कि लिंक .xml या .rss एक्सटेंशन में समाप्त होता है। अन्यथा, आउटलुक इसे पहचान नहीं पाएगा।
आउटलुक से आरएसएस फ़ीड कैसे हटाएं
आउटलुक से आरएसएस फ़ीड को हटाने के दो तरीके हैं।
चरण 1: डेटा फ़ाइल सूची से फ़ीड हटाना
- बाईं ओर साइडबार पर तीर पर क्लिक करके 'आउटलुक डेटा फ़ाइल' सूची का विस्तार करें।
- फ़ीड का वह फ़ोल्डर ढूंढें जिसे आप हटाना चाहते हैं. यह 'आरएसएस फ़ीड' अनुभाग के अंतर्गत होना चाहिए।
- इस फ़ोल्डर पर राइट-क्लिक करें।
- 'फ़ोल्डर हटाएँ' चुनें।

एक बार जब आप ऐसा कर लेते हैं, तो आप इस विशेष फ़ीड से सदस्यता समाप्त कर देंगे और आपको अपने आरएसएस फ़ीड फ़ोल्डर में इससे कोई नई पोस्ट नहीं मिलेगी।
चरण 2: 'खाता सेटिंग' के माध्यम से फ़ीड हटाना
RSS फ़ीड को हटाने का एक वैकल्पिक तरीका भी है। आप इसे 'खाता सेटिंग' के माध्यम से कर सकते हैं। आपको बस यह करना होगा:
- स्क्रीन के ऊपर बाईं ओर 'फ़ाइल' टैब पर क्लिक करें।
- 'जानकारी' टैब के अंतर्गत 'खाता और सामाजिक नेटवर्क सेटिंग्स' चुनें।
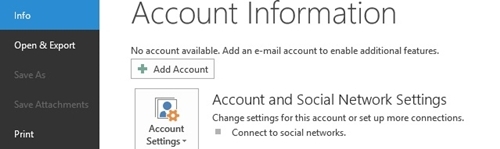
- ड्रॉप-डाउन मेनू से 'खाता सेटिंग' पर क्लिक करें। एक नई विंडो दिखनी चाहिए.

- 'आरएसएस फ़ीड' टैब चुनें।
- वह फ़ीड चुनें जिसकी आप सदस्यता समाप्त करना चाहते हैं।
- 'निकालें' बटन पर क्लिक करें।
ध्यान दें कि आप RSS फ़ीड जोड़ने के लिए इन्हीं चरणों का उपयोग कर सकते हैं। बस चरण 1-4 का पालन करें, और फिर 'नया' बटन पर क्लिक करें। जब डायलॉग बॉक्स खुले तो बस फ़ीड लिंक पेस्ट करें।
RSS फ़ीड पुनः प्रदर्शित होती रहती है?
कुछ उदाहरणों में, ऐसी संभावना है कि आरएसएस आपकी फ़ीड सूची में दिखाई देगा, भले ही आप इसे मैन्युअल रूप से हटा दें। यह आमतौर पर तब होता है जब आप अपने फ़ीड को सीएफएल के माध्यम से समन्वयित करते हैं। यदि सीएफएल सक्षम है, तो हटाई गई फ़ीड फिर से दिखाई देगी।
इसे हटाने के लिए, आपको यह करना चाहिए:
- माइक्रोसॉफ्ट ऑफिस में 'फाइल' पर जाएं।
- 'विकल्प' पर क्लिक करें।
- 'उन्नत' मेनू पर क्लिक करें।
- 'आरएसएस फ़ीड' अनुभाग का पता लगाएं।
- 'विंडोज़ में सामान्य फ़ीड सूची (सीएफएल) में आरएसएस फ़ीड को सिंक्रोनाइज़ करें' विकल्प को अक्षम करें।
फिर इसे माइक्रोसॉफ्ट आउटलुक से हटा दें।
क्या RSS फ़ीड्स इतिहास बन रही हैं?
ट्विटर और फेसबुक जैसे सोशल प्लेटफॉर्म पारंपरिक आरएसएस फ़ीड पर बढ़त हासिल कर रहे हैं। हालाँकि, RSS फ़ीड में गिरावट अभी तक नहीं हुई है, और फीडली जैसे लोकप्रिय RSS पाठक दैनिक आधार पर अपना उपयोगकर्ता आधार बढ़ा रहे हैं।
क्या आपको लगता है कि आरएसएस फ़ीड कमोबेश प्रासंगिक होती जा रही है? नीचे टिप्पणी में अपना रुख साझा करें।




