एक्सेल में कैलेंडर बहुत काम आ सकते हैं, खासकर यदि आपका शेड्यूल व्यस्त है। जब महत्वपूर्ण नियुक्तियों, आयोजनों, गतिविधियों और बैठकों की बात आती है तो आपकी परियोजनाओं के अनुरूप बनाया गया कैलेंडर आपको व्यवस्थित रहने में मदद कर सकता है।

चाहे आपको स्कूल या काम के लिए बेहतर संगठन की आवश्यकता हो, एक्सेल कैलेंडर एक शानदार उपकरण हो सकता है जो आपको चल रही और आगामी परियोजनाओं के साथ ट्रैक पर बने रहने में मदद करेगा।
निःसंदेह, यह सब संभव है यदि आप जानते हैं कि Excel में कैलेंडर ठीक से कैसे बनाया जाता है। यह आलेख आपको दिखाएगा कि यह कैसे करना है।
टेम्पलेट के साथ एक्सेल में कैलेंडर कैसे बनाएं
एक्सेल कैलेंडर का उपयोग शुरू करने का सबसे आसान तरीका है टेम्पलेट्स में से एक डाउनलोड करें आधिकारिक माइक्रोसॉफ्ट वेबसाइट से। आप वार्षिक या मासिक कैलेंडर ब्राउज़ कर सकते हैं, जिन्हें किसी विशिष्ट वर्ष के लिए सेट किया जा सकता है या हर वर्ष के लिए बार-बार उपयोग किया जा सकता है।
साइट पर कुछ कैलेंडर अनुकूलित किए जा सकते हैं, जो विशेष रूप से उपयोगी है।
हालाँकि, आपको कैलेंडर टेम्पलेट प्राप्त करने के लिए Microsoft साइट पर जाने की आवश्यकता नहीं है। आप सीधे एक्सेल से कुछ उपलब्ध पा सकते हैं। एक्सेल में कैलेंडर टेम्प्लेट तक पहुंचने का तरीका यहां बताया गया है:
- एक्सेल लॉन्च करें और "फ़ाइल" पर जाएँ।
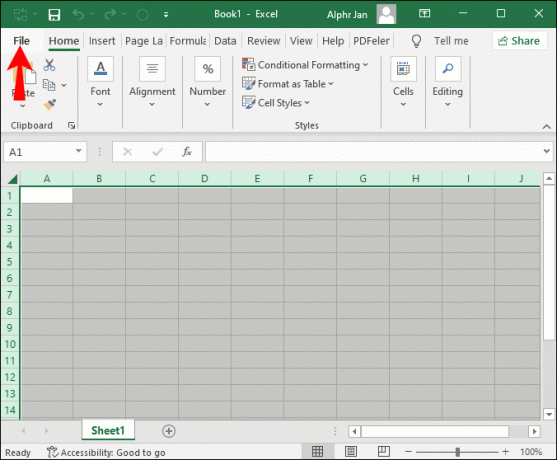
- "नया" पर क्लिक करें।
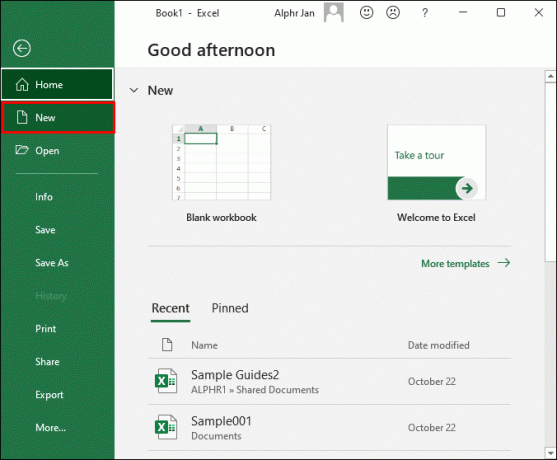
- खोज फ़ील्ड में, "कैलेंडर" टाइप करें और "एंटर" दबाएँ।
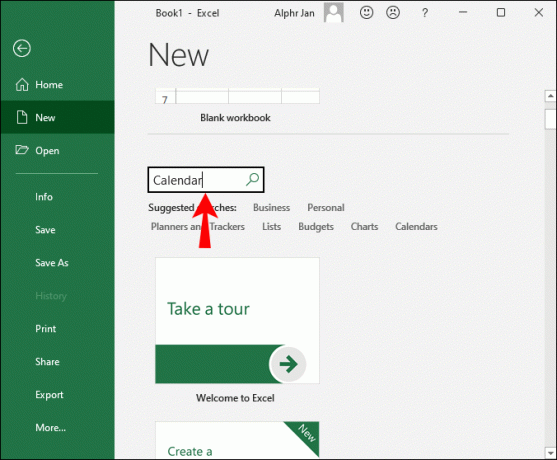
- आपको चुनने के लिए कैलेंडरों की एक सूची दिखाई देगी; एक ऐसा टेम्प्लेट ढूंढें जो आपकी आवश्यकताओं के लिए सबसे उपयुक्त हो और उसे चुनें।

- एक बार जब आप एक टेम्प्लेट चुन लेते हैं, तो आपको बाईं ओर इसका पूर्वावलोकन और दाईं ओर टेम्प्लेट का नाम और विवरण दिखाई देगा।

- टेम्प्लेट विवरण के अंतर्गत "बनाएँ" पर क्लिक करें।
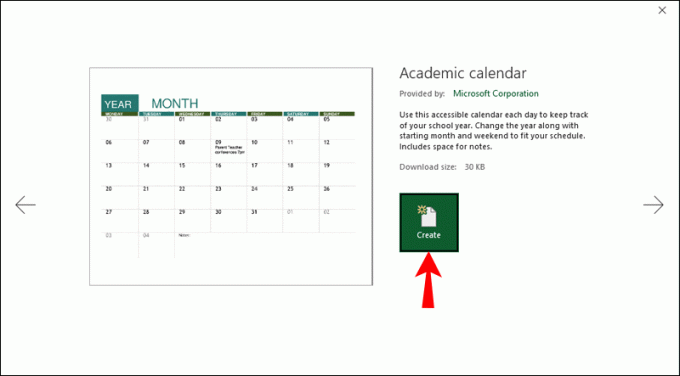
इन चरणों का उपयोग करके, आप मौजूदा टेम्पलेट से एक नया कैलेंडर बनाएंगे। आपके द्वारा चुने गए कैलेंडर के प्रकार और उसकी अनूठी विशेषताओं के आधार पर, आपके पास कुछ अनुकूलन विकल्प उपलब्ध होंगे।
हालाँकि, यदि आप अपने कैलेंडर पर पूर्ण नियंत्रण रखना चाहते हैं, तो आप इसे टेम्पलेट का उपयोग किए बिना शुरुआत से बनाना चाहेंगे।
निम्नलिखित अनुभाग आपको दिखाएगा कि यह कैसे करना है।
बिना टेम्प्लेट के एक्सेल में कैलेंडर कैसे बनाएं
आप पाएंगे कि एक्सेल में कैलेंडर बनाना काफी सरल है, भले ही टेम्पलेट के बिना काम करना हो। शीघ्रता से कस्टम कैलेंडर बनाने के लिए इन निर्देशों का पालन करें।
चरण एक: कार्यदिवस टाइप करें।
- एक बार जब आप एक्सेल लॉन्च करेंगे, तो आपको एक स्प्रेडशीट दिखाई देगी; पंक्ति 1 को खाली छोड़ दें.
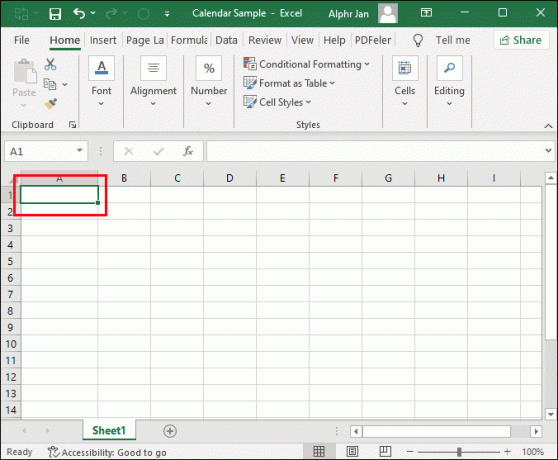
- पंक्ति 2 में, प्रत्येक सेल में कार्यदिवस टाइप करें: A2 में सोमवार, B2 में मंगलवार, इत्यादि।
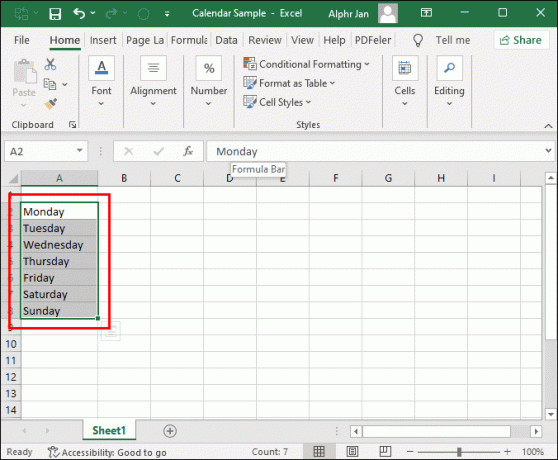
- वैकल्पिक रूप से, आप कार्यदिवसों को भरने के लिए एक्सेल के स्वचालन का उपयोग कर सकते हैं। बस A2 सेल में "सोमवार" दर्ज करें और उस सेल के भरण हैंडल को सेल G2 तक खींचें।
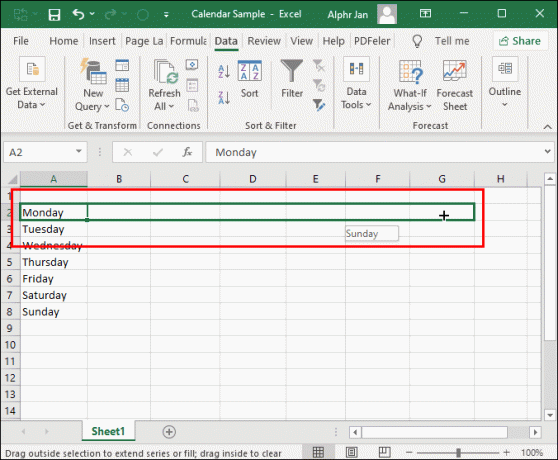
- आपने चाहे जो भी तरीका इस्तेमाल किया हो, आपके पास सेल A2-G2 में सभी कार्यदिवस होने चाहिए।
चरण दो: कॉलमों को प्रारूपित करें।
- सेल A2-G2 को हाइलाइट करें और "होम" टैब पर जाएं।
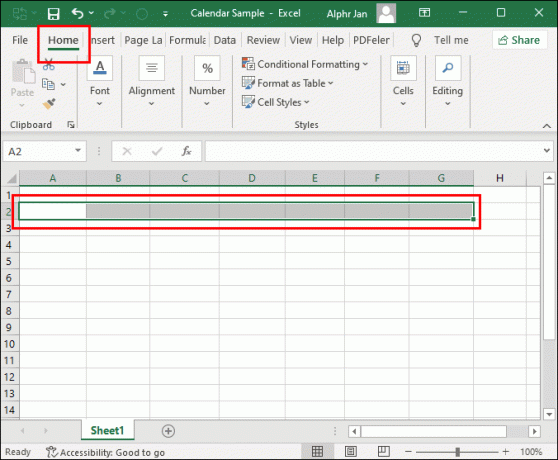
- "सेल्स" के अंतर्गत, "फ़ॉर्मेट" चुनें।
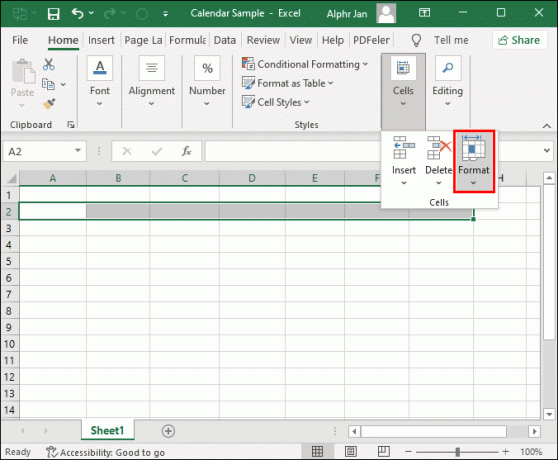
- "कॉलम चौड़ाई" के अंतर्गत, दर्ज करें कि आप कोशिकाओं को कितना चौड़ा रखना चाहते हैं।
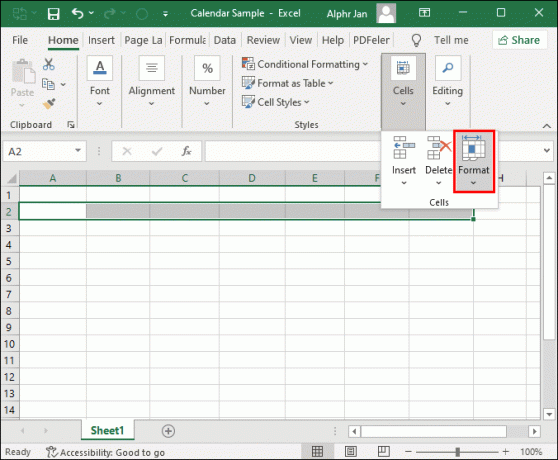
चरण तीन: एक महीने का शीर्षक बनाएं।
- पंक्ति 1 में, किसी भी सेल का चयन करें और सूत्र फ़ील्ड में "=TODAY()" टाइप करें। यह चयनित सेल में वर्तमान दिनांक प्रदर्शित करेगा।
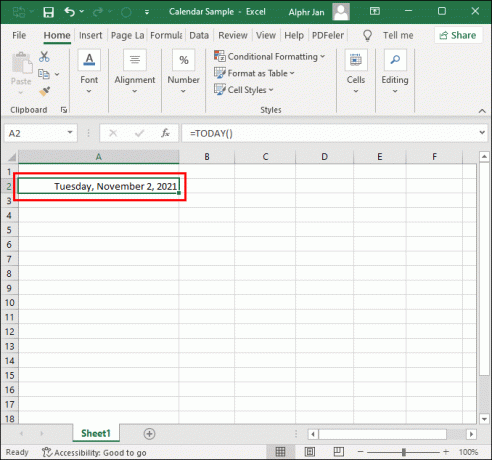
- चयनित तिथियों वाले सेल के साथ, "होम" टैब पर जाएं।
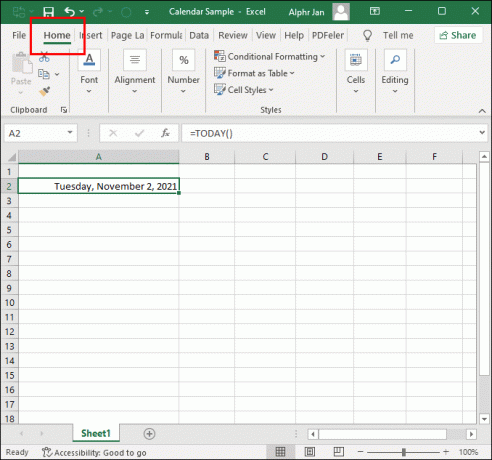
- "संख्या" के अंतर्गत, "दिनांक" चुनें, फिर "अधिक संख्या प्रारूप" पर क्लिक करें।
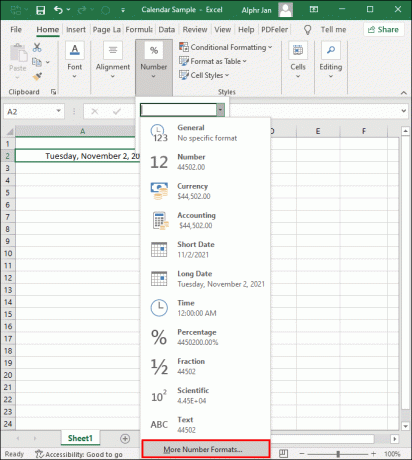
- सूची से दिनांक प्रारूप चुनें और "ओके" पर क्लिक करें।
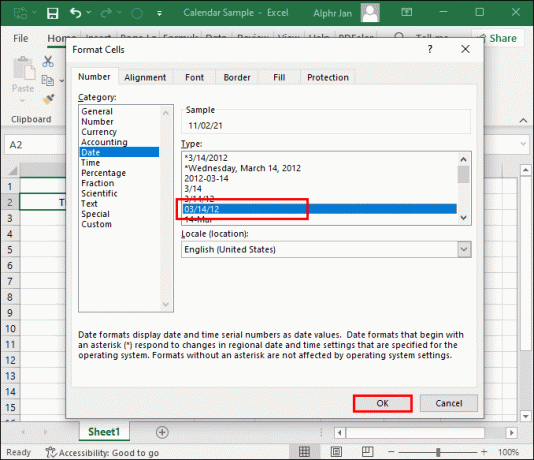
- सेल A1-G1 का चयन करें और "संरेखण" मेनू से "मर्ज और सेंटर" विकल्प चुनें। इससे एक महीने का शीर्षक तैयार हो जाएगा.
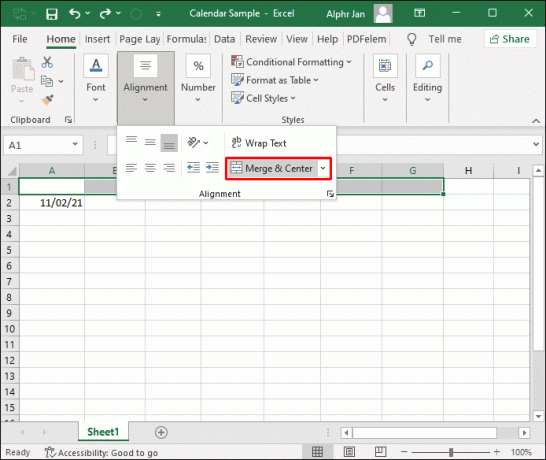
चरण चार: कैलेंडर बॉडी बनाएं।
- संपूर्ण स्प्रेडशीट को हाइलाइट करें.
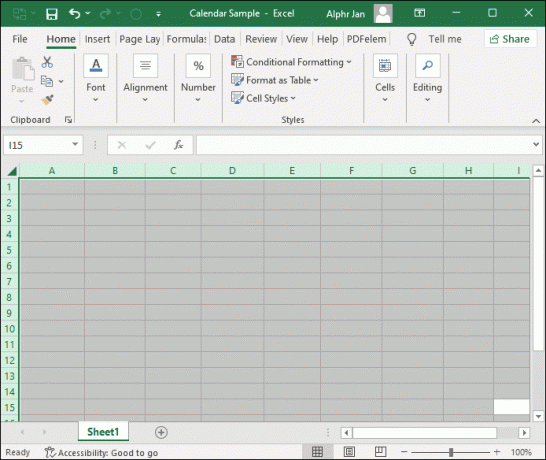
- "होम" पर जाएं और पेंट बकेट पर क्लिक करें।
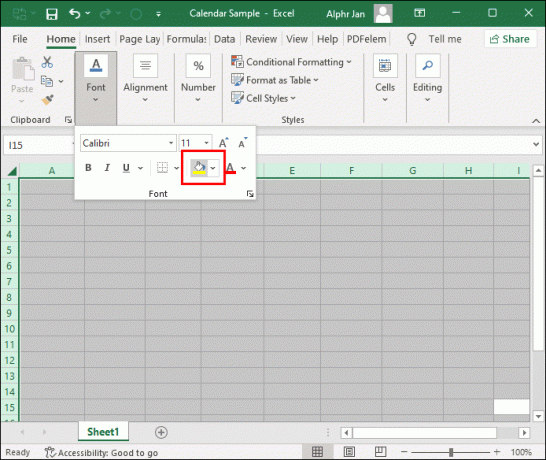
- कैलेंडर पृष्ठभूमि सेट करने के लिए सफेद या किसी अन्य रंग का चयन करें।
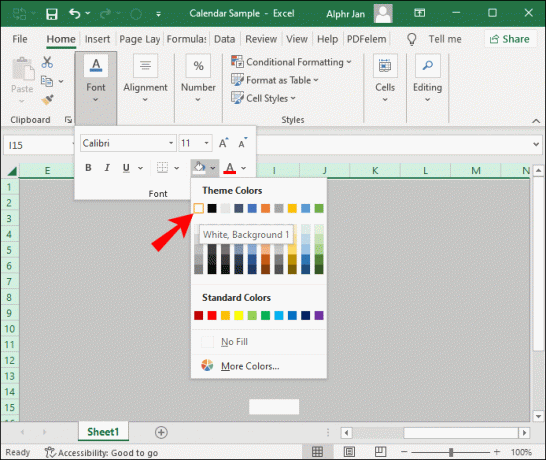
- सेल A3-A7 को हाइलाइट करें।
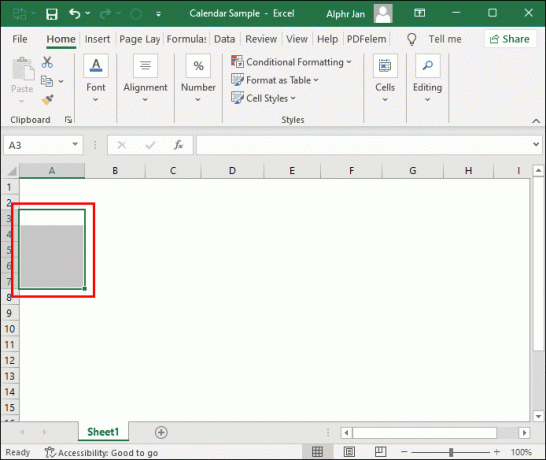
- "होम" के अंतर्गत, "बॉर्डर्स" मेनू लाएँ।
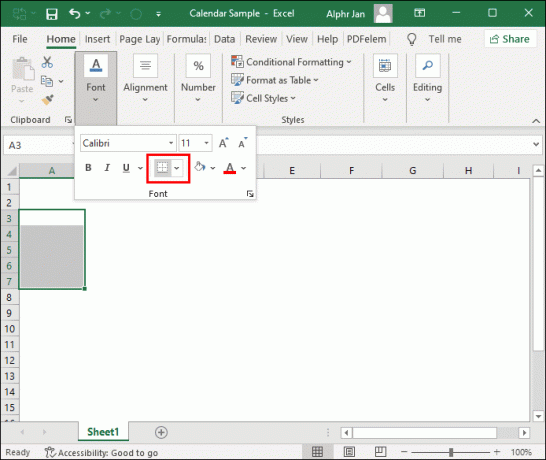
- "बाहरी सीमाएँ" पर क्लिक करें।
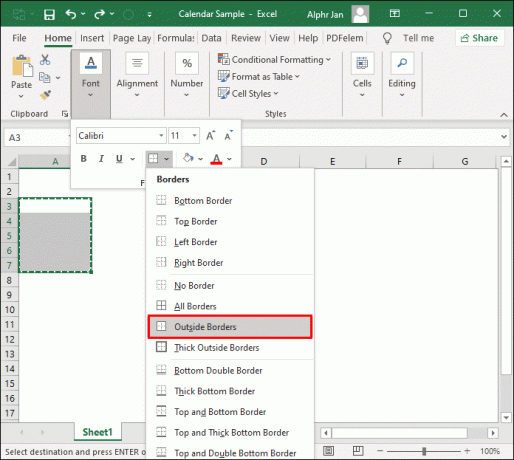
- आपको "सोमवार" के नीचे एक रेखांकित बॉक्स दिखाई देगा। इसे कॉपी करें और सप्ताह के बाकी दिनों के नीचे पेस्ट करें।
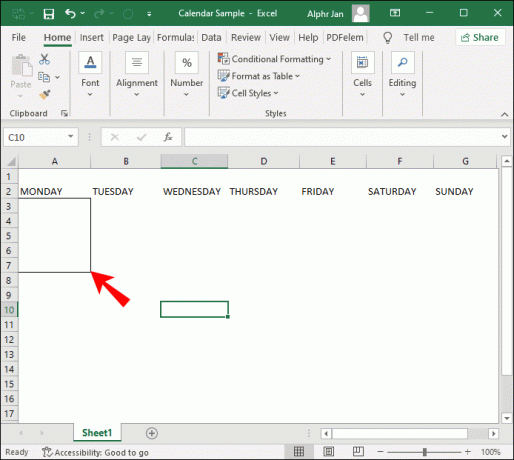
- बक्सों की पहली पंक्ति पूरी होने के बाद, चार और पंक्तियाँ बनाएँ। एक बार जब आप ऐसा कर लेते हैं, तो निचले दाएं कोने में सेल G27 होना चाहिए।
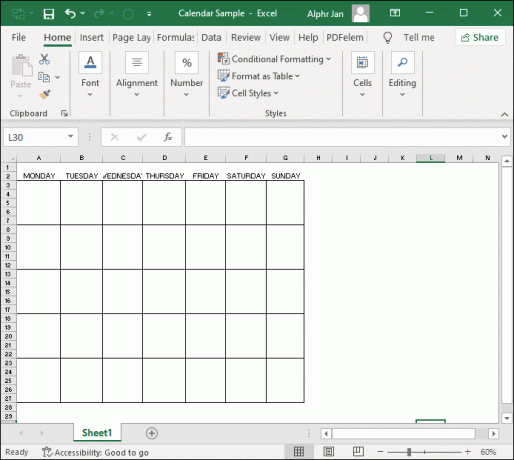
- कार्यदिवसों की पंक्ति को हाइलाइट करें और ग्रिड को समाप्त करने के लिए "बॉर्डर्स" मेनू से "ऑल बॉर्डर्स" चुनें।
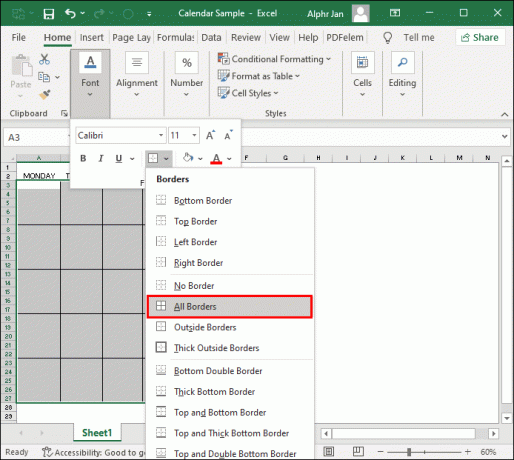
चरण पाँच: तिथियाँ जोड़ें।
- वे दिन ज्ञात करें जो महीने की पहली और दूसरी तारीख होंगे।
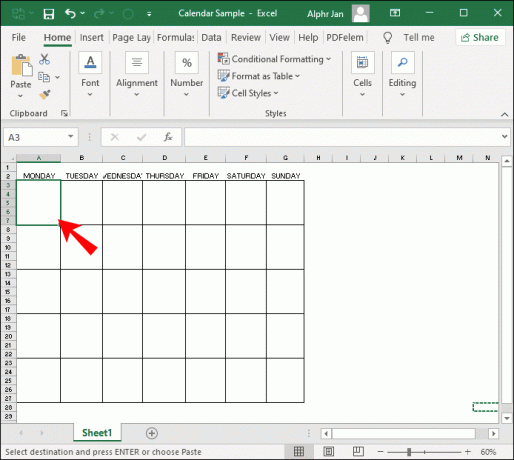
- संबंधित कार्यदिवस बॉक्स के पहले सेल में "1" और अगले दिन के लिए "2" दर्ज करें।
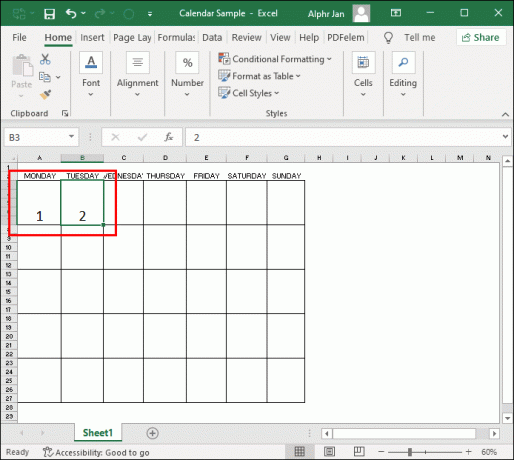
- "Shift" दबाए रखते हुए, क्रमांकित कोशिकाओं को हाइलाइट करें।
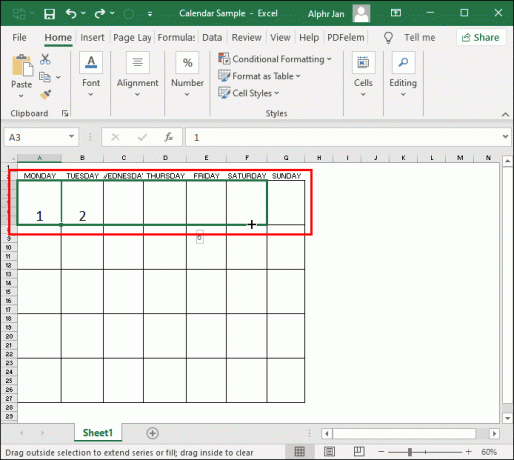
- Excel को संख्याओं को स्वचालित रूप से भरने की अनुमति देने के लिए चयन बॉक्स को सप्ताह के अंत तक खींचें।
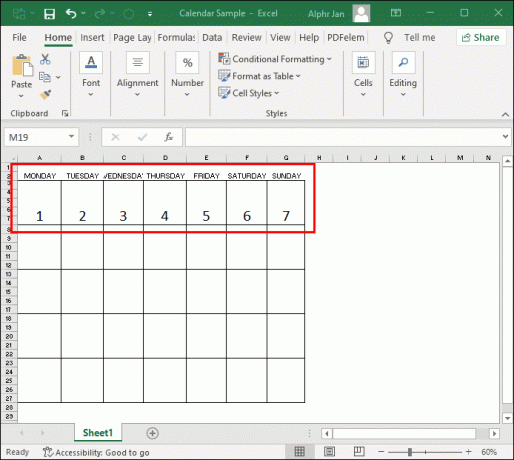
- शेष तालिका के लिए प्रक्रिया दोहराएँ. आपको प्रत्येक सप्ताह के पहले दो दिनों की तारीखें मैन्युअल रूप से दर्ज करनी होंगी।
चरण छह: एक बार जब आप इन निर्देशों का पालन करते हुए शीट बना लेते हैं, तो साल के हर महीने के लिए कुल मिलाकर 12 शीट बनाएं।
यदि आप चाहें, तो आप विभिन्न रंगों और शैलियों के साथ कोशिकाओं और तिथियों को अनुकूलित कर सकते हैं।
एक्सेल में एक कैलेंडर कैसे बनाएं जो स्वचालित रूप से अपडेट हो
स्वचालितकरण एक्सेल की सबसे बड़ी खूबियों में से एक है। यदि आप अपने कैलेंडर को स्वचालित रूप से अपडेट करना चाहते हैं, तो आप निम्न सूत्र का उपयोग कर सकते हैं: "= EOMONTH (आज(), - 1) +1"।
यह सूत्र वर्तमान तिथि ज्ञात करने के लिए "टुडे" फ़ंक्शन का उपयोग करता है और "ईओमोन्थ" फ़ंक्शन के माध्यम से महीने के पहले दिन की गणना करता है।
यदि आप इस फॉर्मूले का उपयोग करते हैं और "आज ()" के बजाय एक अलग तारीख दर्ज करते हैं, तो आप शुरुआती शीट से अलग-अलग महीनों के लिए आसानी से कैलेंडर बना सकते हैं।
बिना सप्ताहांत के एक्सेल में कैलेंडर कैसे बनाएं
यदि आप एक्सेल में टेम्पलेट के बिना कैलेंडर बनाने की विधि का उपयोग करते हैं, तो सप्ताहांत के बिना कैलेंडर बनाना अपेक्षाकृत सरल होगा।
आपको बस इस लेख में बताए गए चरणों का उपयोग करके एक कैलेंडर बनाना होगा, सप्ताहांत के दिनों का चयन करना होगा और उनके नीचे की सभी पंक्तियों को हटाना होगा।
इस तरह, आपके पास पाँच-दिवसीय साप्ताहिक कैलेंडर होगा जिसमें सप्ताहांत शामिल नहीं है।
एक्सेल कैलेंडर के साथ बेहतर ढंग से व्यवस्थित हों
एक्सेल कई अनुकूलन विकल्प और शक्तिशाली सूत्र प्रदान करता है जिनका उपयोग आप गणनाओं को स्वचालित करने और सेल सामग्री को व्यवस्थित करने के लिए कर सकते हैं।
अब जब आपने सीख लिया है कि टेम्पलेट के साथ और उसके बिना, एक्सेल में कैलेंडर कैसे बनाया जाता है, तो आप डेटा दर्ज करना शुरू कर सकते हैं और अपने साप्ताहिक शेड्यूल को व्यवस्थित करने के लिए स्वचालन विकल्पों का लाभ उठा सकते हैं। जैसे-जैसे आप एक्सेल द्वारा प्रदान की जाने वाली विभिन्न संभावनाओं में महारत हासिल कर लेंगे, आपका साप्ताहिक और मासिक संगठन स्पष्ट हो जाएगा।
क्या आप एक्सेल में एक कैलेंडर बनाने में कामयाब रहे हैं? क्या आपने इसे टेम्पलेट के साथ या उसके बिना किया?
चलो हम नीचे टिप्पणी अनुभाग में पता करते हैं।




