Apple दूसरों के साथ अच्छा व्यवहार करने के लिए प्रसिद्ध नहीं है। हालाँकि इसके उत्पादों का पारिस्थितिकी तंत्र निर्बाध रूप से काम करता है, लेकिन इसके बाहर के उपकरणों के साथ एकीकरण सर्वोत्तम नहीं है। यह असुविधाजनक हो सकता है यदि iPhone आपका दैनिक ड्राइवर है, लेकिन आप Windows PC से Mac पर स्विच नहीं करना चाहते हैं।

डिफ़ॉल्ट रूप से, आप विंडोज़ पीसी पर iPhone संदेश प्राप्त नहीं कर सकते। अच्छी खबर यह है कि इसके कुछ प्रभावी तरीके मौजूद हैं।
1. व्हाट्सएप वेब/विंडोज ऐप
यह विधि iPhone-Mac संदेश एकीकरण के जितनी करीब पहुंचती है। यानी, जब तक आप बिना एसएमएस के व्हाट्सएप संदेशों से समझौता करने को तैयार हैं।
यहाँ आपको क्या करना है
- के लिए जाओ WhatsAppअपने पीसी पर की वेबसाइट पर क्लिक करें व्हाट्सएप वेब शीर्ष मेनू में. वेब ऐप तुरंत शुरू हो जाएगा और आपको एक क्यूआर कोड दिखाएगा।

- अपने iPhone पर WhatsApp खोलें, और निचले-दाएं कोने में गियर आइकन पर टैप करें।

- के लिए जाओ जुड़े हुए उपकरण > किसी डिवाइस को लिंक करें. जब उपयोग करने के लिए कहा जाए फेस आईडी/टच आईडी, नल ठीक.

- कैमरे को अपने पीसी पर क्यूआर कोड की ओर इंगित करें।

आपका आईफोन और पीसी सभी व्हाट्सएप संदेशों को सिंक करेगा, इसलिए आप उन्हें तुरंत देख पाएंगे।
आप वेबसाइट से विंडोज़ के लिए व्हाट्सएप ऐप भी डाउनलोड कर सकते हैं। के लिए जाओ डाउनलोड करना, और आपको दाईं ओर डाउनलोड बटन दिखाई देगा। एक बार इंस्टॉल हो जाने पर, ऐप आपको उसी तरह खातों को लिंक करने देगा जैसा ऊपर बताया गया है।
2. ईमेल संदेश
आपका iPhone आपको संदेश ऐप के माध्यम से ईमेल वार्तालाप करने की सुविधा देता है। हालाँकि, आप उन्हें एक समय में केवल एक ही निर्यात कर सकते हैं। हालाँकि यह सबसे सुविधाजनक तरीका नहीं हो सकता है, फिर भी यह उपयोगी हो सकता है यदि आपके पास विशिष्ट वार्तालाप या संदेश हैं जिन्हें आप अपने पीसी पर देखना चाहते हैं।
आप इन चरणों का पालन करके स्वयं को संदेश ईमेल कर सकते हैं.
- खुला संदेश.

- वह वार्तालाप चुनें जिसे आप भेजना चाहते हैं.

- बातचीत में किसी भी संदेश को दबाकर रखें।

- नल अधिक, और निचले दाएं कोने में फॉरवर्ड एरो बटन पर टैप करें।

- अपना ईमेल पता टाइप करें, और भेजें बटन पर टैप करें।

ध्यान रखें कि यह आपको केवल आपके द्वारा चुने गए संदेशों को देखने देगा। आपको ईमेल की गई बातचीत से नए संदेश नहीं मिलेंगे.
3. क्रोम रिमोट डेस्कटॉप
यदि आपके पास पहले से ही एक मैक है लेकिन आप अपने संदेशों को पीसी पर भी एक्सेस करना चाहते हैं, तो उन्हें कनेक्ट करने का एक तरीका है। इसके लिए बस एक साधारण Google Chrome रिमोट डेस्कटॉप एक्सटेंशन की आवश्यकता है। इसे कैसे स्थापित करें यहां बताया गया है।
- खुला गूगल क्रोम आपके विंडोज़ डिवाइस पर.

- Chrome वेब स्टोर पर जाएं और खोजें क्रोम रिमोट डेस्कटॉप.
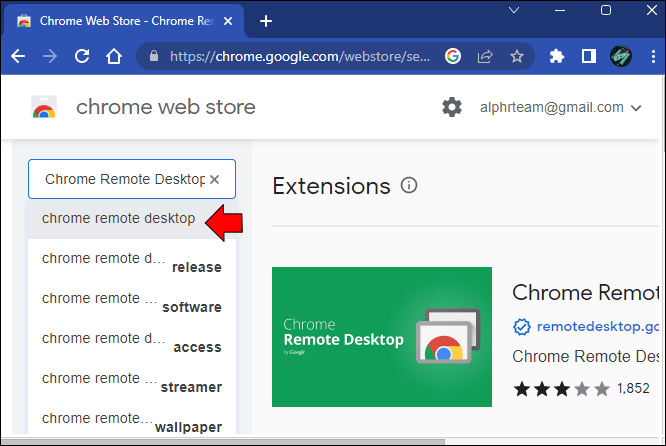
- जब आपको यह मिल जाए, तो क्लिक करें क्रोम में जोड़ > एक्सटेंशन जोड़ने.

- उपरोक्त प्रक्रिया को अपने Mac पर दोहराएँ।
- अपने मैक पर, क्लिक करें दूरवर्ती डेस्कटॉप ऊपरी-दाएँ कोने में आइकन.

- अंतर्गत रिमोट एक्सेस सेट करें, नीले डाउनलोड आइकन पर क्लिक करें।

- मुख्य रिमोट डेस्कटॉप मेनू पर वापस जाएँ और क्लिक करें चालू करो। आपको एक कोड मिलेगा जिसे आप अपने पीसी पर दर्ज करेंगे।

- अपने पीसी पर रिमोट डेस्कटॉप खोलें और क्लिक करें दूरस्थ समर्थन. एक्सेस कोड दर्ज करें, और क्लिक करें जोड़ना.

अब आपका पीसी और मैक रिमोट डेस्कटॉप के जरिए कनेक्ट हो जाएंगे। जब आपको अपने iPhone पर कोई संदेश मिलता है, तो यह हमेशा की तरह स्वचालित रूप से आपके Mac पर दिखाई देगा, लेकिन अब आप इसे अपने PC पर भी देखेंगे।
4. तृतीय-पक्ष ऐप्स
ऐसे कई तृतीय-पक्ष ऐप्स हैं जो आपको अपने iPhone और PC को कनेक्ट करने देंगे। Cydia सबसे लोकप्रिय विकल्पों में से एक है, हालाँकि आपको अपने पीसी पर संदेश प्राप्त करने के लिए भुगतान करना होगा। यदि आपको यह निवेश के लायक लगता है, तो इस सुविधा का उपयोग कैसे करें यहां बताया गया है। (ध्यान दें कि आपको इस विधि का उपयोग अंतिम उपाय के रूप में करना चाहिए। यह आपके iPhone को जेलब्रेक कर देगा, इसकी वारंटी रद्द कर देगा और संभावित बग या अन्य समस्याओं को उजागर कर देगा।)
- के पास जाओ CydiaFree आपके iPhone पर Safari ब्राउज़र का उपयोग करने वाली वेबसाइट।

- नल साइडिया डाउनलोड. वेबसाइट स्वचालित रूप से जांच करेगी कि आपका iPhone ऐप के साथ संगत है या नहीं।

- नल साइडिया स्थापित करें, और ऐप इंस्टॉल करें।

- Cydia खोलें, फिर पर जाएँ समायोजन > आम.

- एक नई प्रोफ़ाइल बनाएं और साइन इन करें।
- अपने पीसी पर कोई भी ब्राउज़र खोलें, और Cydia वेबसाइट पर लॉग इन करें।
- अपना आईपी पता दर्ज करें और क्लिक करें सक्षम.
अपने डिवाइस कनेक्ट करें
उम्मीद है, इस लेख से आपको अपने iPhone और PC को कनेक्ट करने में मदद मिलेगी ताकि आप हर समय अपने पास फ़ोन रखे बिना भी संदेश प्राप्त कर सकें। हालाँकि इन तरीकों में कुछ प्रयास शामिल हो सकते हैं, वे आपके संचार को सुव्यवस्थित करेंगे।
क्या आपको अपने पीसी पर iPhone संदेश प्राप्त करने का कोई अन्य तरीका मिला है? बेझिझक उन्हें नीचे टिप्पणी अनुभाग में साझा करें।



