डिवाइस लिंक
-
एंड्रॉयड
-
आई - फ़ोन
- डिवाइस गुम है?
Google मानचित्र पर ध्वनि मार्गदर्शन और नेविगेशन आपके लिए चीज़ों को बहुत आसान बना देता है। हालाँकि, आप समय-समय पर इस सुविधा को बंद करना चाह सकते हैं। हो सकता है कि आपको यह कष्टप्रद लगे, या आप बिना किसी मौखिक निर्देश के मानचित्र का अनुसरण करना चाहते हों।
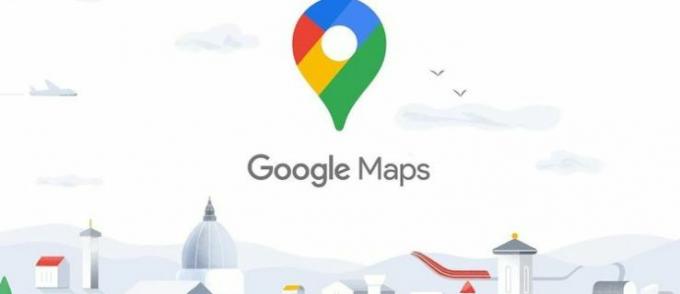
सौभाग्य से, इस सुविधा को सापेक्ष आसानी से बंद किया जा सकता है। यह आलेख आपको वह सब कुछ बताएगा जो आपको जानना आवश्यक है और ध्वनि सुविधा का अधिकतम लाभ उठाने में आपकी सहायता करेगा।
iPhone और Android पर Google मानचित्र पर ध्वनि बंद करना
IOS और Android उपयोगकर्ताओं के लिए Google मैप्स वॉयस को बंद करना कठिन नहीं है। नीचे अनुसरण करने योग्य चरण दिए गए हैं:
- Google मानचित्र खोलें.
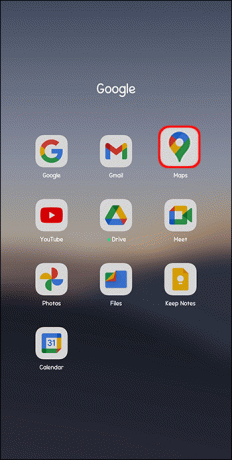
- अपनी पसंद के गंतव्य के लिए एक मार्ग आरंभ करें।
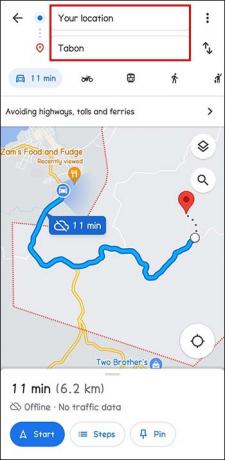
- प्रारंभ करें दबाएं।"

- ध्वनि आइकन का चयन करें और म्यूट आइकन (क्रॉस-आउट स्पीकर) पर टैप करें। इससे Google मानचित्र ध्वनि मार्गदर्शन पूरी तरह से बंद हो जाता है।

जब आप कॉल कर रहे हों तो दिशा-निर्देश म्यूट करना
जब आप कहीं नेविगेट करेंगे तो आपको एक फ़ोन कॉल आ सकता है। हालाँकि, आप अभी भी ध्वनि निर्देश सुनेंगे। अगर ऐसा है, तो आप आवाज़ को म्यूट कर सकते हैं।
- Google मानचित्र खोलें.
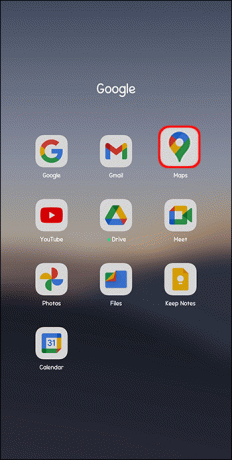
- आरंभिक सेटिंग्स या अपने प्रोफ़ाइल चित्र पर टैप करें.
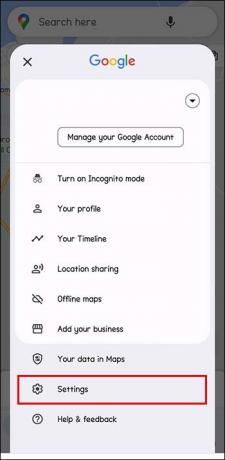
- "नेविगेशन सेटिंग्स" पर टैप करें।
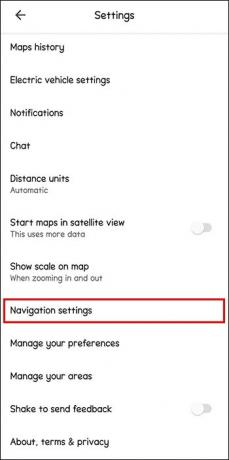
- "फ़ोन कॉल के दौरान आवाज़ चलाएँ" चालू या बंद करें।
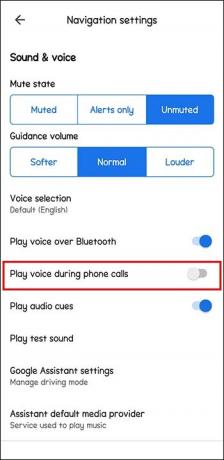
म्यूट करना, अनम्यूट करना या अलर्ट सुनना चुनना
- Google मैप्स वॉयस सुविधा को नियंत्रित करने में सक्षम होने का मतलब है कि आप इसे आवश्यकतानुसार चालू और बंद कर सकते हैं। iPhone या iPad पर Google मानचित्र खोलें.
- नेविगेशन प्रारंभ करें.

- अपनी स्क्रीन के शीर्ष पर (दाएं) "ध्वनि" पर टैप करें।
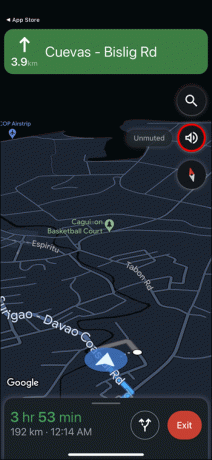
- यदि आप कोई मौखिक अलर्ट या दिशानिर्देश नहीं चाहते हैं तो "म्यूट करें" पर टैप करें।

- दुर्घटनाओं, निर्माण, या ट्रैफ़िक पर अपडेट के लिए "अलर्ट" पर टैप करें।

- बारी-बारी दिशानिर्देश और अपडेट सुनने के लिए "ध्वनि" पर टैप करें।

लोग Google मानचित्र पर आवाज़ बंद क्यों कर देते हैं?
ध्वनि मार्गदर्शन एक महत्वपूर्ण नेविगेशन उपकरण है। हालाँकि, यह कई बार चिड़चिड़ा हो सकता है। उदाहरण के लिए, ध्वनि सुविधा आपके संगीत को बाधित कर सकती है। आप कार में शोर मचाने वाले लोगों से भी घिरे हो सकते हैं, जिससे ध्वनि मार्गदर्शन सुनना असंभव हो जाएगा।
Google मानचित्र ऐप में नेविगेशन का उपयोग करना
गूगल मैप्स ने लोगों के यात्रा करने के तरीके को बदल दिया है। केवल दिशा-निर्देशों से कहीं अधिक की पेशकश करते हुए, आपको उपयुक्त मार्ग ढूंढने और देरी से बचने में मदद करने के लिए वास्तविक समय में ट्रैफ़िक जानकारी मिलती है।
वॉयस नेविगेशन सक्रिय करने से चीजें और भी बेहतर हो जाती हैं। आप चलते-फिरते ट्रैफ़िक अलर्ट सहित सब कुछ सुन सकते हैं। आपको सबसे अच्छी लेन के बारे में जानकारी मिलती है और आपको मोड़ लेने का समय भी मिलता है। यदि कोई बेहतर मार्ग उपलब्ध है, तो आपको भी सूचित किया जाएगा।
अपने टेबलेट या फ़ोन पर नेविगेशन का उपयोग कैसे करें यहां बताया गया है:
- जीपीएस पर नेविगेट करें और इसे चालू करें।
- Google मानचित्र को अपने ऑडियो स्पीकर और वर्तमान स्थान का उपयोग करने की अनुमति दें।
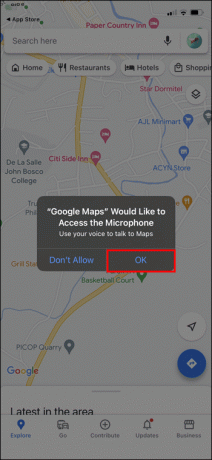
iPad, iPhone और Android पर नेविगेशन का उपयोग करना
नए उपयोगकर्ताओं के लिए, नेविगेशन एक वरदान साबित हो सकता है। यदि आप सुविधा को प्रारंभ या बंद करना चाहते हैं, तो निम्न कार्य करें:
- Google मानचित्र खोलें.
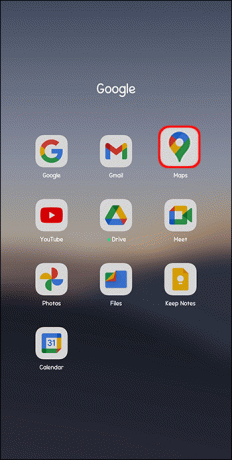
- किसी स्थान को टैप करें या खोजें।
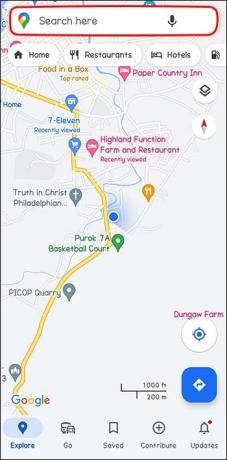
- "दिशा-निर्देश" पर टैप करें। आप एक व्यक्ति को चलते हुए, एक व्यक्ति को हाथ हिलाते हुए, एक बाइक, एक बस और एक कार को देखेंगे।
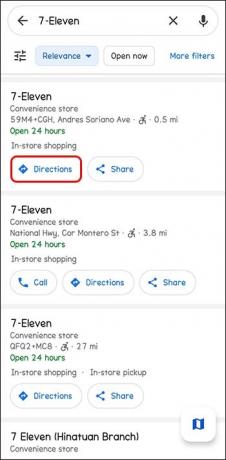
- परिवहन का साधन चुनें. वैकल्पिक मार्ग ग्रे रंग में दिखाए गए हैं।

- नेविगेशन शुरू करने के लिए, "प्रारंभ करें" चुनें। आपको एक पॉप-अप "जीपीएस की खोज" दिखाई दे सकता है। इसका मतलब है कि आपका डिवाइस सिग्नल प्राप्त करने का प्रयास कर रहा है। उदाहरण के लिए, आप ऐसे क्षेत्र में हो सकते हैं जहां कोई सिग्नल नहीं है, जैसे पार्किंग गैराज, सुरंग आदि। सक्रिय सिग्नल के साथ, नेविगेशन स्वचालित रूप से शुरू हो जाना चाहिए।
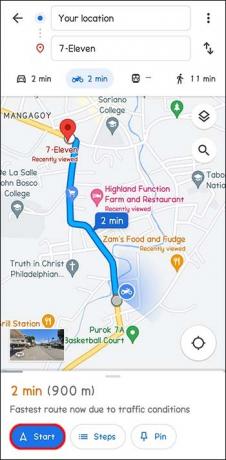
शुरू किए गए नेविगेशन को रद्द करने या रोकने के लिए, नीचे से ऊपर खींचकर बाहर निकलें पर टैप करें।
महत्वपूर्ण सुझाव:
- यदि आप मानचित्र को अपने दृष्टिकोण से देखना चाहते हैं तो कम्पास पर टैप करें।
- जिन स्थानों पर आप अक्सर जाते हैं, जैसे घर या कार्यस्थल के लिए दिशा-निर्देशों के लिए शॉर्टकट जोड़ें।
- नेविगेट करते समय अपनी प्रगति साझा करें: आपकी यात्रा के दौरान एक लाइव स्थान साझा किया जा सकता है। Google मानचित्र पर वास्तविक समय स्थान साझा करना संभव है।
- मार्ग खोजें: यदि आप चाहें, तो आप रास्ते में स्थान खोज सकते हैं।
आवाज बदलना
आप अपने टेबलेट या फ़ोन पर टेक्स्ट-टू-स्पीच के माध्यम से दूसरी आवाज़ में बदल सकते हैं।
- अपने टेबलेट या फ़ोन की सेटिंग खोलें.

- "टेक्स्ट-टू-स्पीच" चुनें।

- "पसंदीदा इंजन" के अंतर्गत इच्छित टेक्स्ट-टू-स्पीच विकल्प चुनें।
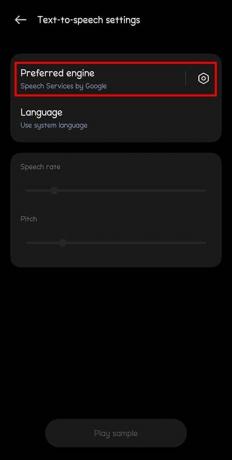
- वॉइस नेविगेशन आपके द्वारा चुने गए का उपयोग करेगा। ध्यान दें कि इससे ऐप की आवाज़ भी बदल जाएगी।
आईपैड और आईफोन पर वॉयस नेविगेशन वॉल्यूम बदलना
जब आप नेविगेट करना शुरू करते हैं, तो मीडिया वॉल्यूम बदलना आसान होता है। वॉल्यूम कम करने या बढ़ाने के लिए वॉल्यूम बटन दबाएं। उदाहरण के लिए, यदि स्क्रीन "रिंगर वॉल्यूम" प्रदर्शित करती है, तो गाइड के बोलते ही वॉल्यूम बटन दबाएँ। वॉल्यूम बदलने के लिए सेटिंग्स का उपयोग कैसे करें यहां बताया गया है:
- अपने iPhone पर "सेटिंग्स" खोलें।

- "ध्वनि और हाप्टिक्स" पर टैप करें, फिर बटनों का उपयोग करके बदलें।
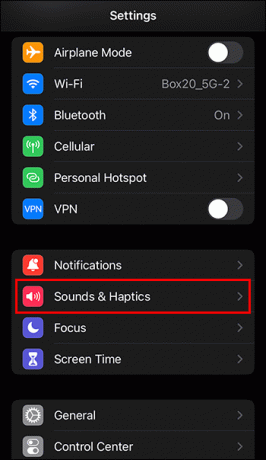
नेविगेशन वॉयस वॉल्यूम बदलना
नेविगेशन वॉयस वॉल्यूम को समायोजित करने से आप अपने स्थान और परिवेश के आधार पर यह चुन सकते हैं कि आपके लिए क्या काम करेगा। वॉल्यूम समायोजित करने के लिए, इन चरणों का पालन करें:
- आईपैड या आईफोन पर, Google मानचित्र खोलें।

- यदि पहले से सेट है तो खाता मंडली या प्रोफ़ाइल चित्र का चयन करें।

- नेविगेशन सेटिंग्स के बाद "सेटिंग्स" पर टैप करें।

- नरम, सामान्य या तेज़ में से चुनें।

नेविगेशन भाषा बदलें
यदि वर्तमान ध्वनि नेविगेशन भाषा आपके लिए काम नहीं करती है, तो इसे बदला भी जा सकता है।
- आईपैड या आईफोन पर डिवाइस सेटिंग्स पर जाएं।

- "सामान्य" चुनें।

- "भाषा और क्षेत्र" पर टैप करें।

- "आईफोन भाषा" पर टैप करें और दूसरी भाषा सेट करें।

आपके डिवाइस की भाषा बदलने से अन्य ऐप्स और मेनू की सेटिंग्स प्रभावित होती हैं। उदाहरण के लिए, यदि भाषा बदली गई है तो सड़क के नाम प्रदान नहीं किए जा सकते हैं।
Google मानचित्र पर ध्वनि मार्गदर्शन चालू करना
ऐप पर ध्वनि मार्गदर्शन सक्षम करना सहायक हो सकता है।
- अपने डिवाइस पर Google मानचित्र खोलें।
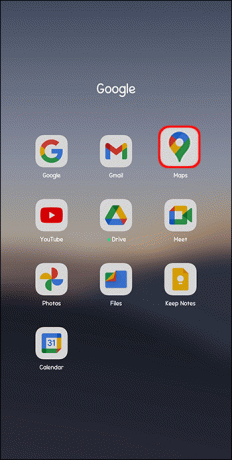
- अपनी स्क्रीन पर खाता आइकन चुनें (ऊपर दाईं ओर)।

- "सेटिंग्स" पर टैप करें।
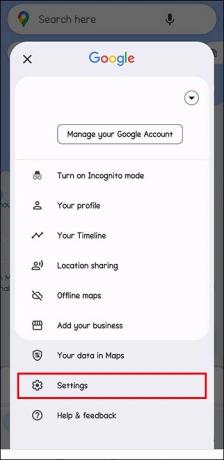
- "नेविगेशन सेटिंग" तक स्क्रॉल करें और टैप करें।
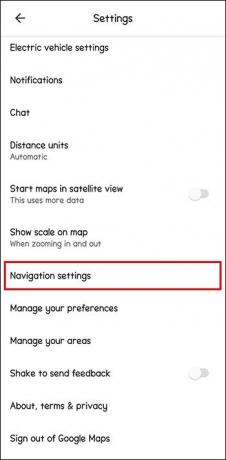
- ध्वनि और आवाज के अंतर्गत "म्यूट" चुनें।
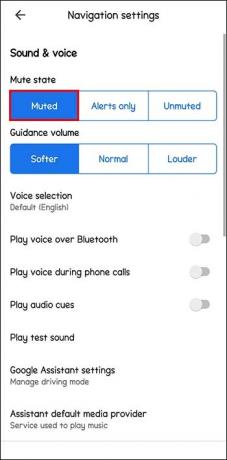
नेविगेशन सेटिंग्स में "मार्गदर्शन वॉल्यूम" का उपयोग करके ध्वनि मार्गदर्शन वॉल्यूम को समायोजित किया जा सकता है।
सक्षम ध्वनि दिशाओं के साथ Google मानचित्र का उपयोग करना
यह सुनिश्चित करने के बाद कि ध्वनि मार्गदर्शन सक्षम है, Google मानचित्र खोलें और चलने के निर्देशों का अनुरोध करें। उदाहरण के लिए: "Google, पैदल चलकर बस स्टॉप तक पहुंचें।"
आप रास्ते में गड्ढे रोकने का अनुरोध करके अपने अनुभव को अनुकूलित कर सकते हैं। सीधे बस स्टॉप पर जाने के बजाय, आप एक रेस्तरां को रोकने का अनुरोध कर सकते हैं: "Google, मेरे वर्तमान मार्ग में एक रेस्तरां जोड़ें।"
यदि आप कोई अनुरोध करते हैं, और Google मानचित्र अनुरोधित गंतव्य से मेल खाने वाले कई स्थान ढूंढ सकता है, तो यह आपके निकटतम पहले तीन मिलान प्रदर्शित करेगा। इन्हें ऑनस्क्रीन दिखाया जाएगा. नकारात्मक पक्ष यह है कि Google मानचित्र आपके लिए इन विकल्पों को नहीं पढ़ता है। इसका समाधान करने के लिए आपको एलेक्सा को डिफॉल्ट वॉयस असिस्टेंट बनाना चाहिए। एक महत्वपूर्ण युक्ति यह है कि अपने गंतव्यों को यथासंभव सटीक बनाएं।
यदि आपको पैदल चलने के लिए दिशानिर्देश की आवश्यकता है, तो आपको निर्दिष्ट करना होगा। यदि आप ऐसा करने में विफल रहते हैं, तो Google मानचित्र इसके बजाय ड्राइविंग दिशानिर्देश प्रदान करता है। यह डिफ़ॉल्ट सेटिंग है।
मौखिक आदेश
आमतौर पर, Google आपको आपकी प्रगति के संबंध में कुछ नियमित अपडेट देगा। सबसे अच्छी बात यह है कि आप विभिन्न वॉयस कमांड का उपयोग करके अधिक सहायता का अनुरोध कर सकते हैं:
- "अगला मोड़ कितनी दूर है?"
- "मुझे अपनी मंजिल तक पहुँचने में कितना समय लगेगा?"
- "मेरा अगला कदम क्या है?"
- "ध्वनि मार्गदर्शन को म्यूट/अनम्यूट करें।"
- "नेविगेशन से बाहर निकलें।"
Google Voice सेटिंग्स आपकी उंगलियों पर
Google ध्वनि नेविगेशन और मार्गदर्शन सभी के लिए आवश्यक है। ऐप आपको देरी से बचने में मदद करने के लिए सर्वोत्तम मार्ग की सिफारिश करता है। आवाज़ को चालू और बंद करके, आप अपने और अपने यात्रियों के लिए सर्वोत्तम अनुभव बना सकते हैं।
क्या आपने कभी Google Maps पर आवाज़ बंद की है? क्या आपने इस लेख में बताए गए किसी सुझाव और तरकीब का उपयोग किया? नीचे टिप्पणी अनुभाग में हमें बताएं।




