अधिकांश लोगों की तरह, आप संभवतः स्कूल या कार्य परियोजनाओं जैसे गंभीर कार्यों के लिए एक्सेल का उपयोग करते हैं। इसलिए, जिन फ़ाइलों पर आप काम कर रहे हैं वे बहुत महत्वपूर्ण हैं। यदि कुछ गलत हो जाता है, जैसे बिजली कटौती, या आप गलती से दस्तावेज़ बंद कर देते हैं, तो घबराने की कोई बात नहीं है।

Office 365 में AutoSave विकल्प है, जो आपकी Excel, Word और PowerPoint फ़ाइलों को हर कुछ सेकंड में सहेजता है। Office 2016 और सुइट के पुराने संस्करण में ऑटोरिकवर विकल्प है, जो आपको उन फ़ाइलों को पुनर्प्राप्त करने की अनुमति देता है जो ठीक से सहेजी नहीं गई थीं।
आगे पढ़ें और एक्सेल ऑटोसेव और ऑटोरिकवर सुविधाओं के बारे में और जानें।
एक्सेल ऑटोसेव
यदि आपने Office 365 की सदस्यता ली है, तो आपकी Office फ़ाइलें ऑटोसेव विकल्प के साथ स्वचालित रूप से सहेजी जाएंगी। यह विकल्प डिफ़ॉल्ट रूप से चालू है, और आप इसे अपनी एक्सेल विंडो के ऊपरी-बाएँ कोने में देख सकते हैं। ऑटोसेव फाइलों को सीधे आपके वनड्राइव माइक्रोसॉफ्ट क्लाउड खाते या शेयरपॉइंट ऑनलाइन में सहेजेगा।
आप स्लाइडर को घुमाकर इस विकल्प को बंद कर सकते हैं। यदि ऑटोसेव आइकन ग्रे है, तो आपकी फ़ाइलें क्लाउड के अलावा किसी अन्य स्थान पर सहेजी जाने की संभावना है (उदाहरण के लिए आपके कंप्यूटर या सर्वर पर एक स्थानीय फ़ोल्डर)।
आम तौर पर, आप ऑटोसेव विकल्प को हर समय सक्षम रखना चाहते हैं क्योंकि आप कभी नहीं जानते कि आपको इसकी आवश्यकता कब होगी। आप बिजली की कमी, या एक्सेल को गलती से बंद करने जैसी स्थितियों के लिए योजना नहीं बना सकते।
यदि आप सोच रहे थे कि एक्सेल ऑटोसेव कितनी बार करता है, तो डिफ़ॉल्ट समय हर दस मिनट में होता है। आप इस सेटिंग को बदल सकते हैं, हालाँकि प्रक्रिया को ऑटोरिकवर अनुभाग के बाद समझाया जाएगा क्योंकि Office 365 और पुराने संस्करणों के लिए पथ समान हैं।
स्वतः सहेजें समस्या
हालाँकि ऑटोसेव सुविधा हर समय बहुत उपयोगी है, फिर भी एक समस्या है जिसके बारे में कुछ उपयोगकर्ताओं ने शिकायत की है। समस्या तब उत्पन्न होती है जब आप Save As का उपयोग करके किसी फ़ाइल को सहेजने का प्रयास करते हैं और AutoSave विकल्प सक्षम होता है।
Save As कमांड का उपयोग करने से पहले आपके द्वारा किए गए परिवर्तन मूल फ़ाइल को अपडेट कर देंगे, भले ही आप ऐसा नहीं चाहते हों। यदि आप इस रूप में सहेजें सुविधा का उपयोग करते हैं और नई फ़ाइल का नाम मूल से भिन्न रखते हैं, तो यह समस्याएँ और भ्रम पैदा कर सकता है।
लोगों ने इसकी शिकायत की और माइक्रोसॉफ्ट ने सुनी. Excel सहित Office 365 प्रोग्राम में, Microsoft ने एक नया Save a Copy फीचर पेश किया। यह सुविधा आपको ऑटोसेव के साथ गलतियों से बचने में मदद करती है। अब फ़ाइलें बिल्कुल वैसे ही सहेजी जा सकती हैं जैसे आप चाहते थे, मूल में परिवर्तन किए बिना।
एक्सेल स्वतः पुनर्प्राप्ति
Office की पिछली किश्तों में AutoSave कोई चीज़ नहीं थी। इसके बजाय Excel 2016 और पुराने संस्करणों में AutoRecover विकल्प है। यह सुविधा उन अप्रत्याशित परिस्थितियों से सुरक्षा के रूप में भी कार्य करती है जो आपकी फ़ाइलों को हटा सकती हैं।
उदाहरण के लिए, जब एक्सेल बिजली की कमी के कारण क्रैश हो जाता है, तो अगली बार जब आप इसे खोलेंगे तो आपको एक दस्तावेज़ पुनर्प्राप्ति विंडो दिखाई देगी। फिर आप फ़ाइल को पुनर्प्राप्त करना या उसे त्यागना चुन सकते हैं। आपको फ़ाइल की सटीक तारीख और समय दिखाई देगा, ताकि आप यह निर्धारित कर सकें कि यह कौन सी फ़ाइल है।
यदि आपने कई फ़ाइलें खो दी हैं, तो वे सभी प्रदर्शित होंगी। आप उनमें से किसी पर भी क्लिक कर सकते हैं और उन्हें रखना है या नहीं, यह तय करने से पहले उनका पूर्वावलोकन कर सकते हैं। सलाह का एक शब्द, पुनर्प्राप्ति समय को दस मिनट के डिफ़ॉल्ट समय पर रखें या इसे और भी कम करें।
ऑटोसेव और ऑटोरिकवर टाइमर कैसे बदलें
समस्याएँ किसी भी क्षण उत्पन्न हो सकती हैं। यदि आप किसी महत्वपूर्ण प्रोजेक्ट पर हैं, तो फ़ाइल बैकअप की योजना बनाना सबसे अच्छा है। आप अपना डेटा खोना नहीं चाहते हैं, यही कारण है कि Excel AutoSave या AutoRecover टाइमर को न्यूनतम पर सेट किया जाना चाहिए।
यहां बताया गया है कि आप ऑटोसेव और ऑटोरिकवर टाइमर कैसे बदल सकते हैं (एक्सेल के किसी भी संस्करण के लिए वही पथ समान है):
- अपने कंप्यूटर पर Excel खोलें.
- स्क्रीन के ऊपरी-बाएँ कोने में फ़ाइल मेनू पर क्लिक करें।
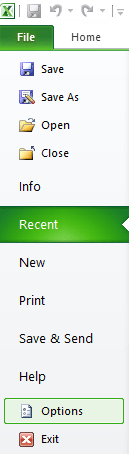
- ड्रॉपडाउन मेनू से विकल्प चुनें.
- बाईं ओर सेव टैब पर क्लिक करें।
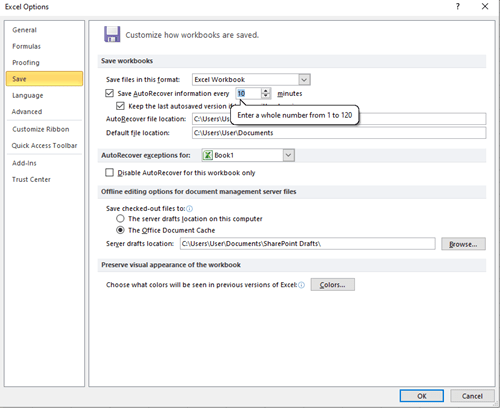
- आप यहां फ़ाइल स्वरूप चुन सकते हैं और ऑटोसेव/ऑटोरिकवर विकल्पों को सक्षम या अक्षम कर सकते हैं। सुनिश्चित करें कि ऑटोसेव/ऑटोरिकवर के बगल में चेकबॉक्स चिह्नित है, साथ ही नीचे भी - "यदि मैं सहेजे बिना बंद कर दूं तो अंतिम ऑटोसेव किया हुआ संस्करण रखें।"
- निर्दिष्ट करें कि ऑटोसेव या ऑटोरिकवर कितनी बार जानकारी सहेजेगा (1 से 120 तक कोई संख्या दर्ज करें, समय मिनटों में मापा जाता है)।
डेटा न खोएं
जिस एक्सेल फ़ाइल पर आपने घंटों काम किया हो उसे खोना एक दुःस्वप्न है। ऐसा हर किसी के साथ हुआ, कम से कम एक बार। अब आपको इसके बारे में चिंता करने की ज़रूरत नहीं है, बस ऑटोसेव और ऑटोरिकवर सक्षम करें, और आप सुरक्षित रहेंगे।
ऑटोरिकवर टाइमर को कम से कम 1 मिनट के लिए सेट किया जा सकता है, बस ध्यान रखें कि यह आपके एक्सेल प्रदर्शन को प्रभावित कर सकता है। फिर भी, आपको शायद अंतर नज़र भी नहीं आएगा। यह सुविधा इतनी अधिक लाभदायक है कि इसकी उपेक्षा नहीं की जा सकती।
ऑटोरिकवर और ऑटोसेव के लिए आपका टाइमर कैसा है? क्या आपको कभी इस सुविधा की आवश्यकता पड़ी? हमें टिप्पणी अनुभाग में बताएं, हमें आपकी बात सुनकर खुशी होगी।



