डिवाइस लिंक
-
एंड्रॉयड
-
आई - फ़ोन
-
Mac
-
खिड़कियाँ
- डिवाइस गुम है?
ज़ूम एक लोकप्रिय वीडियो कॉन्फ्रेंसिंग टूल है जो उपयोगकर्ताओं को एक वर्चुअल स्पेस प्रदान करता है जहां वे दोस्तों के साथ मिल सकते हैं, कॉलेज व्याख्यान का अनुसरण कर सकते हैं, या व्यावसायिक बैठकें आयोजित कर सकते हैं। हालाँकि, इसमें कुछ कमियाँ हैं। दो लोग एक वीडियो सत्र में 24 घंटे तक रह सकते हैं, लेकिन तीन या अधिक प्रतिभागियों वाली मीटिंग में 40 मिनट का कट-ऑफ होता है। यह सुनिश्चित करने के लिए कि आपकी मीटिंग सार्थक रही है, आपको एक टाइमर की आवश्यकता होगी जो आपको याद दिलाए कि आप ट्रैक से न भटकें।

यह लेख कई तरीकों पर चर्चा करेगा जो आपको ज़ूम में टाइमर सेट करने में मदद करेंगे, भले ही आप पीसी या मोबाइल डिवाइस पर हों।
पीसी पर ज़ूम में टाइमर कैसे सेट करें
यदि आप ज़ूम डेस्कटॉप ऐप का उपयोग कर रहे हैं, तो तीन तरीके आपको वीडियो सत्र को अपग्रेड करने की अनुमति देंगे, यह सुनिश्चित करते हुए कि प्रत्येक मिनट मायने रखता है।
पहले में आधिकारिक ज़ूम मीटिंग टाइमर का उपयोग करना शामिल है। उपयोग में आसान टाइमर सरल सुविधाओं का दावा करता है जो बैठकों को सही दिशा में ले जाता है और उपयोगकर्ताओं को महत्वपूर्ण कार्यों को प्राथमिकता देने में मदद करता है।
दूसरी विधि तृतीय-पक्ष सॉफ़्टवेयर स्थापित करना है जो अधिक जटिल समय-ट्रैकिंग सुविधाएँ प्रदान करता है और स्कूलों और बढ़ते व्यवसायों जैसे बड़े संगठनों की आवश्यकताओं को पूरा करता है।
अंततः, उपयोगकर्ता भी भरोसा कर सकते हैं आधिकारिक ज़ूम टाइमर ऐप अपने ऑनलाइन सत्रों को बेहतर ढंग से प्रबंधित करने और प्रत्येक प्रतिभागी को अधिक केंद्रित होने में मदद करने के लिए।
ज़ूम मीटिंग टाइमर का उपयोग करना
अपनी मीटिंग में टाइमर प्रदर्शित करने के लिए, आपको अंतर्निहित टाइमर को सक्षम करना होगा। ऐसा करने के लिए:
- ज़ूम डेस्कटॉप ऐप लॉन्च करें और अपने क्रेडेंशियल्स के साथ साइन इन करें।

- अपनी प्रोफ़ाइल छवि के नीचे "सेटिंग्स" बटन दबाएं।

- "सामान्य" अनुभाग पर जाएँ और "मेरा कनेक्टेड समय दिखाएँ" विकल्प चुनें।

अगली बार जब आप किसी मीटिंग में शामिल होंगे, तो ज़ूम ऐप डेस्कटॉप के ऊपरी दाएँ भाग में टाइमर प्रदर्शित करेगा।
ब्लूस्काई टाइमर का उपयोग करना
ब्लूस्काई टाइमर ऑनलाइन मीटिंग आयोजित करने की परेशानी से छुटकारा दिलाता है। यह प्रोग्राम उन स्कूलों या कंपनियों के लिए बिल्कुल उपयुक्त है जो ऑल-इन-वन वर्चुअल टाइम मैनेजमेंट टूल की तलाश में हैं। ब्लूस्काई मीटिंग टाइमर, एजेंडा टाइमर और क्लॉक काउंटडाउन के साथ आता है। सुविधाएँ मीटिंग प्रतिभागियों को वीडियो कॉल का अधिकतम लाभ उठाने, उत्पादकता, भागीदारी और टीम वर्क को बढ़ावा देने के लिए प्रोत्साहित करती हैं। जो उपयोगकर्ता एक महीने में दो बैठकें आयोजित करने की योजना बनाते हैं, वे मुफ़्त संस्करण का उपयोग कर सकते हैं, जबकि भुगतान किया गया संस्करण $10 प्रति माह से शुरू होता है।
अपने पीसी पर टाइमर स्थापित करने के लिए:
- के लिए जाओ ज़ूम ऐप बाज़ार.

- "इंस्टॉल करने के लिए साइन इन करें" चुनें।

- "एसएसओ" विकल्प दबाएं।

- टेक्स्ट फ़ील्ड में उपयुक्त डोमेन दर्ज करें।
- "जारी रखें" बटन पर टैप करें।
- अपने क्रेडेंशियल्स का उपयोग करके ज़ूम में साइन इन करें।

- "इंस्टॉल करें" पर क्लिक करें।
- "अधिकृत करें" चुनें।
यदि आपने "ऑटो जॉइन मीटिंग" सुविधा चालू कर दी है, तो ऐड-ऑन हर मीटिंग में स्वचालित रूप से शामिल हो जाएगा। जब सुविधा अक्षम हो, तो आप टाइमर को मैन्युअल रूप से जोड़ सकते हैं। ऐसा करने के लिए:
- डैशबोर्ड पर जाएँ और अपना ज़ूम आइकन चुनें।
- "मीटिंग में टाइमर जोड़ें" विकल्प चुनें।
- जब आप मीटिंग शुरू करें, तो स्क्रीन के ऊपर बाईं ओर हरे आइकन पर टैप करें।
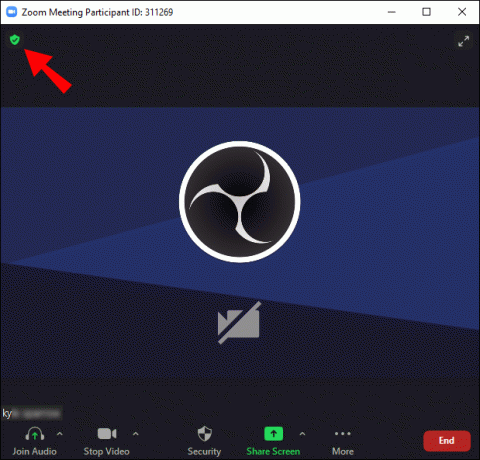
- ज़ूम आपका आमंत्रण लिंक प्रदर्शित करेगा। लिंक को क्लिपबोर्ड पर कॉपी करने के लिए उस पर टैप करें।

- आमंत्रण लिंक को "मीटिंग में टाइमर जोड़ें" टैब में चिपकाएँ।
जब आपने ब्लूस्काई टाइमर को मीटिंग प्रतिभागी के रूप में आमंत्रित किया है, तो आपको अपने ज़ूम चैट में प्रोग्राम से एक निजी संदेश प्राप्त होगा। संदेश में प्रोग्राम के नियंत्रण केंद्र का लिंक होगा। एक बार जब आप लिंक पर क्लिक करते हैं, तो नियंत्रण केंद्र आपके वेब ब्राउज़र में प्रदर्शित होता है, ज़ूम डेस्कटॉप ऐप नहीं। आप नियंत्रण केंद्र सेटिंग्स का उपयोग करके टाइमर को नियंत्रित कर सकते हैं। ध्यान दें कि ब्लूस्काई टाइमर नियमित वीडियो सत्रों में काम करते हैं लेकिन ज़ूम ब्रेकआउट रूम के साथ संगत नहीं हैं।
ज़ूम से प्रोग्राम को अनइंस्टॉल करना भी अपेक्षाकृत सरल प्रक्रिया है:
- ज़ूम ऐप मार्केटप्लेस पर जाएँ।

- "प्रबंधित करें" दबाएँ।

- "इंस्टॉल किए गए ऐप्स" चुनें और उपलब्ध विकल्पों की सूची से ब्लूस्काई टाइमर ऐप चुनें।
- "अनइंस्टॉल" बटन पर टैप करें।
ज़ूम टाइमर ऐप का उपयोग करना
अप्प उपयोगकर्ताओं को 5 मिनट से लेकर 30 मिनट तक की कई पूर्व निर्धारित समय सीमाओं का विकल्प देता है। यदि ये विकल्प आपकी बैठकों से आप जो हासिल करने की उम्मीद कर रहे हैं उसके लिए पर्याप्त नहीं हैं, तो आप समय सीमा को अनुकूलित कर सकते हैं। आप जो अधिकतम समय निर्धारित कर सकते हैं वह 100 मिनट है।
ऐप विंडोज 5.7.3 ऑपरेटिंग सिस्टम या उच्चतर के साथ संगत है। यदि आप नेटवर्क प्रशासक हैं, तो आपको भी जोड़ना होगा ऐप का यूआरएल नेटवर्क की अनुमति सूची में।
ज़ूम ऐप मार्केटप्लेस से ऐप इंस्टॉल करने के लिए:
- अपने ज़ूम लॉगिन विवरण का उपयोग करके मार्केटप्लेस में साइन इन करें।

- ऐप का पता लगाने के लिए सर्च बार में "टाइमर" टाइप करें।
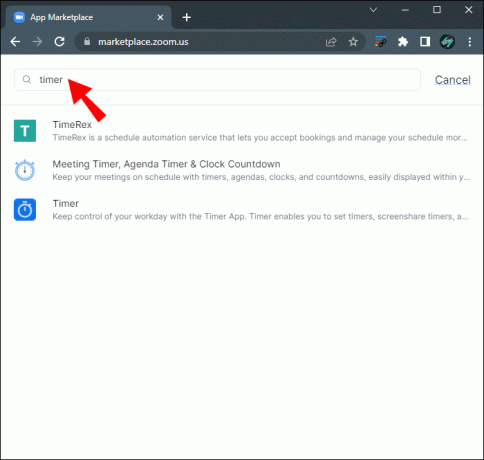
- जब ऐप खोज परिणामों में दिखाई दे, तो उस पर क्लिक करें।

- ऐप द्वारा अनुरोधित अनुमतियों पर जाएं और "अधिकृत करें" पर टैप करें।

- "जोड़ें" या "जोड़ने के लिए साइट पर जाएँ" पर क्लिक करें।
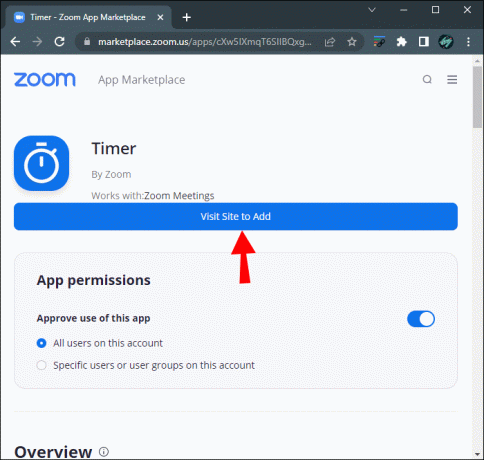
जब आप टाइमर ऐप हटाते हैं, तो आप इसे ज़ूम डेस्कटॉप संस्करण में "ऐप्स" टैब के अंतर्गत पा सकते हैं। आप अपनी मीटिंग के लिए पूर्व निर्धारित अंतराल का उपयोग कर सकते हैं या कस्टम लंबाई दर्ज कर सकते हैं।
यदि आप ऐप के बारे में अपना मन बदलते हैं और महसूस करते हैं कि यह आपके ज़ूम मीट-अप के लिए सबसे अच्छा विकल्प नहीं है, तो आप इसे हटा सकते हैं। इसे करने का तरीका यहां बताया गया है:
- अपनी ज़ूम प्रोफ़ाइल में साइन इन करें और ज़ूम मार्केटप्लेस पर जाएँ।

- खोज बार का उपयोग करके टाइमर ऐप ढूंढें।
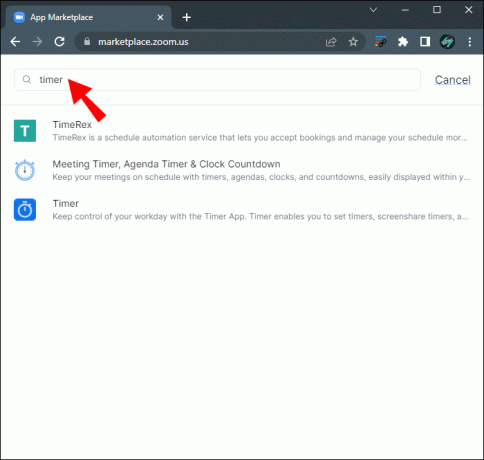
- जब आप ऐप को खोज परिणामों में देखें, तो उस पर टैप करें।

- "निकालें" बटन पर क्लिक करें।

iPhone पर ज़ूम में टाइमर कैसे सेट करें
यदि आप एक टाइट शेड्यूल पर काम करते हैं, तो संभवतः आपको ज़ूम मोबाइल ऐप के माध्यम से कुछ कॉलों पर जाना पड़ा होगा। छोटी स्क्रीन पर समय का हिसाब रखना चुनौतीपूर्ण हो सकता है, लेकिन iPhone उपयोगकर्ता ज़ूम के अंतर्निहित कॉल टाइमर के साथ इस समस्या को दूर कर सकते हैं।
अपने मोबाइल डिवाइस पर सुविधा सक्षम करने के लिए:
- iPhone ज़ूम ऐप लॉन्च करें और अपनी लॉगिन जानकारी का उपयोग करके साइन इन करें।

- निचले दाएं कोने पर "अधिक" बटन पर क्लिक करके ऐप की सेटिंग पर जाएं।

- "मीटिंग्स" टैब टैप करें।

- "मेरा कनेक्टेड समय दिखाएं" विकल्प पर स्विच करें।

जब आप किसी मीटिंग में शामिल होते हैं, तो टाइमर स्क्रीन के ऊपरी भाग में इंटरफ़ेस के केंद्र में दिखाई देगा। चूंकि अधिकांश मोबाइल वीडियो कॉन्फ्रेंसिंग उपकरण फोन की घड़ी को अस्पष्ट कर देते हैं, इसलिए जब आपके पास समय की कमी हो तो यह सुविधा तत्काल बैठकों के लिए उत्कृष्ट है।
एंड्रॉइड पर ज़ूम में टाइमर कैसे सेट करें
एंड्रॉइड उपयोगकर्ता ज़ूम की टाइमर सुविधा का भी उपयोग कर सकते हैं और अपने समय को अधिक प्रभावी ढंग से व्यवस्थित कर सकते हैं।
एंड्रॉइड टैबलेट पर टाइमर सुविधा सक्षम करने के लिए:
- एंड्रॉइड ज़ूम ऐप लॉन्च करें और अपने क्रेडेंशियल्स के साथ साइन इन करें।

- नीचे "अधिक" बटन पर क्लिक करके ऐप की सेटिंग पर जाएं।

- "मीटिंग्स" टैब चुनें.

- "मेरा कनेक्टेड समय दिखाएं" विकल्प चालू करें।
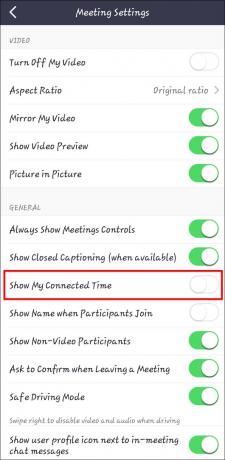
जब आप वीडियो कॉल में होंगे, तो टाइमर इंटरफ़ेस के ऊपरी-मध्य भाग में दिखाई देगा।
आईपैड पर टाइमर कैसे सेट करें
हालाँकि ज़ूम के डेस्कटॉप संस्करण पीसी और मैकबुक के लिए उपलब्ध हैं, कुछ उपयोगकर्ता अपने आईपैड के माध्यम से वीडियो कॉन्फ्रेंस करना पसंद करते हैं। मोबाइल डिवाइस एक अंतर्निर्मित कैमरा और माइक्रोफ़ोन के साथ आता है, इसलिए कॉल कुछ ही क्लिक दूर है। हालाँकि, जब आप कॉल शुरू करते हैं तो ज़ूम इंटरफ़ेस विस्तृत हो जाता है और iPad की घड़ी को छुपा देता है। इस असुविधा का मतलब है कि आपको हर बार यह जांचने के लिए स्क्रीन के शीर्ष को नीचे खींचना होगा कि कितना समय बीत गया है। सौभाग्य से, आप सहज उपयोगकर्ता अनुभव के लिए टाइमर सुविधा को सक्षम कर सकते हैं।
अपने iPad पर ज़ूम टाइमर सेट करने के लिए:
- आईपैड ज़ूम ऐप खोलें और अपने खाते के विवरण के साथ साइन इन करें।

- "सेटिंग्स" पर जाएँ।

- "मीटिंग्स" टैब टैप करें।
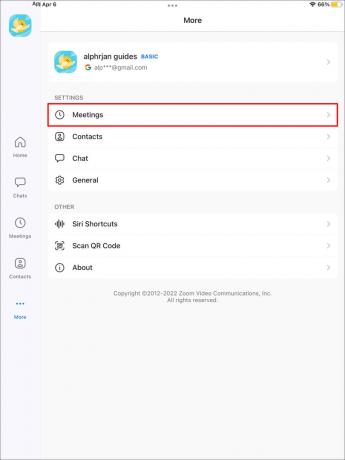
- "मेरा कनेक्टेड समय दिखाएं" विकल्प चुनें।

स्क्रीन के शीर्ष-केंद्र में टाइमर अब प्रदर्शित करेगा कि आप कितनी देर तक कॉल में रहे हैं।
वीडियो कॉन्फ्रेंसिंग करते समय समय का ध्यान रखें
जबकि ज़ूम मोबाइल और डेस्कटॉप के अनुकूल है, ऐप का उपयोग करने से भ्रम हो सकता है, खासकर जब अधिक उन्नत समय प्रबंधन सुविधाओं को अनलॉक करने का प्रयास किया जा रहा हो।
पीसी उपयोगकर्ता ज़ूम के अंतर्निर्मित टाइमर, ब्लूस्काई जैसे तृतीय-पक्ष सॉफ़्टवेयर या ज़ूम टाइमर ऐप का उपयोग करके मास्टर प्लानर बन सकते हैं। सभी तीन टाइमर आपके वीडियो कॉल को बढ़ाएंगे, इसलिए अंतिम विकल्प आपकी व्यक्तिगत पसंद पर निर्भर करता है।
मोबाइल उपयोगकर्ताओं के पास अंतर्निहित टाइमर सुविधा तक पहुंच है, जो एंड्रॉइड और आईओएस उपकरणों पर उपलब्ध है। इसे सक्षम करना अपेक्षाकृत सरल है और यह आपको मॉनिटर करने की अनुमति देता है कि आपकी कॉल कितने समय तक चलती है।
क्या आप ज़ूम का डेस्कटॉप या मोबाइल संस्करण पसंद करते हैं? आपका पसंदीदा टाइमर क्या है? क्या यह वही है जिसका हमने लेख में उल्लेख किया है? नीचे टिप्पणी अनुभाग में हमें बताएं।




