डिवाइस लिंक
-
एंड्रॉयड
-
आई - फ़ोन
-
Mac
-
खिड़कियाँ
- डिवाइस गुम है?
अब आप जानते हैं कि जब आप स्कूल में थे तो आपके शिक्षक को कैसा महसूस होता था! उन्हें बहुत सारे छात्रों को प्रबंधित करने की ज़रूरत थी और शायद वे चाहते थे कि उनकी मदद के लिए उनके पास एक सह-शिक्षक हो।

सौभाग्य से, अब जब आपको ज़ूम के माध्यम से बैठकें आयोजित करने का अवसर मिलता है, तो आपके पास एक सह-मेजबान हो सकता है। समय-समय पर, आपके लिए अकेले ही संभालने के लिए बहुत सारे प्रतिभागी होंगे। इसीलिए यह उपयोगी सॉफ्टवेयर उपयोगकर्ताओं को किसी अन्य व्यक्ति को सह-मेजबान बनाने और उन्हें बैठक पर नियंत्रण देने में सक्षम बनाता है।
क्या आप जानना चाहेंगे कि यह कैसे करें? हमने आपको इस लेख से अवगत करा दिया है।
ज़ूम पर सह-मेजबान कैसे बनाएं
यह ज़ूम सुविधा केवल तब काम नहीं आती जब आपको अपनी मीटिंग प्रबंधित करने में सहायता की आवश्यकता होती है। क्या आप किसी ऑनलाइन प्रेजेंटेशन या भाषण कार्यक्रम की योजना बना रहे हैं? जब आप एक सह-मेजबान को सक्षम करते हैं, तो आप अपने शो में एक अतिथि वक्ता को आमंत्रित कर सकते हैं और इसे और भी बेहतर बना सकते हैं।
इस सुविधा के बारे में सबसे बड़ी बात यह है कि इसके लिए बहुत अधिक क्लिक की आवश्यकता नहीं है - इसे ढूंढना और किसी अन्य व्यक्ति को सह-मेज़बान बनाना अपेक्षाकृत आसान है।
हालाँकि, आपके पास प्रो, बिजनेस, शिक्षा या एपीआई पार्टनर ज़ूम योजना होनी चाहिए यदि आप अपनी ऑनलाइन मीटिंग की सह-मेजबानी करना चाहते हैं।
यहां विभिन्न उपकरणों और ऑपरेटिंग सिस्टम पर ज़ूम में सह-होस्ट का नाम देने का तरीका बताया गया है।
मैक पर ज़ूम को-होस्ट कैसे बनाएं
क्या आपके पास एक Mac है? किसी को आपकी मीटिंग की सह-मेज़बानी करने में सक्षम बनाने के लिए हमारे निर्देशों का पालन करें।
इस व्यक्ति के साथ अपने होस्टिंग विशेषाधिकार साझा करने से पहले, आपको अपने ज़ूम खाते में इस सुविधा को सक्षम करना होगा। यह सॉफ़्टवेयर में कोई डिफ़ॉल्ट सेटिंग नहीं है.
ऐसा करने के लिए, निम्नलिखित कार्य करें:
- अधिकारी खोलें ज़ूम वेबसाइट.

- अपने खाते में लॉग इन करें, लेकिन सुनिश्चित करें कि यह एक व्यवस्थापक के रूप में हो ताकि आप अपनी खाता सेटिंग्स संपादित कर सकें।

- टास्कबार से अकाउंट सेटिंग्स चुनें।

- सह-मेजबान अनुभाग को खोजने के लिए मीटिंग टैब पर स्क्रॉल करें, ताकि सह-मेज़बानों को मीटिंग में जोड़ा जा सके। उनके पास लगभग आपके जैसे ही नियंत्रण होंगे। यदि आपको स्क्रॉल करने का मन नहीं है, तो आप कीबोर्ड शॉर्टकट का उपयोग कर सकते हैं: खोज फ़ील्ड खोलने के लिए CMD और फिर F दबाएँ, फिर सह-होस्ट टाइप करना प्रारंभ करें।

- जब आपको सुविधा मिल जाए, तो इसे चालू करने के लिए टॉगल स्विच करें।

एक बार जब आप इन चरणों को पूरा कर लेते हैं, तो आप अपनी अगली मीटिंग में कॉल प्रतिभागियों को सह-मेज़बान के रूप में जोड़ना शुरू कर सकते हैं। ऐसा करने के लिए नीचे दिए गए निर्देशों का पालन करें:
- अपनी मीटिंग विंडो में, नीचे जाएँ और चुनें प्रतिभागियों को प्रबंधित करें बटन।
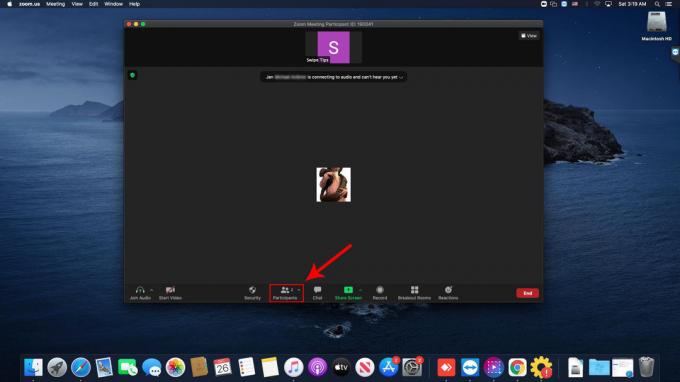
- सभी प्रतिभागियों के नामों की एक सूची प्रदर्शित की जाएगी।
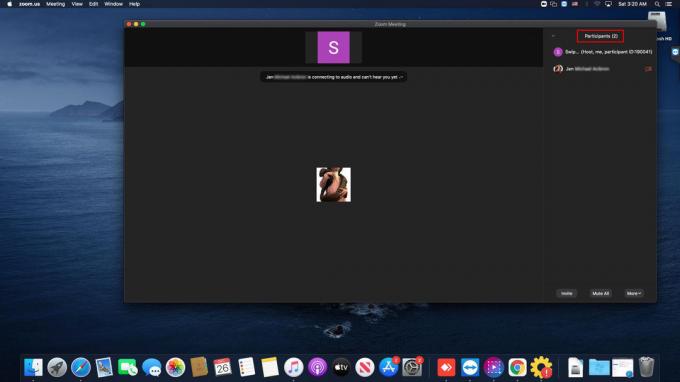
- जिस व्यक्ति को आप अपना सह-मेजबान बनाना चाहते हैं उसके नाम पर होवर करें।

- जब अधिक विकल्प दिखाई देगा, उस पर क्लिक करें।
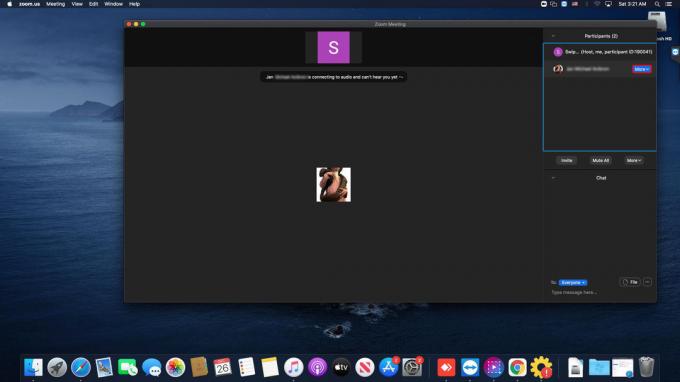
- चुनना सह-मेजबान बनाएं ड्रॉप-डाउन मेनू से.
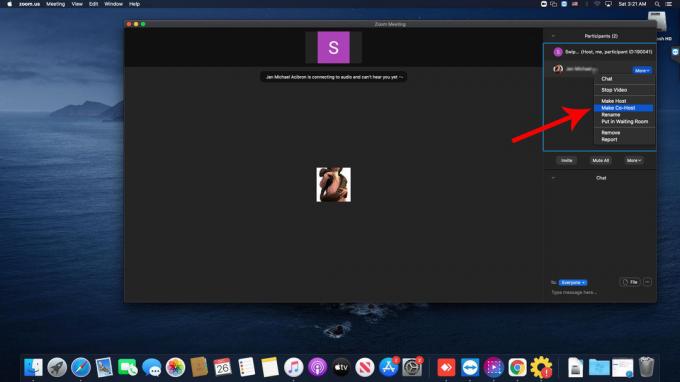
- क्लिक हाँ पुष्टिकरण विंडो में.
इतना ही! यह व्यक्ति अब सह-मेजबान है, और आप यह शीर्षक उनके नाम के आगे देखेंगे। यदि आप किसी मीटिंग प्रतिभागी को सह-मेजबान बनाने के बारे में अपना मन बदलते हैं, तो आप उनके विशेषाधिकारों को फिर से हटा भी सकते हैं। ऊपर दिए गए समान निर्देशों का पालन करें और विदड्रॉ को-होस्ट परमिशन विकल्प चुनें जो अब अधिक मेनू में दिखाई देगा।
आप इस विकल्प को अपने खाते में सभी के लिए अनिवार्य बना सकते हैं। यदि आप ऐसा करना चाहते हैं, तो लॉक आइकन चुनें और फिर अगली स्क्रीन पर अपनी पसंद की पुष्टि करें।
ध्यान दें: इस सुविधा के काम करने के लिए आपके मैक पर ऑपरेटिंग सिस्टम का 3.5.24604.0824 या उच्चतर संस्करण चलना चाहिए।
iPhone पर ज़ूम को-होस्ट कैसे बनाएं
यदि आप ज़ूम पर मीटिंग होस्ट करने के लिए iPhone का उपयोग कर रहे हैं, तो यदि आप एक सह-होस्ट नियुक्त करना चाहते हैं तो यहां दिए गए चरणों का पालन करना होगा।
- अपने iPhone पर ज़ूम ऐप लॉन्च करें।

- नल एक बैठक शुरू करें.

- थपथपाएं प्रतिभागियों आपकी स्क्रीन के नीचे बटन.

- अब जब आप सभी प्रतिभागियों की सूची देख सकते हैं, तो जिसे आप अपना सह-मेजबान बनाना चाहते हैं उसे ढूंढें।

- जब आप वांछित प्रतिभागी के नाम पर टैप करेंगे, तो एक मेनू दिखाई देगा। चुनना सह-मेजबान बनाएं.

- चुनना ठीक अपनी पसंद को बचाने के लिए.
ध्यान दें कि इसके काम करने के लिए एक शर्त यह है कि आपका स्मार्टफ़ोन सॉफ़्टवेयर का 3.5.24989.0826 संस्करण चला रहा हो।
एंड्रॉइड पर ज़ूम को-होस्ट कैसे बनाएं
एंड्रॉइड उपयोगकर्ता अपने होस्टिंग विशेषाधिकारों को अन्य मीटिंग प्रतिभागियों के साथ भी साझा कर सकते हैं। लेकिन पहले, उन्हें यह सुनिश्चित करना होगा कि उनका फ़ोन सॉफ़्टवेयर का 3.5.24989.0826 या उच्चतर संस्करण चला रहा है। यदि यह आपके लिए सच है, तो सह-मेज़बान नियुक्त करने के लिए नीचे दिए गए निर्देशों का पालन करें।
- ज़ूम ऐप का उपयोग करके अपने खाते में लॉग इन करें।
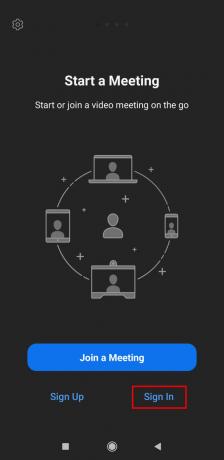
- अपनी मीटिंग शुरू करें और अन्य प्रतिभागियों के आपके साथ जुड़ने तक प्रतीक्षा करें।
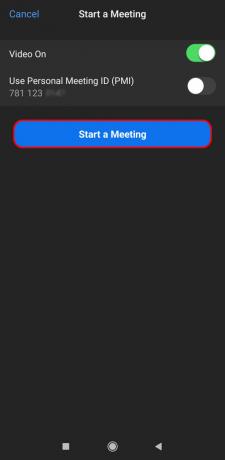
- सबसे नीचे मेनू से चुनें प्रतिभागियों.
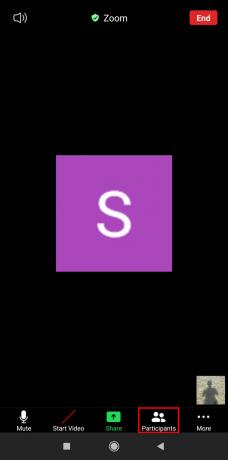
- आपकी स्क्रीन पर दिखाई देने वाली सूची में वांछित प्रतिभागी ढूंढें। उनके नाम पर टैप करें.
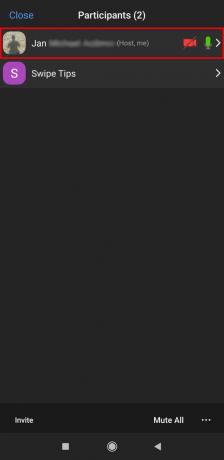
- चुने सह-मेजबान बनाएं पॉप-अप मेनू से विकल्प।
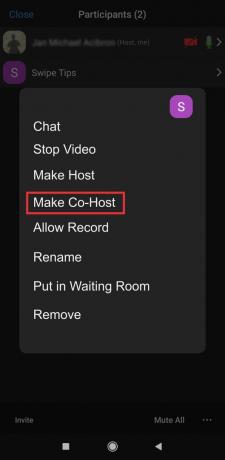
- चुनना हाँ पुष्टि करने के लिए।
ध्यान दें कि यदि आप मीटिंग छोड़ना चाहते हैं और किसी अन्य व्यक्ति को मेज़बान बनाना चाहते हैं तो ये भी कदम उठाने होंगे। बस चुनें मेज़बान बनाओ चरण पाँच में मेनू से।
विंडोज़ पर ज़ूम को-होस्ट कैसे बनाएं
इस सुविधा का समर्थन करने के लिए विंडोज कंप्यूटर को इस ऑपरेटिंग सिस्टम के 3.5.24604.0824 या बाद के संस्करण की आवश्यकता होती है। यदि आपका मामला ऐसा है, तो यहां सह-होस्टिंग विकल्प को सक्षम करने और मीटिंग के दौरान किसी को यह विशेषाधिकार देने का तरीका बताया गया है।
- ज़ूम के मुख्य पृष्ठ से, व्यवस्थापक के रूप में अपने खाते में साइन इन करें।

- ऐसा करने के बाद, आप खाता सेटिंग खोलने और बदलने में सक्षम होंगे।

- मीटिंग टैब में, सह-मेजबान अनुभाग ढूंढें। यदि यह सुविधा सक्षम नहीं है, तो इसे चालू करने के लिए टॉगल पर क्लिक करें। यदि आवश्यक हो, तो पॉप-अप विंडो में अपनी पसंद की पुष्टि करें।

मीटिंग शुरू करने के बाद, आप इन दो तरीकों में से किसी एक तरीके से किसी को सह-मेज़बान बना सकते हैं:
- उनके वीडियो पर होवर करें और तीन-बिंदु पर क्लिक करें अधिक जब यह दिखाई दे तो आइकन।

- चुनना सह-मेजबान बनाएं मेनू से.

या फिर आप सेलेक्ट कर सकते हैं प्रतिभागियों को प्रबंधित करें नीचे दिए गए विकल्प पर क्लिक करें और अपने कर्सर को वांछित प्रतिभागी पर घुमाएँ। जब अधिक विकल्प दिखाई देगा, उस पर क्लिक करें और चयन करें सह-मेजबान बनाएं.
ऐसा करके, आप दूसरे व्यक्ति को वे सभी विशेषाधिकार दे रहे हैं जो आपके पास हैं। किसी को सह-मेजबान बनाने का निर्णय लेने से पहले इसके बारे में जागरूक रहें।
ज़ूम पर सह-मेज़बान को स्थायी कैसे बनाएं
आप किसी को स्थायी रूप से सह-मेज़बान नहीं बना सकते, लेकिन इसके बजाय आप उन्हें अधिक शक्तिशाली भूमिका दे सकते हैं। यदि आपका इंटरनेट कनेक्शन बंद हो जाए या कुछ घटित हो जाए और आपको जाना पड़े तो क्या होगा? यदि आप कोई वैकल्पिक मेज़बान नियुक्त करते हैं तो मीटिंग समाप्त होने की आवश्यकता नहीं है।
यदि आप यह सुनिश्चित करना चाहते हैं कि मीटिंग कवर हो, भले ही आप वहां न हों, तो निम्नलिखित चरणों का पालन करना होगा।
- अपने ज़ूम खाते में साइन इन करें और शेड्यूल आइकन देखें।

- उस पर क्लिक करें और नई विंडो खुलने का इंतजार करें।

- चुनना उन्नत विकल्प.

- वैकल्पिक होस्ट फ़ील्ड में अपने वैकल्पिक होस्ट का नाम टाइप करें। यदि वे खोज फ़ील्ड में दिखाई नहीं देते हैं, तो इसके बजाय उनका ईमेल पता टाइप करें।
- सुनिश्चित करें कि होस्ट विकल्प पर टिक करने से पहले शामिल होने में सक्षम करें।
- शेड्यूल चुनें और आपका काम हो गया। वैकल्पिक मेज़बान के रूप में नियुक्त व्यक्ति को ईमेल द्वारा सूचित किया जाएगा।
अतिरिक्त अक्सर पूछे जाने वाले प्रश्न
क्या आपके पास ज़ूम मीटिंग की मेजबानी के बारे में और प्रश्न हैं? यहां सबसे आम हैं.
ज़ूम मीटिंग कैसे सेट करें?
आपने ज़ूम डाउनलोड कर लिया है और एक खाता बना लिया है, लेकिन आप नहीं जानते कि शुरुआत कैसे करें। चिंता न करें। हम यहां यह बताने के लिए हैं कि अपनी पहली ज़ूम मीटिंग कैसे सेट करें।
• अपना ज़ूम ऐप प्रारंभ करें और अपने खाते में लॉग इन करें।
• साइन इन करते समय होम स्क्रीन पर नया मीटिंग विकल्प चुनें।
• एक वीडियो कॉन्फ्रेंस रूम खुलेगा. स्क्रीन के नीचे जाएँ, जहाँ आपको विभिन्न विकल्प उपलब्ध दिखाई देंगे।
• आमंत्रित करें आइकन चुनें.
• पॉप-अप विंडो में, तय करें कि आप लोगों को मीटिंग में कैसे आमंत्रित करना चाहते हैं।
यहां, आप ईमेल विकल्प का चयन कर सकते हैं और उन लोगों के ईमेल पते जोड़ सकते हैं जिन्हें आप मीटिंग में आमंत्रित करना चाहते हैं। आपको (जैसे जीमेल) के माध्यम से लोगों को आमंत्रित करने के लिए एक ऐप चुनना होगा। आपको एक ईमेल पर ले जाया जाएगा जिसमें मीटिंग विवरण, जैसे मीटिंग आईडी, शामिल होगा, जिसे शुरू करने के बाद लोगों को वीडियो तक पहुंचने की आवश्यकता होगी।
यदि आपने पहले ही लोगों को अपनी संपर्क सूची में जोड़ लिया है तो आप संपर्क भी चुन सकते हैं। सूची से वांछित लोगों का चयन करें और फिर पुष्टि करने के लिए आमंत्रित करें पर क्लिक करें।
• एक बार जब प्रतिभागियों को उनका निमंत्रण मिल जाता है, तो वे बैठक में शामिल होने के लिए ऑन-स्क्रीन निर्देशों का पालन कर सकते हैं।
उदाहरण के लिए, आप स्लैक के माध्यम से भी लोगों को आमंत्रित कर सकते हैं। बस वीडियो कॉन्फ़्रेंस आमंत्रण URL या ईमेल को कॉपी करें और स्लैक के सीधे संदेशों के माध्यम से लोगों को लिंक भेजें।
ज़ूम पर एक सह-मेज़बान क्या कर सकता है?
हालाँकि जब आप सह-मेजबानों को यह उपाधि देते हैं तो उन्हें लगभग सभी विशेषाधिकार प्राप्त होते हैं, फिर भी आप बैठक के "अंतिम" मेजबान बने रहते हैं।
यहां बताया गया है कि वे क्या कर सकते हैं और क्या नहीं।
कर सकता है:
• मीटिंग प्रतिभागियों को प्रबंधित करें
• एक सर्वेक्षण शुरू करें या उसे संपादित करें
• रिकॉर्डिंग प्रारंभ या बंद करें
• उनकी स्क्रीन साझा करें
नहीं कर सकते हैं:
• मीटिंग प्रारंभ या समाप्त करें
• किसी और को सह-मेज़बानी का विशेषाधिकार दें
• एक वेटिंग या ब्रेकआउट रूम शुरू करें
• लाइव स्ट्रीमिंग प्रारंभ करें
• बंद कैप्शनिंग प्रारंभ करें या इसे करने के लिए किसी को नियुक्त करें
ज़ूम में आपके कितने सह-मेजबान हो सकते हैं?
जबकि केवल एक व्यक्ति ज़ूम मीटिंग होस्ट हो सकता है, आप अपनी मीटिंग के सह-मेज़बान के रूप में असीमित संख्या में प्रतिभागियों को नियुक्त कर सकते हैं।
इससे पहले कि आप बहुत से लोगों को सह-मेजबान बनाएं, इसके बारे में ध्यान से सोचें - इससे मीटिंग गड़बड़ हो सकती है, खासकर यदि आप प्रतिभागियों को बहुत अच्छी तरह से नहीं जानते हैं।
हालाँकि, यह सुविधा आपके ऑनलाइन कार्यक्रम में एकाधिक अतिथि वक्ताओं को शामिल करने में आपकी सहायता कर सकती है।
मुझे सह-होस्ट सेटिंग सक्षम करने का विकल्प नहीं दिख रहा है। क्या हो रहा है?
यदि आपने खाता सेटिंग में सह-होस्ट के लिए स्विच चालू करने के लिए उपरोक्त चरणों का पालन किया है और विकल्प नहीं देखा है, तो यह संभवतः इसलिए है क्योंकि आपके पास प्रो खाता नहीं है। जिन उपयोगकर्ताओं के पास केवल निःशुल्क ज़ूम सेवा है, वे अपनी मीटिंग में सह-मेज़बान जोड़ने में असमर्थ हैं।
सह-मेज़बानी का अधिकतम लाभ उठाएँ
क्या लाइव शो का अभी कोई सवाल ही नहीं है? कोई बात नहीं। ज़ूम पर सह-होस्टिंग इस समस्या को ठीक कर सकती है और आपको दर्शकों के सामने अपने अतिथि वक्ता से बात करने की सुविधा दे सकती है। क्या आप पूरे विभाग के लिए बैठक कर रहे हैं और आपको सहायता की आवश्यकता है? ज़ूम यहां आपका मित्र है क्योंकि सह-होस्टिंग सुविधा आपके काम को आसान बना सकती है।
आप अपनी योजनाओं को रद्द किए बिना, कहीं भी, किसी भी डिवाइस और ऑपरेटिंग सिस्टम पर इस विकल्प का उपयोग कर सकते हैं। इसे कुछ आसान चरणों में स्थापित किया गया है, और ईवेंट शुरू होने के लिए तैयार हो जाएगा!
क्या आपने पहले ही ज़ूम मीटिंग आज़मा ली है? आप सह-होस्टिंग सुविधा का उपयोग किस लिए करेंगे? नीचे टिप्पणी अनुभाग में हमें बताएं।




