स्काइप, इंस्टेंट मैसेजिंग, वीडियो और वॉयस कॉलिंग ऐप 2003 से ऑनलाइन संचार के लिए लोकप्रिय ऐप्स में से एक रहा है; ऐसा लगता है कि लगभग हर किसी के पास Skype खाता है। गोपनीयता कारणों से, स्काइप किसी को आपसी संपर्कों का विवरण देखने की अनुमति नहीं देता है। हालाँकि, आपकी पता पुस्तिका में सहेजे नहीं गए संपर्क की खोज करते समय पारस्परिक संपर्कों की संख्या प्रदर्शित होती है।

इस लेख में, हम आपको दिखाएंगे कि डेस्कटॉप और मोबाइल उपकरणों के माध्यम से साझा किए गए आपसी संपर्कों की संख्या कैसे देखें, और स्काइप पर कई अन्य संपर्क-संबंधित कार्य कैसे करें।
स्काइप आपको आपसी संपर्क देखने की अनुमति क्यों नहीं देता?
स्काइप अपने उपयोगकर्ताओं की गोपनीयता के लिए आपसी संपर्कों की पहचान और प्रोफ़ाइल विवरण छिपा कर रखता है। किसी विशिष्ट व्यक्ति की खोज करते समय जो अभी तक आपके संपर्क के रूप में सहेजा नहीं गया है, Skype प्रत्येक खोज परिणाम के साथ आपके आपसी संपर्कों की संख्या प्रदर्शित करेगा।
स्काइप पर पारस्परिक मित्रों की संख्या कैसे देखें?
Windows 10 के माध्यम से अन्य Skype खातों के साथ पारस्परिक मित्रों की संख्या देखने के लिए:
- अपने पीसी के माध्यम से स्काइप ऐप लॉन्च करें।

- स्क्रीन के ऊपर बाईं ओर, "लोग, समूह और संदेश" लेबल वाले खोज टेक्स्ट फ़ील्ड के अंदर क्लिक करें।
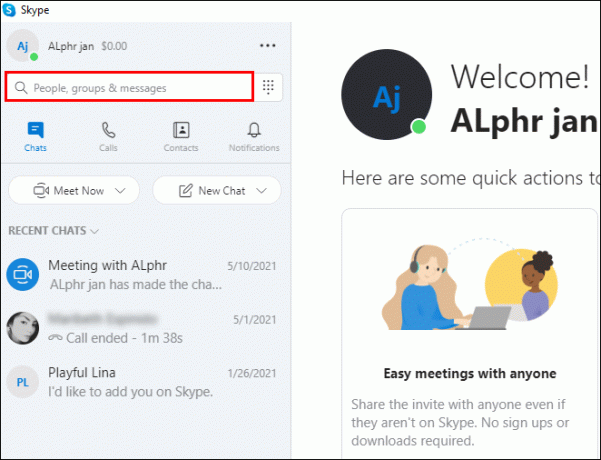
- उस व्यक्ति का नाम दर्ज करें जिसे आप ढूंढना चाहते हैं।

- प्रत्येक मिलान परिणाम के दाईं ओर आपके पारस्परिक मित्रों की संख्या प्रदर्शित होगी। इसके विपरीत, जब कोई संख्या प्रदर्शित नहीं होती है, तो कोई पारस्परिक मित्र नहीं होते हैं।
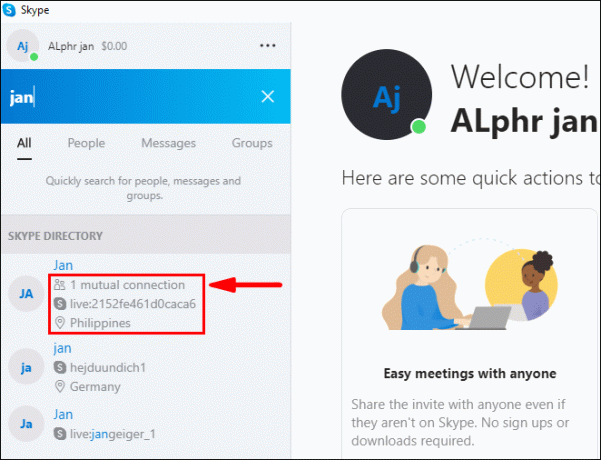
मैक के माध्यम से अन्य स्काइप खातों के साथ पारस्परिक मित्रों की संख्या देखने के लिए:
- अपने मैक के माध्यम से स्काइप ऐप लॉन्च करें।

- स्क्रीन के ऊपर बाईं ओर, "लोग, समूह और संदेश" लेबल वाले खोज टेक्स्ट फ़ील्ड के अंदर क्लिक करें।
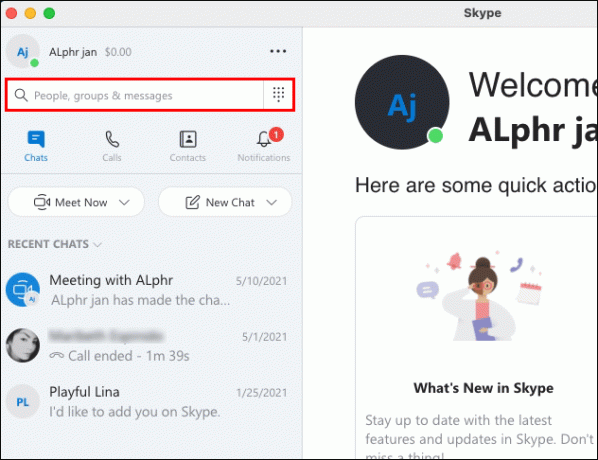
- उस व्यक्ति का नाम दर्ज करें जिसे आप ढूंढना चाहते हैं।
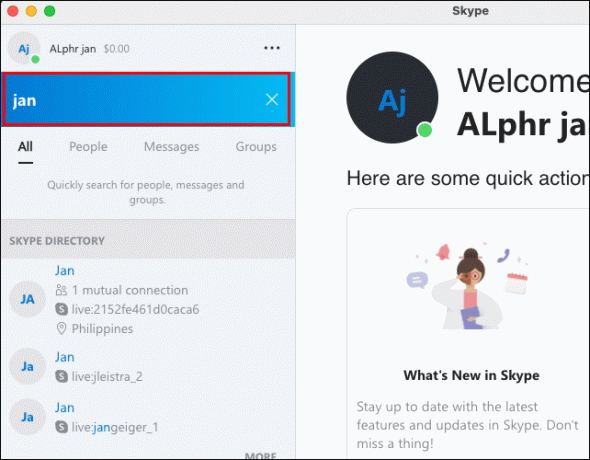
- प्रत्येक मिलान परिणाम के दाईं ओर आपके पारस्परिक मित्रों की संख्या प्रदर्शित होगी। इसके विपरीत, जब कोई संख्या प्रदर्शित नहीं होती है, तो कोई पारस्परिक मित्र नहीं होते हैं।
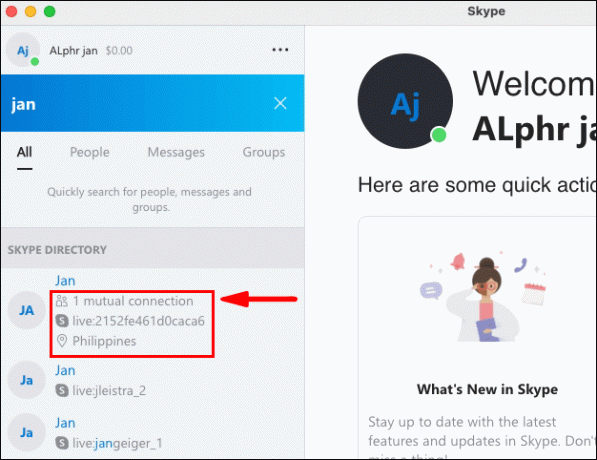
एंड्रॉइड डिवाइस के माध्यम से अन्य स्काइप खातों के साथ पारस्परिक मित्रों की संख्या देखने के लिए:
- अपने एंड्रॉइड डिवाइस के माध्यम से स्काइप ऐप लॉन्च करें।

- आवर्धक लेंस "खोज" आइकन पर टैप करें।
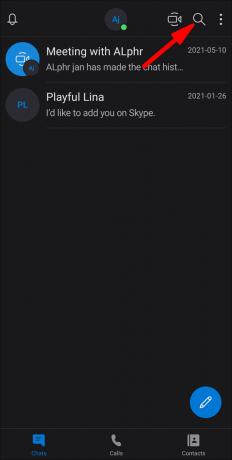
- उस संपर्क का नाम दर्ज करें जिसे आप ढूंढना चाहते हैं।

- प्रत्येक मिलान परिणाम के दाईं ओर आपके पारस्परिक मित्रों की संख्या प्रदर्शित होगी। इसके विपरीत, जब कोई संख्या प्रदर्शित नहीं होती है, तो कोई पारस्परिक मित्र नहीं होते हैं।
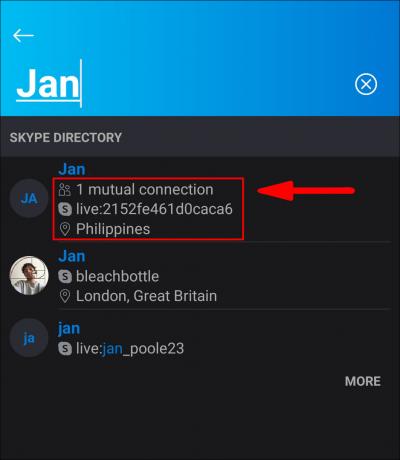
किसी iOS डिवाइस के माध्यम से अन्य Skype खातों के साथ पारस्परिक मित्रों की संख्या देखने के लिए:
- अपने iOS डिवाइस के माध्यम से Skype ऐप लॉन्च करें।

- आवर्धक लेंस "खोज" आइकन पर टैप करें।

- उस संपर्क का नाम दर्ज करें जिसे आप ढूंढना चाहते हैं।

- प्रत्येक मिलान परिणाम के दाईं ओर आपके पारस्परिक मित्रों की संख्या प्रदर्शित होगी। इसके विपरीत, जब कोई संख्या प्रदर्शित नहीं होती है, तो कोई पारस्परिक मित्र नहीं होते हैं।

अतिरिक्त अक्सर पूछे जाने वाले प्रश्न
स्काइप पर पारस्परिक संपर्कों की संख्या कैसे छिपाएँ?
प्रदर्शित आपसी संपर्कों की संख्या इस बात पर निर्भर करती है कि खोज कार्यक्षमता कैसे काम करती है, इसलिए, दुर्भाग्य से, इसे छिपाने का कोई विकल्प नहीं है। इसका उद्देश्य खोज परिणामों को सीमित करके लोगों को यह ढूंढने में सहायता करना है कि वे किसे खोज रहे हैं।
स्थान के आधार पर मित्र ढूँढना
आप स्थान के आधार पर मित्र नहीं ढूंढ पा रहे हैं. हालाँकि, आप अपने दोस्तों के स्थान का विवरण देख सकते हैं यदि उन्होंने उन्हें अपनी प्रोफ़ाइल जानकारी में शामिल किया है।
मोबाइल डिवाइस का उपयोग करके किसी संपर्क की स्थान जानकारी उपलब्ध होने पर उसे देखने के लिए:
1. अपने मोबाइल डिवाइस के माध्यम से स्काइप ऐप लॉन्च करें।

2. आवर्धक लेंस "खोज" आइकन पर टैप करें।
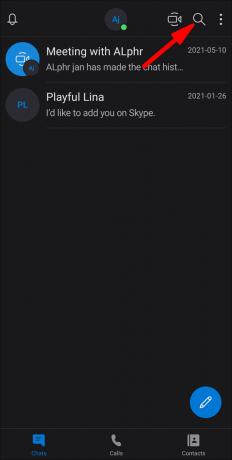
3. उस संपर्क का नाम दर्ज करें जिसे आप ढूंढना चाहते हैं।

4. मिलान परिणामों में लौटाए गए प्रत्येक नाम के अंतर्गत, स्थान आइकन के बगल में स्थान प्रदर्शित किया जाएगा।
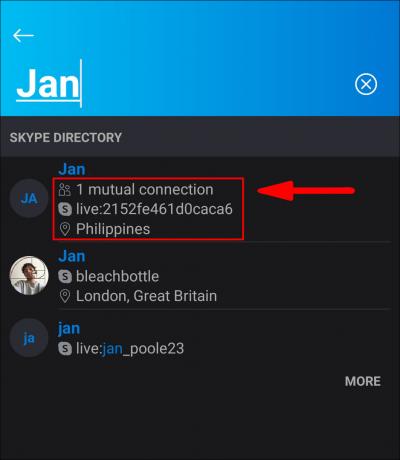
किसी संपर्क के स्थान की जानकारी डेस्कटॉप पर उपलब्ध होने पर देखने के लिए:
1. अपने पीसी के माध्यम से स्काइप ऐप लॉन्च करें।

2. स्क्रीन के ऊपर बाईं ओर, "लोग, समूह और संदेश" लेबल वाले खोज टेक्स्ट फ़ील्ड के अंदर क्लिक करें।
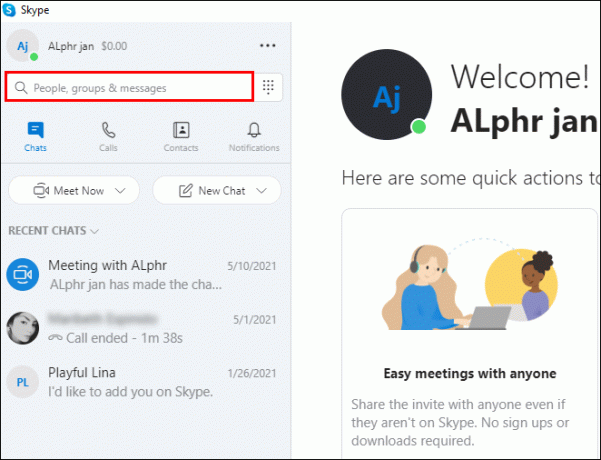
3. उस व्यक्ति का नाम दर्ज करें जिसे आप ढूंढना चाहते हैं।

4. मिलान परिणामों में लौटाए गए प्रत्येक नाम के अंतर्गत, स्थान आइकन के बगल में स्थान प्रदर्शित किया जाएगा।
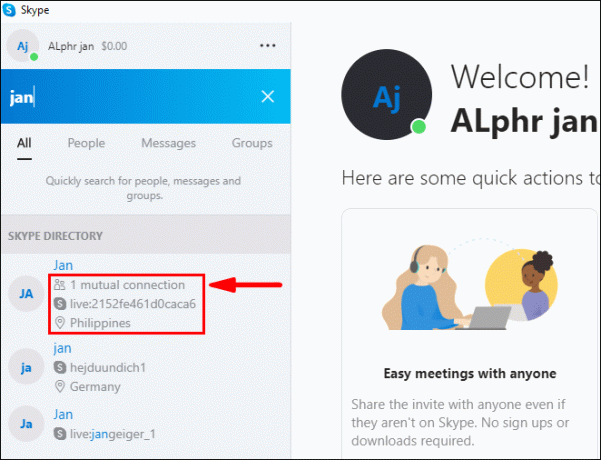
मैं अपने एक स्काइप खाते से दूसरे में संपर्क कैसे स्थानांतरित करूं?
आप अपने Skype संपर्कों को एक खाते से दूसरे खाते में भेज सकते हैं. मोबाइल डिवाइस या डेस्कटॉप का उपयोग करके ऐसा करने के लिए:
1. उस स्काइप खाते में साइन इन करें जिससे आप अपने संपर्क भेजना चाहते हैं।
2. जिस Skype खाते पर आप संपर्क स्थानांतरित करना चाहते हैं, उसके खोज बॉक्स में नाम या ईमेल पता दर्ज करें।
3. परिणामों से, अपना अन्य खाता चुनें और चैट शुरू करें।
4. "संपर्क कार्ड" बटन पर क्लिक करें।

5. जिन संपर्कों को आप दूसरे खाते में भेजना चाहते हैं उनके पास रेडियो बटन की जाँच करें।
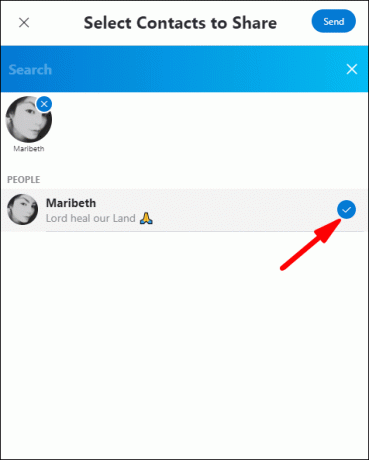
6. फिर "भेजें" दबाएँ।
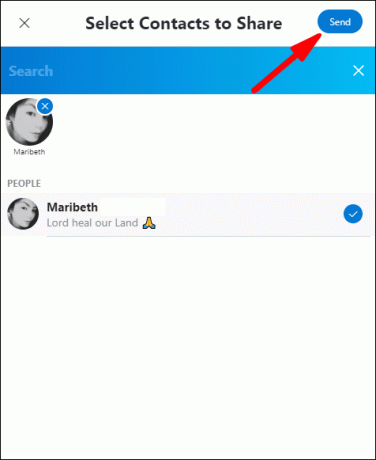
7. अब उस Skype खाते में साइन इन करें जिस पर आपने अभी-अभी अपने संपर्क भेजे हैं।
8. आप अपने "चैट" में आपके द्वारा भेजे गए संपर्क कार्ड देखेंगे।
9. बातचीत शुरू करने के लिए संपर्क कार्ड से "चैट" पर क्लिक करें।
10. यह संपर्क इस खाते में आपके संपर्कों में स्वचालित रूप से जुड़ जाएगा.
टिप्पणी: हो सकता है कि आप अपने संपर्कों को बताना चाहें कि आप उनसे संपर्क करने के लिए किसी अन्य खाते का उपयोग करेंगे ताकि वे आपको स्वीकार कर सकें।
क्या मैं अपनी पता पुस्तिका को अपने स्काइप संपर्कों के साथ सिंक कर सकता हूँ?
डेस्कटॉप और मोबाइल उपकरणों के माध्यम से अपनी पता पुस्तिका को अपने स्काइप संपर्कों के साथ सिंक्रनाइज़ करने के लिए:
1. अपने स्काइप खाते में साइन इन करें.

2. "चैट" पर क्लिक करें और फिर अपनी प्रोफ़ाइल तस्वीर पर क्लिक करें।

3. "सेटिंग्स" > "संपर्क" पर क्लिक करें।
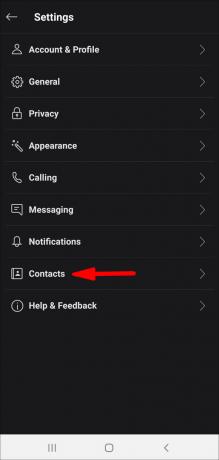
4. "अपने संपर्कों को सिंक करें" विकल्प पर टॉगल करें।

डेस्कटॉप के माध्यम से "अपने संपर्कों को सिंक करें" बंद करने के लिए:
टिप्पणी: यदि आप अपने डिवाइस संपर्कों को साझा करना बंद कर देते हैं तो आपके संपर्क जो पहले से स्काइप पर नहीं हैं उन्हें हटा दिया जाएगा।
1. स्काइप में साइन इन करें फिर "चैट" से अपनी प्रोफ़ाइल तस्वीर पर क्लिक करें।
2. "सेटिंग्स" आइकन पर क्लिक करें।
3. "संपर्क" पर क्लिक करें।
4. "अपने संपर्कों को सिंक करें" विकल्प को टॉगल करें।
आपके मोबाइल उपकरणों से:
1. स्काइप ऐप लॉन्च करें.

2. "चैट" स्क्रीन से हैमबर्गर मेनू पर क्लिक करें।
3. "सेटिंग्स" आइकन पर क्लिक करें।

4. स्क्रीन के नीचे, "संपर्क" ढूंढें, फिर "फ़ोन संपर्क सिंक करें" विकल्प को बंद करें।
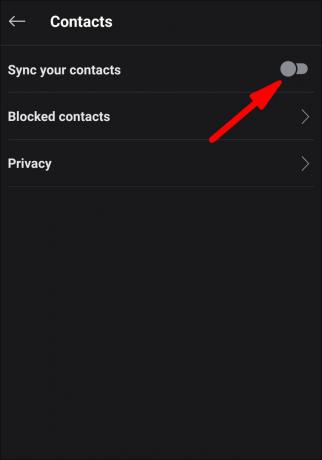
क्या मैं अपने स्काइप संपर्कों को फ़िल्टर कर सकता हूँ?
डेस्कटॉप और मोबाइल उपकरणों का उपयोग करके अपने Skype संपर्कों को फ़िल्टर करने के लिए:
1. स्काइप में साइन इन करें और "संपर्क" चुनें।
2. "संपर्क" टैब से, फ़िल्टर आइकन बटन पर क्लिक करें।
3. आपके पास फ़िल्टर करने का विकल्प है:
· "मेरे संपर्क।" संपर्कों को प्रदर्शित करने के लिए, आपने मैन्युअल रूप से स्काइप पर सहेजा है या चैट किया है।
· "सभी।" अपनी समन्वयित पता पुस्तिका और स्काइप संपर्कों को प्रदर्शित करने के लिए।
मैं किसी की स्काइप प्रोफ़ाइल कैसे देखूँ?
मोबाइल उपकरणों का उपयोग करके किसी संपर्क की प्रोफ़ाइल देखने के लिए:
1. अपने मोबाइल डिवाइस के माध्यम से स्काइप ऐप लॉन्च करें।
2. "चैट" से वह संपर्क ढूंढें जिसकी प्रोफ़ाइल आप देखना चाहते हैं।
3. व्यक्ति की प्रोफ़ाइल देखने के लिए चैट के शीर्ष पर उसके नाम पर क्लिक करें।
डेस्कटॉप का उपयोग करके किसी संपर्क की प्रोफ़ाइल देखने के लिए:
1. अपने पीसी के माध्यम से स्काइप ऐप लॉन्च करें।

2. जिस व्यक्ति की प्रोफ़ाइल आप देखना चाहते हैं उसे ढूंढने के लिए अपने "चैट" या "संपर्क" पर जाएँ।
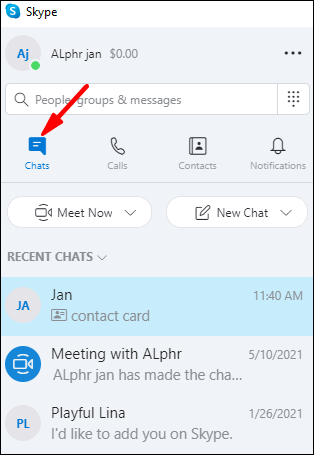
3. नाम को दबाकर रखें या राइट-क्लिक करें।
4. मेनू से, "प्रोफ़ाइल देखें" पर क्लिक करें।
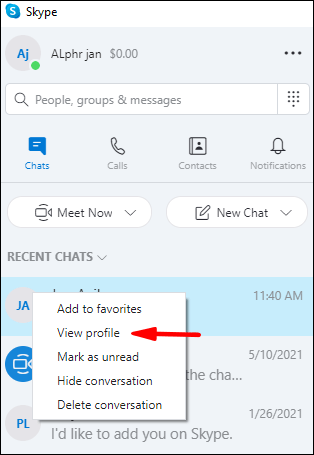
मैं समूह प्रोफ़ाइल कैसे देख सकता हूँ?
मोबाइल डिवाइस या डेस्कटॉप का उपयोग करके समूह प्रोफ़ाइल विवरण देखने के लिए:
1. स्काइप लॉन्च करें और साइन इन करें।
2. अपने "चैट" से, उस समूह पर क्लिक करें जिसके प्रोफ़ाइल विवरण आप देखना चाहते हैं।
3. स्क्रीन के शीर्ष पर चैट हेडर से, "समूह का नाम" पर क्लिक करें।
4. प्रोफ़ाइल का विवरण देखने के लिए उसे स्क्रॉल करें.
5. समूह चैट पर लौटने के लिए पिछला तीर या "X" का उपयोग करें।
मैं किसी को ब्लॉक, अनब्लॉक या रिपोर्ट कैसे करूँ?
अपने डेस्कटॉप के माध्यम से किसी स्काइप संपर्क के दुरुपयोग को रोकने और उसका हिसाब-किताब करने के लिए:
1. अपने स्काइप खाते में साइन इन करें.
2. "संपर्क" या "चैट" टैब से, जिस संपर्क को आप ब्लॉक करना चाहते हैं उस पर राइट-क्लिक करें या दबाकर रखें।
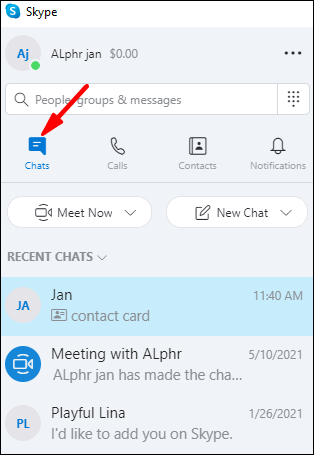
3. "प्रोफ़ाइल देखें" पर क्लिक करें।
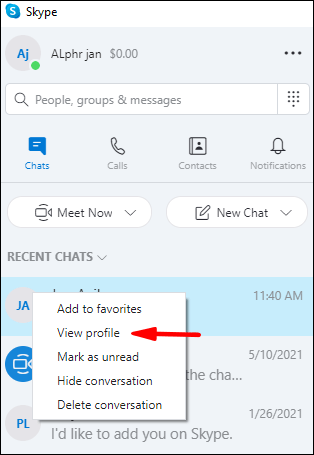
· वैकल्पिक रूप से, आप "संपादित करें" पेन आइकन बटन पर क्लिक कर सकते हैं, फिर "संपर्क को ब्लॉक करें" पर क्लिक कर सकते हैं।
4. उनकी प्रोफ़ाइल के नीचे, "संपर्क अवरोधित करें" पर क्लिक करें।

5. "इस संपर्क को ब्लॉक करें?" खिड़की, को:
· खाते के दुरुपयोग और किसी संपर्क को ब्लॉक करें, "इस व्यक्ति से दुर्व्यवहार की रिपोर्ट करें" विकल्प को चालू करें, एक कारण चुनें, फिर "ब्लॉक करें।"
· खाते के दुरुपयोग के बिना किसी संपर्क को ब्लॉक करें, "ब्लॉक करें" चुनें।
· अवरुद्ध होने पर, संपर्क आपकी संपर्क सूची और चैट से गायब हो जाएगा।
नोट: किसी अज्ञात नंबर से अवांछित संपर्क को ब्लॉक करने के लिए, "चैट" से "ब्लॉक + नंबर" लिंक का चयन करें।
किसी मोबाइल डिवाइस से Skype संपर्क के लिए खाते के दुरुपयोग को ब्लॉक करने और रिपोर्ट करने के लिए:
1. "संपर्क" से उस संपर्क को दबाकर रखें जिसे आप ब्लॉक करना चाहते हैं।
2. "ब्लॉक संपर्क" पर क्लिक करें।
3. "इस व्यक्ति को ब्लॉक करें?" खिड़की, को:
· इस संपर्क से खाते के दुरुपयोग की शिकायत करें, "इस व्यक्ति से दुर्व्यवहार की रिपोर्ट करें" विकल्प को चालू करें, एक कारण चुनें और फिर "ब्लॉक करें।"
· खाते के दुरुपयोग के बिना किसी संपर्क को ब्लॉक करें, "ब्लॉक करें" पर क्लिक करें।
· अवरुद्ध होने पर, संपर्क आपकी संपर्क सूची और चैट से गायब हो जाएगा।
अपने डेस्कटॉप का उपयोग करके किसी संपर्क को अनब्लॉक करने के लिए:
1. अपने स्काइप खाते में साइन इन करें और अपनी प्रोफ़ाइल तस्वीर पर क्लिक करें।
2. "सेटिंग्स" आइकन पर क्लिक करें।
3. "संपर्क" > "अवरुद्ध संपर्क" पर क्लिक करें।
4. जिस संपर्क को आप अनब्लॉक करना चाहते हैं उसके आगे "अनब्लॉक" पर क्लिक करें।
मोबाइल डिवाइस का उपयोग करके किसी संपर्क को अनब्लॉक करने के लिए:
1. "चैट" टैब से हैमबर्गर मेनू पर क्लिक करें।
2. "सेटिंग्स" चुनें। चिह्न मेनू.
3. स्क्रीन के नीचे, आपके द्वारा पहले अवरुद्ध किए गए Skype संपर्कों की सूची देखने के लिए "अवरुद्ध उपयोगकर्ताओं को प्रबंधित करें" चुनें।
4. जिस संपर्क को आप अनब्लॉक करना चाहते हैं उसके आगे "अनब्लॉक" पर क्लिक करें।
आपसी संपर्कों से मित्रों और परिचितों की खोज करना
स्काइप की मजबूत खोज और "म्यूचुअल संपर्क" सुविधा हमें उन लोगों की पुष्टि करने में मदद करती है जिन्हें हम खोज रहे हैं, खासकर जब उनका कोई लोकप्रिय नाम हो या जब पूरा नाम ज्ञात न हो। यह हमें उन पुराने परिचितों को खोजने में भी मदद करता है जिनके बारे में हम भूल गए हैं। गोपनीयता कारणों से, Skype आपसी संपर्क विवरण छिपाकर रखता है।
अब जब आप जान गए हैं कि अन्य स्काइप उपयोगकर्ताओं के आपसी संपर्क कैसे देखें, तो क्या आपको वे संपर्क मिल गए जिनकी आप तलाश कर रहे थे? क्या आपको ऐसे अन्य लोग मिले हैं जिन्हें आप कभी जानते थे? हमें यह जानकर ख़ुशी होगी कि आपसी संपर्क सुविधा ने आपके संपर्कों को बढ़ाने में कैसे मदद की है! नीचे टिप्पणी अनुभाग में हमें बताएं।




