Google शीट्स एक बहुमुखी, बहुउद्देश्यीय स्प्रेडशीट एप्लिकेशन है जो ऑनलाइन स्प्रेडशीट के माध्यम से जानकारी, डेटा और परियोजनाओं को व्यवस्थित और प्रबंधित करता है। चेकबॉक्स फ़ंक्शन अन्तरक्रियाशीलता की अनुमति देता है, जिससे उपयोगकर्ता पूर्ण किए गए आइटम पर टिक लगा सकते हैं।

यदि आप टीम की प्रगति पर नज़र रखने की कोशिश कर रहे हैं और जानना चाहते हैं कि स्प्रेडशीट में चेक किए गए बक्सों की संख्या कैसे गिनें, तो आप अकेले नहीं हैं।
इस आलेख में, आप अपने चेक किए गए कक्षों की कुल संख्या का उपयोग करने के लिए सूत्र देखेंगे स्प्रेडशीट, शर्तों के आधार पर चेक किए गए बक्सों की गिनती कैसे करें, और उस डेटा को कैसे परिवर्तित करें गतिशील चार्ट. आएँ शुरू करें।
का उपयोग करते हुए काउंटिफ़ Google शीट में चेकबॉक्स की गणना करने के लिए
जब भी किसी चेकबॉक्स पर टिक किया जाता है, तो सेल का मान "TRUE" पर सेट हो जाता है। अनियंत्रित सेल "गलत" पर सेट हो जाते हैं। इसलिए, सभी चेक किए गए सेल की गिनती करने के लिए, आपसे किसी श्रेणी में "TRUE" सेल की कुल संख्या पूछी जाएगी।
शीट्स में चेक-ऑफ़ बक्सों की गिनती कैसे करें
आइए मान लें कि सभी चेकबॉक्स A2 से A22 सेल रेंज के भीतर हैं। चेक किए गए बक्सों की संख्या गिनने के लिए, निम्न कार्य करें:
- स्प्रैडशीट में उस सेल पर क्लिक करें जहां आप कुल योग प्रदर्शित करना चाहते हैं।
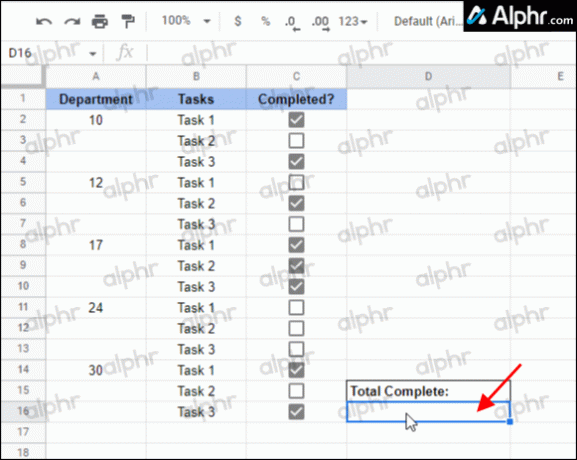
- अगला, टाइप करें"
=COUNTIF"सही" मान की जांच करने के लिए कोशिकाओं की श्रेणी का अनुसरण किया जाता है, उदाहरण के लिए, "(A2:A22, TRUE)।" आपका फॉर्मूला कुछ इस तरह दिखना चाहिए:"=COUNTIF(A2:A22, सत्य).”
- प्रेस "प्रवेश करना" सेल में सूत्र को सहेजने के लिए. सेल को अब चेक किए गए (TRUE) बॉक्स की संख्या गिननी चाहिए।

शीट्स में अनचेक बक्सों की गिनती कैसे करें
अनचेक किए गए बक्सों की गिनती चेक-ऑफ बक्सों की तरह ही प्रक्रिया का उपयोग करती है, सिवाय इसके कि आप "सही" को "गलत" में बदल देते हैं।
- उस सेल का चयन करें जहां आप गणना परिणाम प्रदर्शित करना चाहते हैं।

- अपनी इच्छित सेल श्रेणी का उपयोग करके निम्नलिखित सूत्र दर्ज करें:।"
=COUNTIF(B2:B22, असत्य)“उन चेकबॉक्सों को गिनने के लिए जो चेक नहीं किए गए हैं।
- प्रेस "प्रवेश करना" सूत्र को सहेजने के लिए. अब अनियंत्रित बक्सों की संख्या प्रकट होती है।

शर्तों के आधार पर चेकबॉक्स की गणना कैसे करें
मान लीजिए कि आपकी स्प्रैडशीट में डेटा "से लेकर है"कॉलम बी से कॉलम डी तक" और "पंक्तियाँ 3 से 17और इसे इस प्रकार स्थापित किया गया है:
- कॉलम बी "विभाग संख्या" सूचीबद्ध करता है
- कॉलम सी "कार्यों" को सूचीबद्ध करता है।
- स्तम्भ डी पूर्ण किए गए "चेकबॉक्स" शामिल हैं।
यदि आप किसी विशिष्ट विभाग से पूर्ण किए गए कार्यों (चेक किए गए बॉक्स) की संख्या जानना चाहते हैं, तो निम्न कार्य करें:
- उस सेल पर क्लिक करें जहां आप कुल पूर्ण गिनती दिखाना चाहते हैं।

- निम्नलिखित स्ट्रिंग को कॉपी और पेस्ट करें (एंटर न दबाएँ!):
=COUNTIFS(D2:D22, TRUE, B2:B22,E3)
सूत्र में "COUNTIF" के बहुवचन रूप पर ध्यान दें।
- अपनी आवश्यकताओं के अनुरूप सूत्र में श्रेणियाँ संपादित करें। नारंगी पूर्णता की जाँच करने के लिए कोशिकाएँ हैं, बैंगनी नारंगी कोशिकाओं के साथ संबद्ध करने के लिए लेबल (विभाग) हैं, और हल्का नीला फ़िल्टर किए गए परिणाम (विभाग) हैं। 10) सही मानों की जांच करने के लिए।

- यदि पहले से नहीं किया है तो "एंटर" दबाएँ। परिणामों को "विभाग" के लिए चेक-ऑफ़ सेल गिनती (पूर्ण कार्य) दिखाना चाहिए। 10.”
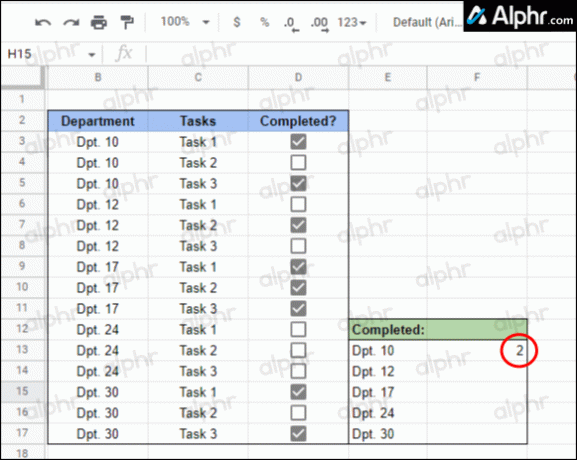
- पहले सूत्र सेल (डीपीटी) को दोहराने के लिए। 10 समूह) अन्य समूहों के लिए (विभाग) 12, 17, आदि), इसे एक-एक करके संबंधित सेल में कॉपी/पेस्ट करें। Google शीट्स सूत्र को स्वचालित रूप से और समझदारी से समायोजित करता है।

उपरोक्त सूत्र निम्नलिखित कार्य करता है:
- सेल D3 से D17 को "TRUE" (चेक ऑफ) मानों के लिए जांचा जाता है।
- "TRUE" सेल B3 से B17 के भीतर विशिष्ट विभाग संख्या से संबद्ध होते हैं।
- परिणाम फ़िल्टर हो जाते हैं, इसलिए यह केवल 'डीपीटी' को गिनता और प्रदर्शित करता है। सेल F13 में 10 डेटा'
- 'डीपीटी. 10 सूत्र कक्ष' (F13) को अन्य विभाग सूत्र कक्षों (F14 से F17) में कॉपी और पेस्ट किया जाता है, और सूत्र स्वचालित रूप से संबंधित विभाग (Dpt) में बदल जाता है। 12, 17, 24, या 30)।
जैसा कि आप देख सकते हैं, Google शीट आसानी से चेक किए गए या अनचेक किए गए बॉक्स/सेल्स की गिनती और रिपोर्ट कर सकता है और यहां तक कि लागू शर्तों के आधार पर उस डेटा को उप-अनुभागों में तोड़ भी सकता है। इस लेख में दिए गए सूत्र आपको आपके द्वारा लेबल की गई वस्तुओं को उनकी पूर्णता की स्थिति के आधार पर क्रमबद्ध करने या मिलान करने में मदद करते हैं, लेकिन बेझिझक अन्य उपयोगों में भी शामिल हो सकते हैं। आप लगभग किसी भी चीज़ के लिए चेकबॉक्स का उपयोग कर सकते हैं!
अक्सर पूछे जाने वाले प्रश्न: Google शीट चेकबॉक्स की गिनती
मैं Google शीट्स में चेकबॉक्स से एकत्र किए गए डेटा के साथ एक चार्ट कैसे बना सकता हूं?
Google शीट स्वचालित रूप से चार्ट क्षेत्र में जोड़ी गई नई पंक्तियों को पहचान सकती है और गतिशील श्रेणियों के अनुसार चार्ट को अपडेट कर सकती है।
आइए मान लें कि हमारे प्रोजेक्ट स्प्रेडशीट में डेटा ए से सी तक है, और सेल "2" से नीचे सेल "22" तक है और इसे निम्नानुसार सेट किया गया है:
· कॉलम ए चरणों को सूचीबद्ध करता है
· कॉलम बी कार्यों को सूचीबद्ध करता है, और
· कॉलम सी में चेकबॉक्स हैं
हम दो अतिरिक्त कॉलम और असीमित संख्या में पंक्तियों को समायोजित करने के लिए एक डायनामिक रेंज चार्ट बनाएंगे। इस परिदृश्य में, डेटा रेंज A1 से E होगी।
1. अपने डेटा की सेल श्रेणी का चयन करें, उदाहरण के लिए, A1:E।
2. "सम्मिलित करें" और फिर "चार्ट" पर क्लिक करें।
3. "डेटा" टैब के अंतर्गत "चार्ट संपादक" के माध्यम से, "चार्ट प्रकार" चुनें, उदाहरण के लिए, "कॉलम चार्ट।"
4. निम्नलिखित सुनिश्चित करें:
· "पंक्ति 1 को लेबल के रूप में उपयोग करें" और "पंक्तियों/स्तंभों को स्विच करें" विकल्पों की जांच की गई है।
· "पंक्तियाँ/कॉलम स्विच करें" विकल्प अनियंत्रित है।
5. "क्षैतिज अक्ष" विकल्प के अंतर्गत, "लेबल को टेक्स्ट के रूप में मानें" चुनें।
मैं चेकबॉक्स में कस्टम मान कैसे जोड़ूँ?
1. अपनी स्प्रैडशीट लॉन्च करें, फिर उन सेल का चयन करें जिन्हें आप चेकबॉक्स के रूप में चाहते हैं।
2. "डेटा" और फिर "डेटा सत्यापन" चुनें।
3. "मानदंड" के अलावा, "चेकबॉक्स" चुनें।
4. "कस्टम सेल मानों का उपयोग करें" विकल्प पर क्लिक करें।
5. "चेक किया गया" के आगे एक नंबर दर्ज करें। वैकल्पिक रूप से, "अनचेक्ड" के बगल में एक नंबर दर्ज करें।
6. "अमान्य डेटा पर" के आगे, एक सत्यापन विकल्प चुनें। जब भी आप चेकबॉक्स पर होवर करें तो सत्यापन संदेश प्रदर्शित करने के लिए, "उपस्थिति" के आगे "सत्यापन सहायता टेक्स्ट दिखाएं" चुनें, फिर अपना संदेश जोड़ें।
7. "सहेजें" चुनें।




