यदि आप शानदार भौतिक फोटो पुस्तकें बनाना चाहते हैं या मग, कोस्टर, मैग्नेट आदि पर चित्र प्रिंट करना चाहते हैं तो शटरफ्लाई एक बेहतरीन सेवा है। साथ ही, यह डिफ़ॉल्ट रूप से Google फ़ोटो, Facebook और Instagram से कनेक्ट है। कहने की आवश्यकता नहीं है, आप अपने स्मार्टफ़ोन से भी छवियों का उपयोग कर सकते हैं।

निम्नलिखित जानकारी आपको शटरफ़्लाई में Google फ़ोटो जोड़ने के तरीके का विस्तृत अवलोकन देती है। इसके अलावा, स्मार्टफोन ऐप के माध्यम से फ़ोटो जोड़ने पर एक विशेष अनुभाग है।
शटरफ्लाई पर तस्वीरें अपलोड करना
Google फ़ोटो या किसी अन्य लिंक की गई सेवा/डिवाइस से छवियां जोड़ने के दो तरीके हैं। आप किसी विशेष प्रोजेक्ट (कार्ड, प्रिंट, कैलेंडर आदि) का चयन कर सकते हैं या सीधे वेबसाइट पर चित्र अपलोड कर सकते हैं। यहाँ आपको क्या करना है
टिप्पणी: नीचे दी गई सलाह उन उपयोगकर्ताओं के लिए है जिन्होंने पहले ही शटरफ्लाई खोल लिया है और अपने खाते में लॉग इन कर लिया है।
मेरी तस्वीरें अपलोड होती हैं
लॉग इन करने के बाद ऊपरी दाएं कोने में My Photos पर क्लिक करें। यह आपको छवि प्रबंधन विंडो पर ले जाता है जहां आप सभी फ़ोटो, एल्बम और यादों का पूर्वावलोकन कर सकते हैं। अधिक फ़ोटो अपलोड करने के लिए, खोज बॉक्स के आगे क्लाउड आइकन पर क्लिक करें।

अपलोड विंडो के अंतर्गत चुनने के लिए पांच विकल्प हैं। अपने खाते को लिंक करने के लिए Google फ़ोटो पर क्लिक करें और "Google फ़ोटो से कनेक्ट करें" चुनें। एक बार जब आप शटरफ्लाई एक्सेस की अनुमति दे देते हैं, तो आपको सभी तस्वीरें और एल्बम एक साथ दिखाई देंगे।
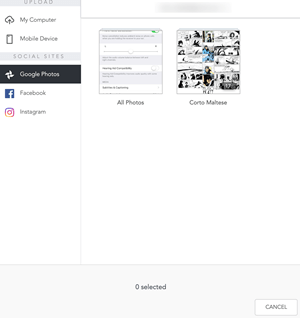
अपनी छवियां ब्राउज़ करें, जिन्हें आप उपयोग करना चाहते हैं उन पर क्लिक करें और काम पूरा होने पर अपलोड बटन दबाएं। छवियों को अपलोड होने और मेरी फ़ोटो में प्रदर्शित होने में कुछ सेकंड लगते हैं।
अन्य सोशल मीडिया साइटों का उपयोग करना
Google फ़ोटो की तरह, आप शटरफ्लाई एक्सेस की अनुमति देने के लिए बस फेसबुक या इंस्टाग्राम पर क्लिक करें, और अपलोड करने के लिए फ़ोटो का चयन करें। यह ध्यान देने योग्य है कि शटरफ्लाई ने पहुंच और सत्यापन प्रक्रिया को वास्तव में आसान बना दिया है। आप प्रत्येक सोशल मीडिया खाते को लिंक करने से केवल दो या तीन क्लिक दूर हैं।
अपने कंप्यूटर से छवियाँ अपलोड करना
मेरा कंप्यूटर "फ़ोटो चुनें" और "फ़ोल्डर चुनें" बटन के साथ अपलोड के अंतर्गत पहला विकल्प है। ये आपको स्थानीय भंडारण तक ले जाते हैं, लेकिन आपको बटनों से परेशान होने की जरूरत नहीं है। उन छवियों या फ़ोल्डरों को चुनें जिनका आप उपयोग करना चाहते हैं और उन्हें खींचकर विंडो में छोड़ें।

महत्वपूर्ण बात यह है कि जब आप अपने कंप्यूटर से अपलोड करते हैं तो शटरफ्लाई केवल जेपीईजी या जेपीजी प्रारूप का समर्थन करता है। दूसरे शब्दों में, पीएनजी और रॉ छवियों का उपयोग वर्जित है, इसलिए अपलोड करने से पहले फ़ोटो को पुन: स्वरूपित करना सुनिश्चित करें।
प्रोजेक्ट अपलोड
यदि आप जल्दी में हैं तो पहले फ़ोटो अपलोड करने की कोई आवश्यकता नहीं है। एक नया प्रोजेक्ट चुनें और फिर छवियां चुनें। मेनू बार से एक विशिष्ट प्रोजेक्ट/टेम्पलेट चुनें और वहां से अपना काम करें।
इस लेख के प्रयोजनों के लिए, हमने उपहार श्रेणी से मोज़े का चयन किया है। लेकिन सिद्धांत किसी भी अन्य विकल्प के लिए समान है: आप एक आइटम चुनें, अपनी पसंद का टेम्पलेट/डिज़ाइन चुनें और वैयक्तिकृत करें पर क्लिक करें। यदि आप कस्टम मोज़े की एक जोड़ी भी चाहते हैं तो उत्तरार्द्ध भिन्न हो सकता है।
फ़ोटो और "फ़ोटो जोड़ें" बटन आमतौर पर स्क्रीन के नीचे स्थित होते हैं। उन पर क्लिक करें और आपको अपलोड विंडो पर ले जाया जाएगा। Google फ़ोटो से छवियां जोड़ने के लिए, सोशल साइट्स के अंतर्गत इस विकल्प का चयन करें, छवियां चुनें, और वे स्वचालित रूप से आपके प्रोजेक्ट में जुड़ जाएंगी।
इसके अलावा, आपको हाल के अपलोड, सभी फ़ोटो, एल्बम और कला लाइब्रेरी तक त्वरित पहुंच भी मिलती है।
एक साइड नोट
मुख्य शटरफ्लाई हाइलाइट्स छवि खोज और सॉर्टिंग विकल्प हैं। खोज बार आपको नाम से फ़ोटो देखने की अनुमति देता है और आपको छोटे और बड़े थंबनेल के बीच चयन करने को मिलता है। इसके अलावा, "क्रमबद्ध करें" मेनू "लेने की तिथि" और "अपलोड की गई तिथि" के बीच स्विच करना आसान बनाता है। उन चीज़ों में से एक जिन्हें Google फ़ोटो ने अभी तक अपने ऐप में शामिल नहीं किया है।
शटरफ्लाई ऐप का उपयोग कैसे करें
पहली नज़र में, शटरफ्लाई ऐप Google फ़ोटो और अन्य लिंक की गई साइटों/सेवाओं से कनेक्ट नहीं होता है। जब आप फ़ोटो पर टैप करते हैं, तो यह आपके स्मार्टफ़ोन से छवियां प्रदर्शित करता है और जब आप अपलोड पर टैप करते हैं तो भी यही होता है। लेकिन अभी ऐप को बंद न करें।
स्क्रीन के नीचे बाईं ओर से स्टोर चुनें और उत्पाद श्रेणियों में से एक चुनें। इस बार हमने इसका परीक्षण शटरफ़्लाई फ़ोटो पुस्तकों के साथ किया है। डिफ़ॉल्ट रूप से, ऐप स्थानीय तस्वीरें खोलता है और वहां एक छोटा सा नीचे तीर है जो अन्य कनेक्टेड सेवाओं को दिखाता है।

छवियों तक पहुंच पाने के लिए Google फ़ोटो पर टैप करें और साइन इन करें। वहां से, प्रक्रिया वही है जो पहले वर्णित है। फ़ोटो चुनने के लिए उन पर टैप करें, अपलोड बटन दबाएँ, और छवियाँ आपके प्रोजेक्ट में शामिल हो जाएंगी।
शटरफ्लाई यादें
ऐप और डेस्कटॉप शटरफ्लाई दोनों में एक मेमोरीज़ टैब की सुविधा है, जो उदाहरण के लिए, फेसबुक पर आपको मिलने वाले टैब के समान है। संक्षेप में, शटरफ्लाई आपके अपलोड पर नज़र रखता है और यादें बनाने के लिए छवियों का विश्लेषण करता है।
ये स्थान, लोगों या ली गई तारीख के आधार पर छवि समूह हैं। आप उन्हें पारिवारिक फोटो पुस्तकों, कैलेंडर और अन्य चीज़ों के लिए प्रेरणा के रूप में उपयोग कर सकते हैं।
कस्टम प्रिंट जारी रखें
जब सब कुछ कहा और किया जा चुका है, तो Google फ़ोटो को शटरफ्लाई में जोड़ना बहुत आसान है। इतना ही नहीं, बल्कि आप सोशल मीडिया, अपने स्मार्टफोन या कंप्यूटर से भी छवियां अपलोड कर सकते हैं। किसी भी तरह, मुद्दा एक भौतिक स्मृति चिन्ह प्राप्त करना है जो छवि को उजागर करेगा।
आपको शटरफ्लाई का कौन सा आइटम सबसे अच्छा लगता है? क्या आपने व्यवसाय के लिए सेवा का उपयोग करने पर विचार किया? नीचे टिप्पणी अनुभाग में हमें और बताएं।




