डिवाइस लिंक
-
एंड्रॉयड
-
Chrome बुक
-
मैक
-
खिड़कियाँ
- डिवाइस गुम है?
जब आप अपनी यात्रा की पूर्व-योजना बनाना चाहते हैं और यात्रा के दौरान ऑफ़लाइन पहुंच चाहते हैं तो Google My Maps टूल आपको कस्टम मार्ग बनाने की सुविधा देता है। यदि आप जानना चाहते हैं कि Google मानचित्र पर एक कस्टम मार्ग कैसे बनाया जाए, तो हमने इस लेख में चरणों का विवरण दिया है।
इस आलेख में विभिन्न मानचित्र अनुकूलन विकल्पों के चरण शामिल होंगे, जिसमें आपके मार्ग को सहेजने और साझा करने का तरीका भी शामिल होगा। चूँकि Google My Maps की कुछ सुविधाएँ वर्तमान में iOS उपकरणों के माध्यम से उपलब्ध नहीं हैं; यह आलेख अधिकतर Windows, macOS और Android को कवर करेगा।
डेस्कटॉप (विंडोज़ या मैकओएस) पर Google मानचित्र पर कस्टम रूट कैसे बनाएं
Windows या macOS का उपयोग करके Google मानचित्र पर एक कस्टम मार्ग बनाने के लिए:
- पर जाए गूगल मानचित्र और अपने Google खाते में साइन इन करें।

- ऊपरी-बाएँ कोने से, हैमबर्गर मेनू पर क्लिक करें।
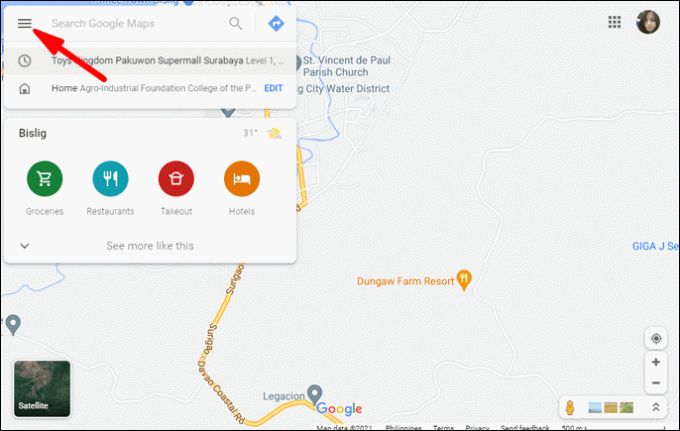
- चुनना आपके स्थान पुल-डाउन मेनू से.
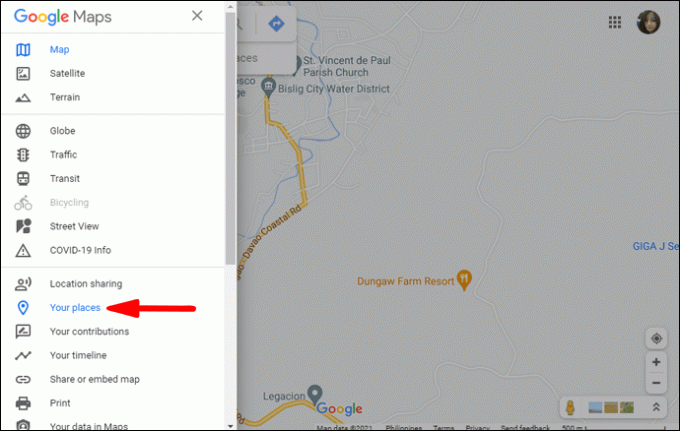
- पर क्लिक करें एमएपीएस तब मानचित्र बनाएं.
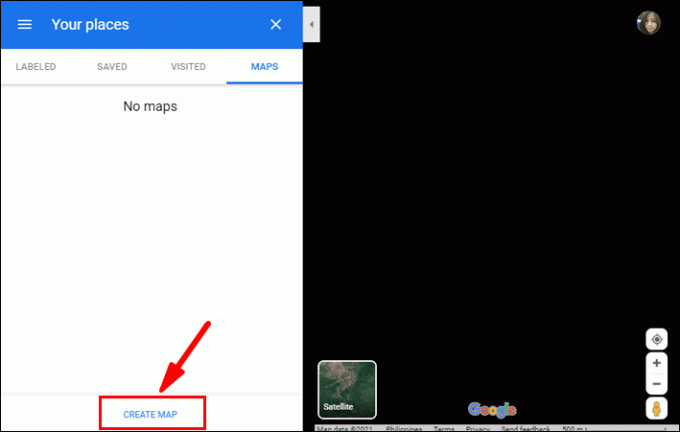
- आपका कस्टम मानचित्र एक नई Google मानचित्र विंडो में खुलेगा।
- आपका कस्टम मानचित्र एक नई Google मानचित्र विंडो में खुलेगा।
- ऊपर बाईं ओर, पर क्लिक करें शीर्षक रहित मानचित्र मानचित्र का नाम और विवरण दर्ज करने के लिए।
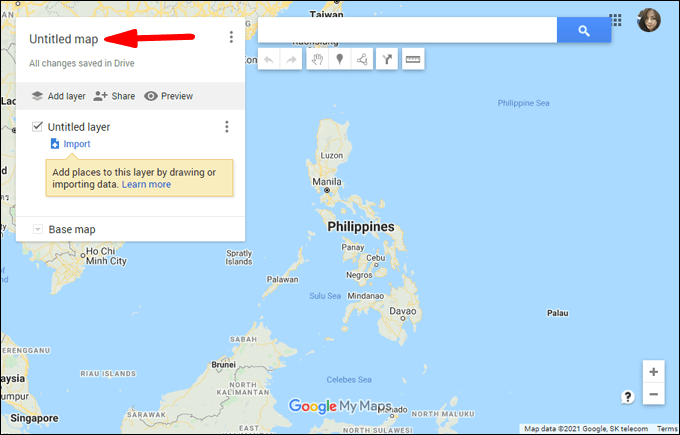
- मार बचाना पुष्टि करने के लिए।
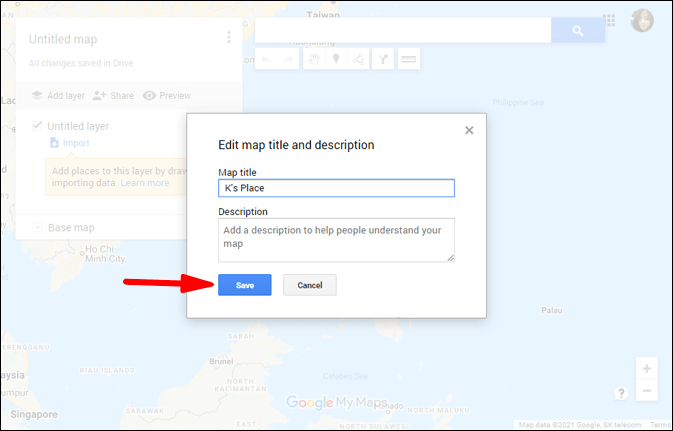
डेस्कटॉप पर Google मानचित्र पर कस्टम रूट: अनुकूलन विकल्प
कस्टम रूट बनाने के लिए डेस्कटॉप पर Google मानचित्र का उपयोग करने से आपको कई अन्य अनुकूलन विकल्पों तक पहुंच मिलती है जो आपको उपयोगी लग सकते हैं।
डेस्कटॉप पर दृश्य उपस्थिति
अपने मानचित्र के लिए एक अलग रूप चुनने के लिए:
- मेनू के नीचे से, चुनें आधार नक्शा.
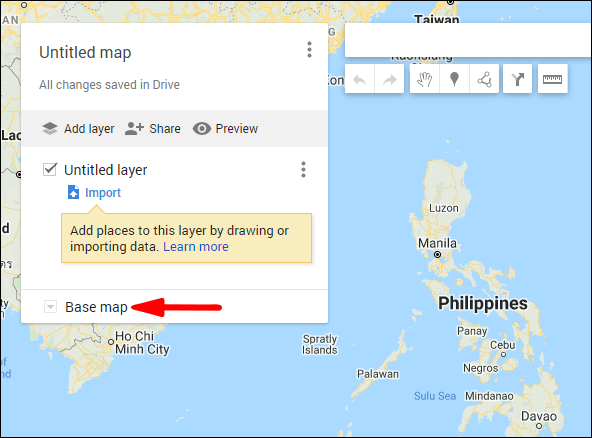
- फिर दोनों में से किसी एक को चुनें नक्शा, उपग्रह, या इलाके.
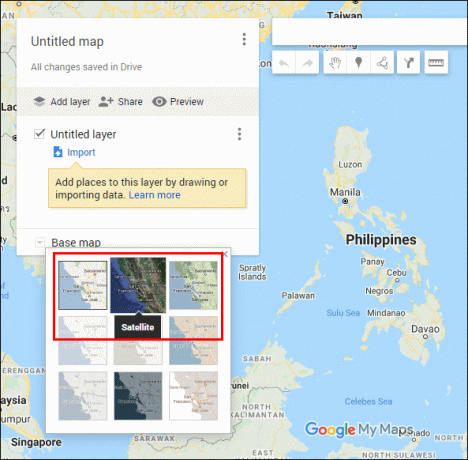
डेस्कटॉप पर एक अलग परत में नई दिशाएँ जोड़ना
अपने कस्टम मानचित्र पर बिंदु A से B दिशाओं को एक अलग परत के रूप में जोड़ने के लिए:
- खोज बार के नीचे टूलबार से, चुनें दिशानिर्देश जोड़ें.

- आपकी स्क्रीन के बाईं ओर मेनू में एक नई दिशा-निर्देश परत प्रदर्शित होगी।
- आपकी स्क्रीन के बाईं ओर मेनू में एक नई दिशा-निर्देश परत प्रदर्शित होगी।
- अपना परिवहन मोड चुनें उदा. ड्राइविंग, साइकिल चलाना, या पैदल चलना।
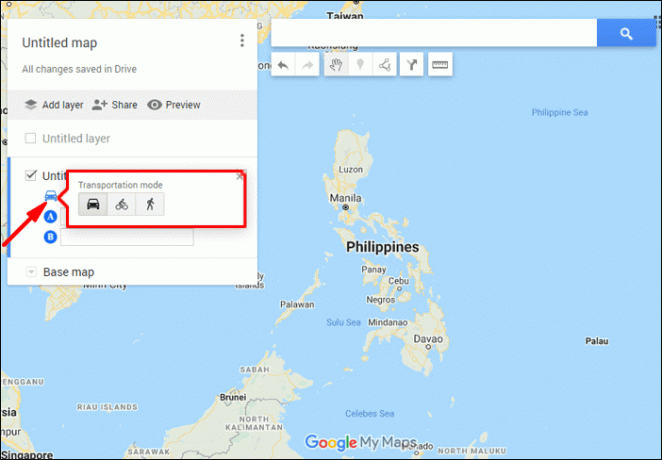
- फिर टेक्स्ट बॉक्स में अपना प्रस्थान बिंदु दर्ज करें ए.

- फिर टेक्स्ट बॉक्स में अपना गंतव्य बिंदु दर्ज करें बी.
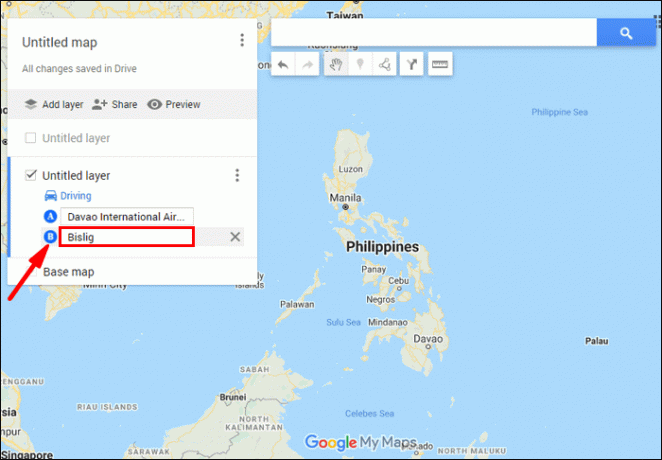
- दिशा-निर्देश आपके मानचित्र पर दिखाई देंगे.
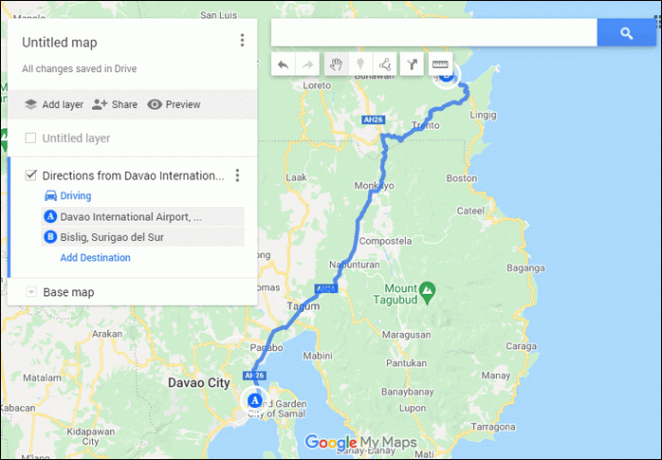
डेस्कटॉप पर अपने Google मानचित्र पर मार्कर जोड़ना
डेस्कटॉप पर अपने Google मानचित्र पर मार्कर जोड़ने के लिए:
- पर नेविगेट करें और साइन इन करें मेरे मानचित्र.
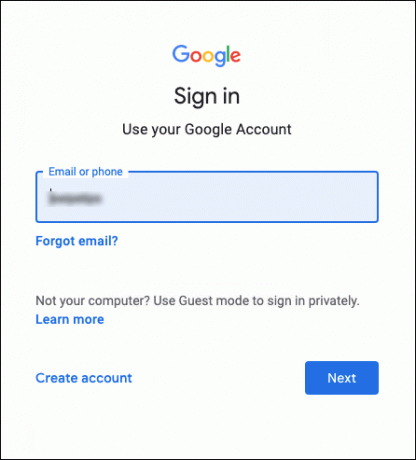
- अपना मानचित्र खोलें, फिर चुनें मार्कर जोड़ें.
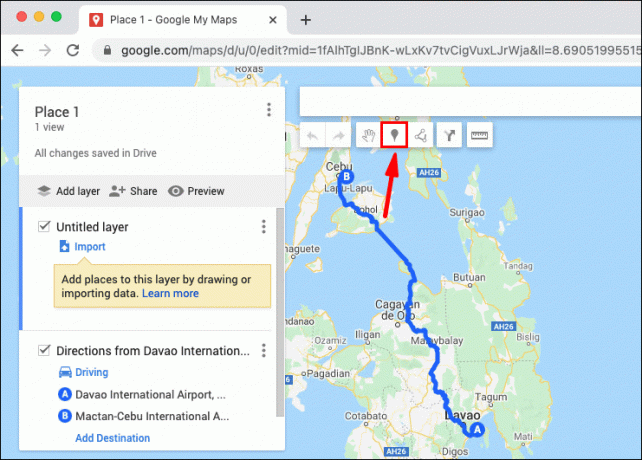
- किसी परत पर क्लिक करें, फिर स्थान निर्धारित करने के लिए बिंदु पर क्लिक करें।
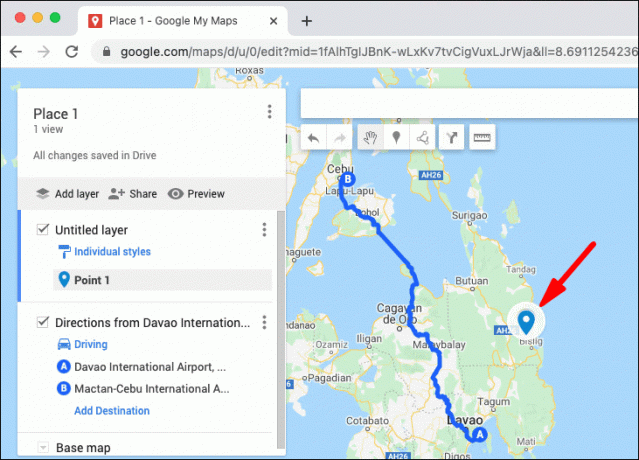
- स्थान को एक नाम दें.
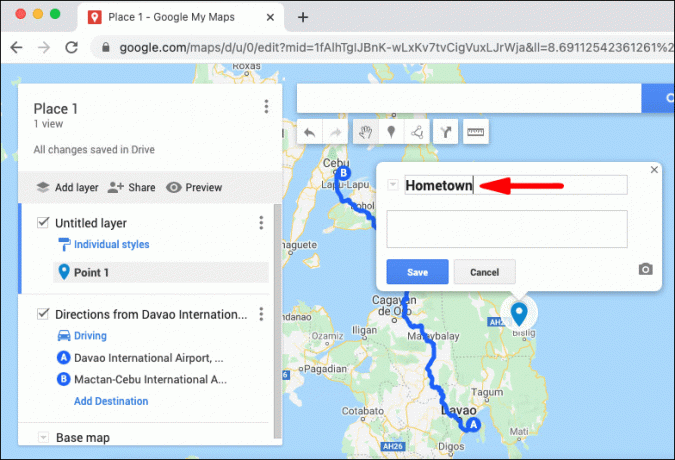
- मार बचाना.
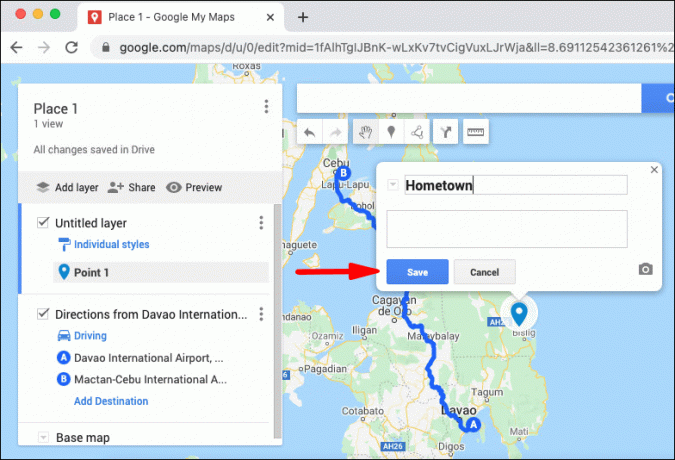
डेस्कटॉप पर अपने Google मानचित्र में रेखाएँ और आकृतियाँ जोड़ना
डेस्कटॉप के माध्यम से अपने Google मानचित्र में कोई आकृति या रेखा जोड़ने के लिए:
- पर नेविगेट करें और साइन इन करें एमy मानचित्र.
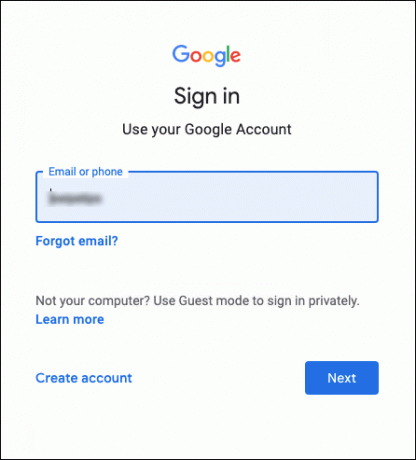
- अपना मानचित्र खोलें, फिर पर टैप करें एक रेखा खींचें > रेखा या आकृति जोड़ें.
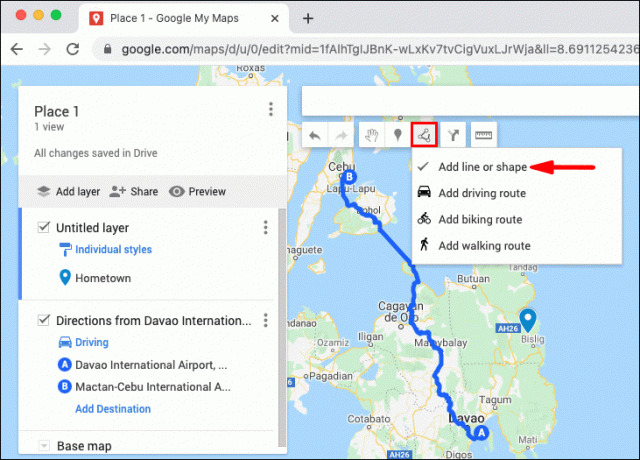
- एक परत चुनें और उस पर क्लिक करें जहां आप ड्राइंग शुरू करना चाहते हैं।

- कोनों पर क्लिक करें या अपनी आकृति या रेखा को मोड़ें। मानचित्र को स्थानांतरित करने के लिए माउस को दबाकर रखें।
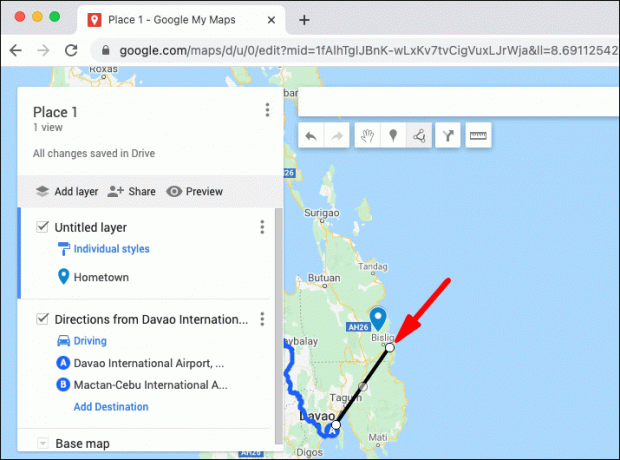
- अपनी ड्राइंग पूरी करने के बाद डबल-क्लिक करें।
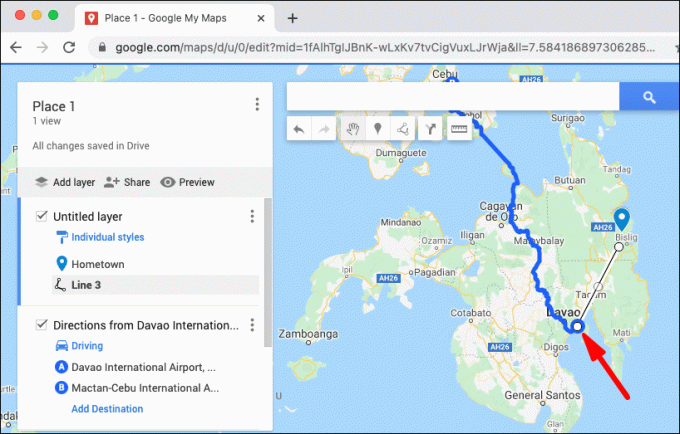
- अपनी आकृति या रेखा को एक नाम दें.
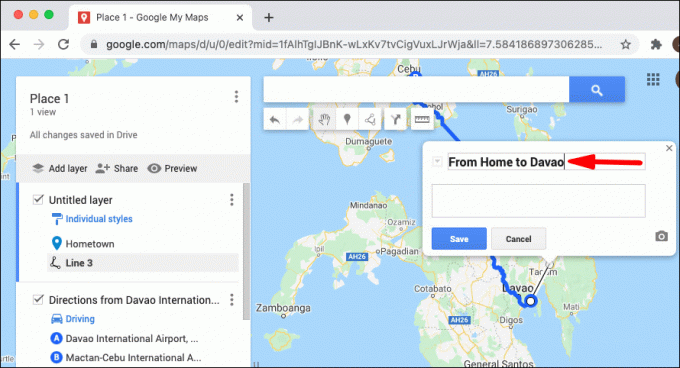
- एक बार जब आपका काम पूरा हो जाए, तो हिट करें बचाना.
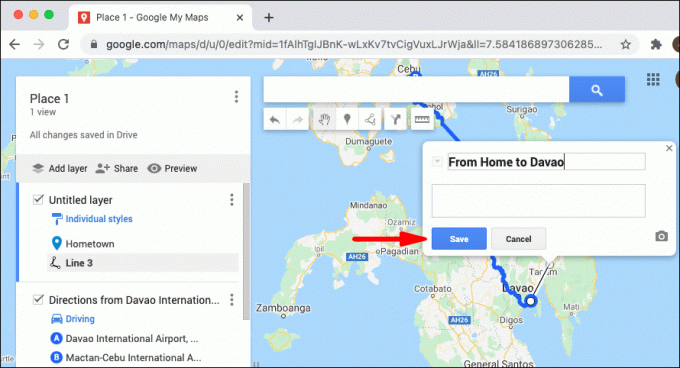
डेस्कटॉप पर Google मानचित्र पर दूरी कैसे मापें
डेस्कटॉप का उपयोग करके Google मानचित्र पर दूरियाँ और क्षेत्र मापने के लिए:
1. पर नेविगेट करें और साइन इन करें मेरे मानचित्र. अपना मानचित्र खोलें या मानचित्र बनाएं.
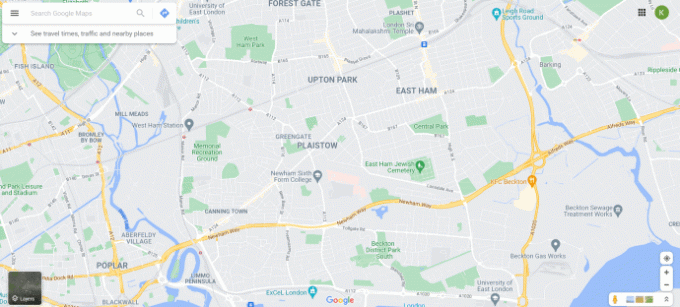
3. पर क्लिक करें दूरियाँ और क्षेत्र मापें मापने वाला टेप आइकन.

4. आप जहां से माप शुरू करना चाहते हैं वहां पर क्लिक करें।
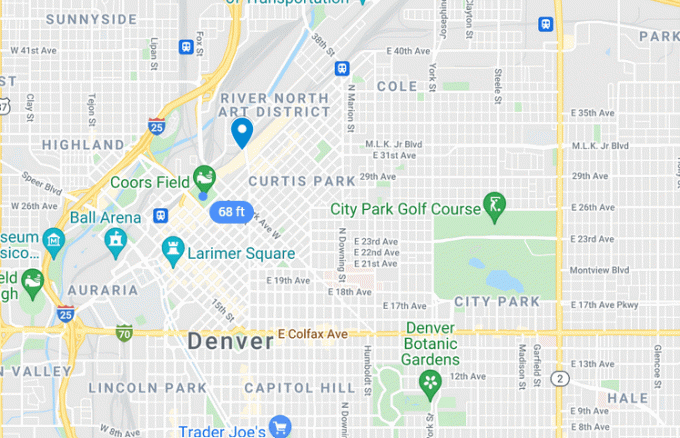
5. किसी रेखा/आकार के कोने और मोड़ पर क्लिक करें।
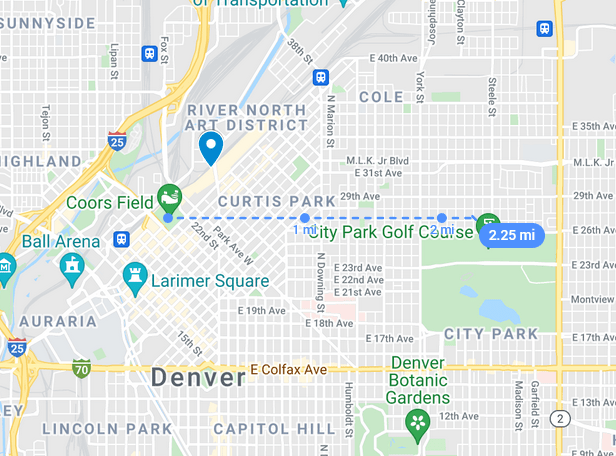
6. ड्राइंग समाप्त करने के बाद डबल-क्लिक करें।
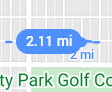
· दूरी को मानचित्र पर नीले रंग में हाइलाइट किया जाएगा।
· क्षेत्र भी दिखाई देगा - यदि यह एक आकृति है।
मोबाइल डिवाइस पर Google मानचित्र पर कस्टम रूट कैसे बनाएं
दुर्भाग्य से यह सुविधा वर्तमान में Android और iOS उपकरणों के लिए उपलब्ध नहीं है। हालाँकि, मोबाइल उपकरणों पर कई अन्य अनुकूलन सुविधाएँ उपलब्ध हैं।
अपने Google मानचित्र में मार्कर जोड़ना
Android पर अपने Google मानचित्र में मार्कर जोड़ना
अपने Android डिवाइस का उपयोग करके अपने Google मानचित्र पर मार्कर जोड़ने के लिए:
- शुरू करना मेरे मानचित्र.
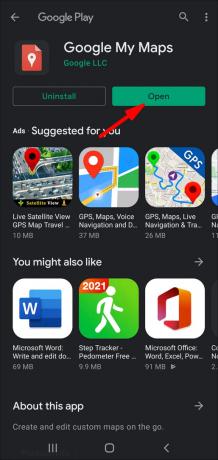
- अपना मानचित्र खोलें, फिर एक नया बिंदु शामिल करने के लिए स्क्रीन के नीचे दाईं ओर प्लस चिह्न पर क्लिक करें एक नया बिंदु जोड़ें.
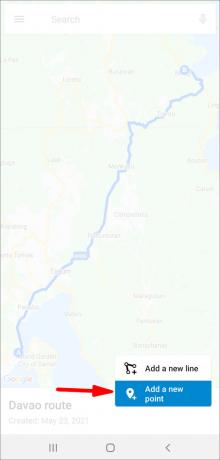
- तक मानचित्र को स्थानांतरित करें "एक्स" यह उस स्थान पर है जहाँ आप इसे चाहते हैं।

- अब, पर क्लिक करें इस स्थान का चयन करें.

- अपने स्थान को एक नाम दें, फिर एक परत तय करें।
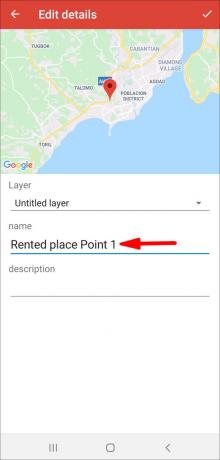
- फिर, मारो हो गया.

अपने Google मानचित्र में रेखाएँ और आकृतियाँ जोड़ना
Android पर अपने Google मानचित्र में रेखाएँ और आकृतियाँ जोड़ना
अपने Android डिवाइस के माध्यम से अपने Google मानचित्र में एक पंक्ति जोड़ने के लिए:
- शुरू करना मेरे मानचित्र.
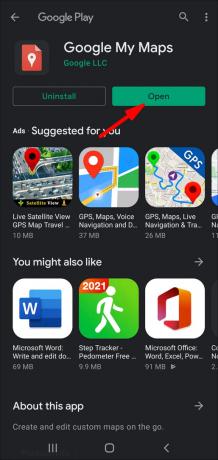
- अपना नक्शा खोलें; एक पंक्ति जोड़ने के लिए, नीचे दाईं ओर धन चिह्न पर क्लिक करें एक नई पंक्ति जोड़ें.
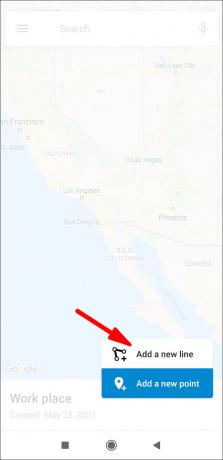
- मानचित्र को तब तक खींचें जब तक कि "X" आपके इच्छित स्थान पर न आ जाए, फिर धन चिह्न पर फिर से टैप करें।
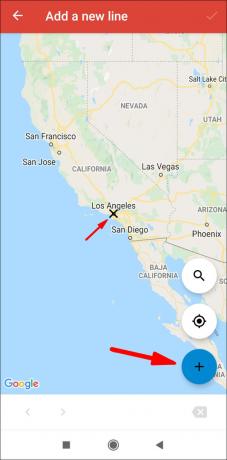
- तब तक दोहराएँ जब तक आप अपनी रेखा न खींच लें, फिर मारें हो गया.
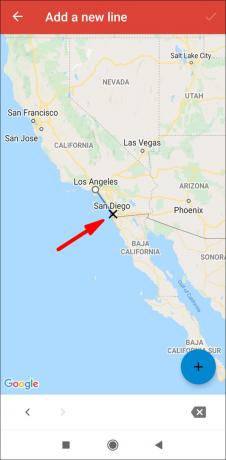
मारो बैकस्पेस यदि आपको एक कदम पीछे जाने की आवश्यकता है तो आइकन।
- अपनी लाइन को नाम दें, फिर एक परत तय करें।
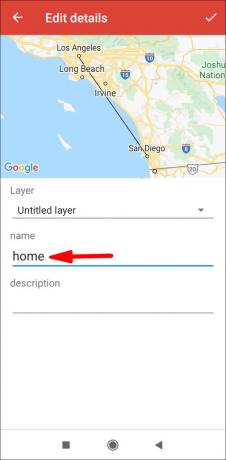
- फिर, मारो हो गया.
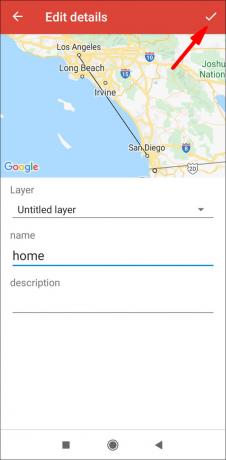
अपना कस्टम Google मानचित्र कैसे साझा करें
Android पर एक कस्टम Google मानचित्र साझा करना
अपने Google मानचित्र को अपने Android का उपयोग करके सोशल मीडिया या किसी वेबसाइट पर साझा करने के लिए:
- शुरू करना मेरे मानचित्र.
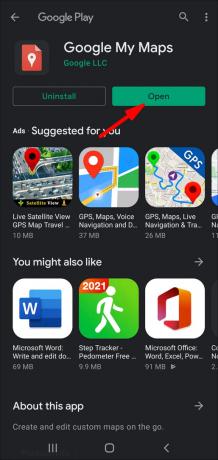
- वह मानचित्र ढूंढें जिसे आप साझा करना चाहते हैं, फिर पर क्लिक करें जानकारी आइकन.
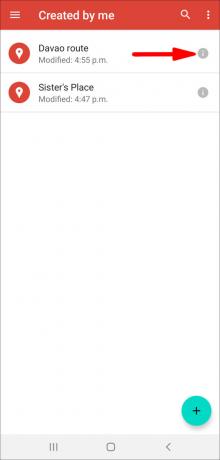
- पर क्लिक करें शेयर करना आइकन.
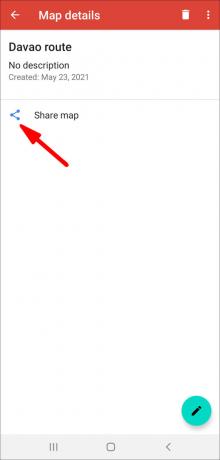
- अब चुनें कि आप अपना मानचित्र कैसे साझा करना चाहते हैं।
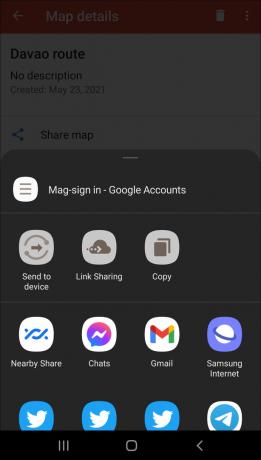
डेस्कटॉप पर एक कस्टम Google मानचित्र साझा करना
डेस्कटॉप संस्करण का उपयोग करके अपने कस्टम Google मानचित्र को सोशल मीडिया या वेबसाइट पर साझा करने के लिए:
- पर नेविगेट करें और साइन इन करें मेरे मानचित्र.
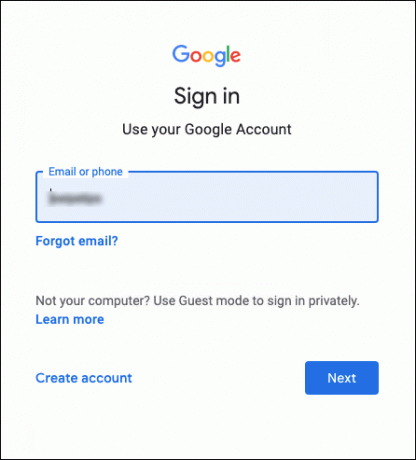
- वह मानचित्र ढूंढें जिसे आप साझा करना चाहते हैं.
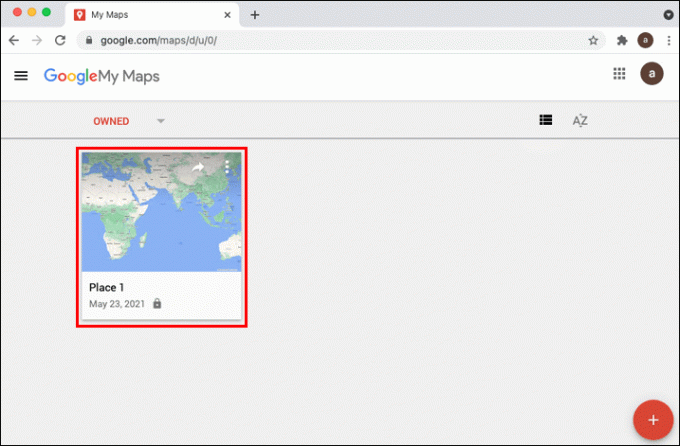
- दाईं ओर, थंबनेल के शीर्ष पर क्लिक करें शेयर करना आइकन.
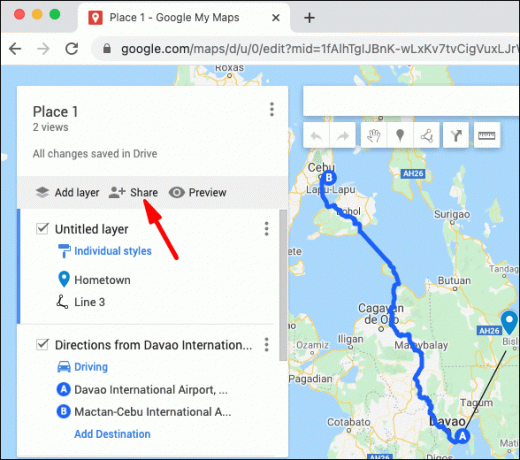
- फिर चुनें कि आप अपना मानचित्र कैसे साझा करना चाहते हैं।
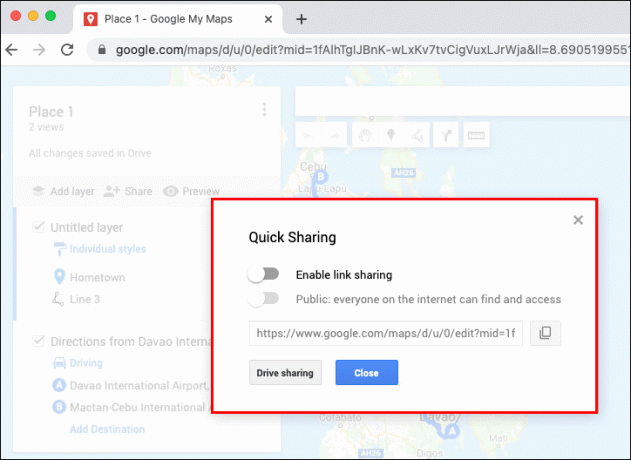
Google मानचित्र में कस्टम फ़ोटो जोड़ना
Google मानचित्र में फ़ोटो कैसे जोड़ें: डेस्कटॉप
अपने Windows या macOS का उपयोग करके किसी स्थान पृष्ठ से अपने Google मानचित्र पर एक तस्वीर जोड़ने के लिए:
1. पर नेविगेट करें और साइन इन करें मेरे मानचित्र, फिर एक जगह खोजें।
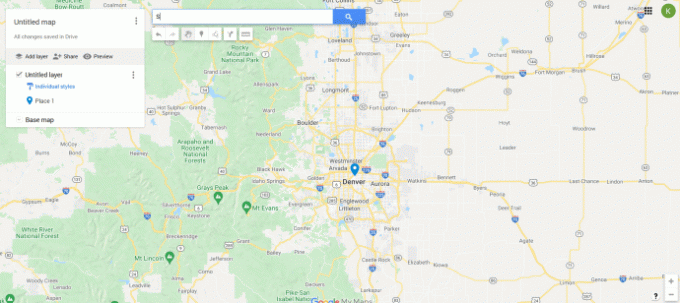
2. एक बार जब आप कोई स्थान चुन लें, तो चयन करें तस्वीर जोड़ो.
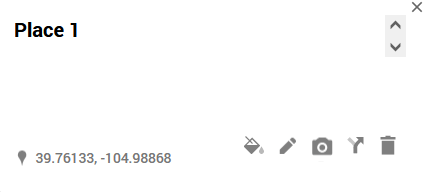
3. फोटो को प्रदर्शित बॉक्स में खींचें या चुनें फ़ोटो चुनें एक अपलोड करने के लिए.
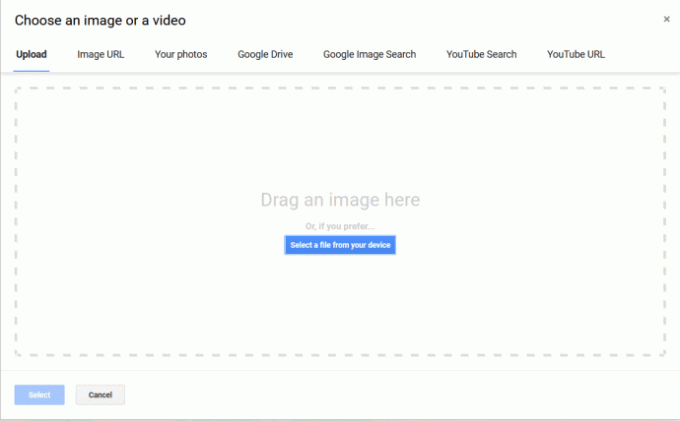
टिप्पणी: आप पते या निर्देशांक के लिए फ़ोटो नहीं जोड़ सकते, लेकिन आप व्यवसायों या पार्कों सहित रुचि के स्थानों के लिए फ़ोटो जोड़ सकते हैं।
मैं अपने कस्टम Google मानचित्र में फ़ोटो कैसे जोड़ूँ?
एंड्रॉइड डिवाइस का उपयोग करके Google फ़ोटो या अपनी गैलरी से अपने Google मानचित्र पर एक तस्वीर जोड़ने के लिए:
1. Google मैप्स ऐप लॉन्च करें.
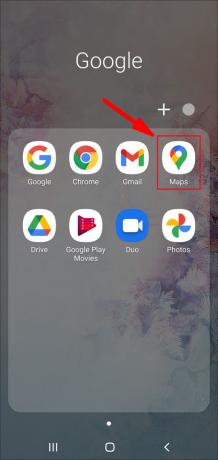
2. स्थान की खोज दर्ज करें या मानचित्र पर उसका चयन करें।

3. अधिक जानकारी के लिए नीचे स्थान के नाम या पते पर क्लिक करें।
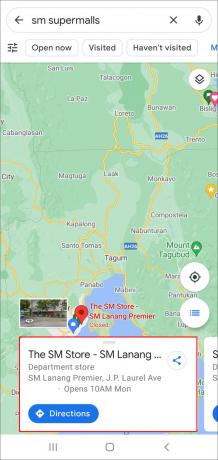
4. दाईं ओर स्क्रॉल करें, फिर चुनें तस्वीरें.

5. अब, पर क्लिक करें तस्वीर जोड़ो.
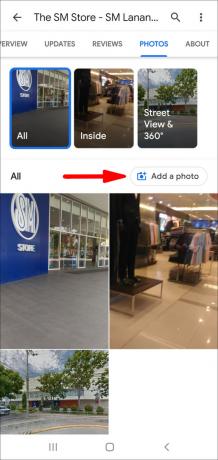
6. फिर तय करें कि आप क्या करना चाहते हैं:
· पर क्लिक करें फ़ोल्डर अपनी गैलरी से एक फोटो का चयन करने के लिए।

· चुनना कैमरा फिर नई फ़ोटो लेने के लिए शटर।
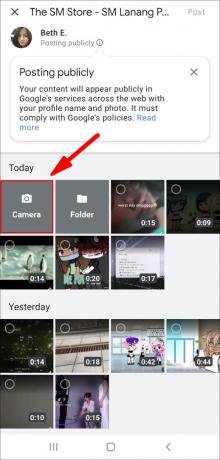
Google मानचित्र में फ़ोटो कैसे जोड़ें: iOS
किसी iOS डिवाइस के माध्यम से Google फ़ोटो या अपनी गैलरी से अपने Google मानचित्र पर एक तस्वीर जोड़ने के लिए:
1. अपना गैलरी ऐप या Google फ़ोटो लॉन्च करें।
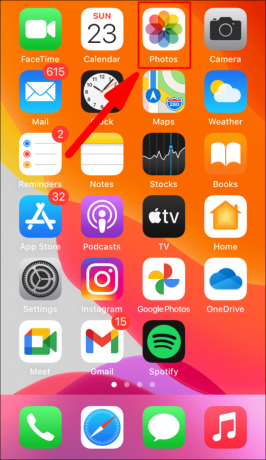
2. एक फोटो पर क्लिक करें.
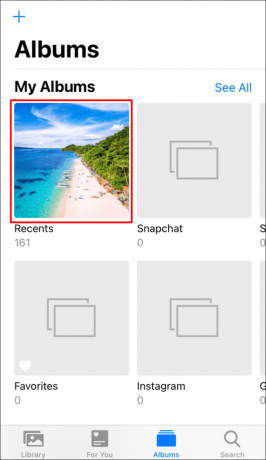
3. चुनना शेयर करना.
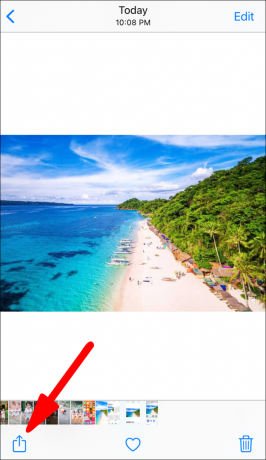
5. तीन-बिंदु वाले का चयन करें अधिक मेन्यू।

6. चुनना Google मानचित्र पर पोस्ट करें > हो गया.

7. Google मानचित्र आपके लिए एक स्थान तब चुनेगा जब यह स्पष्ट हो जाएगा कि आपकी फ़ोटो कहां की है। अन्यथा, चयन करें एक जगह चुनें किसी पते या स्थान की खोज करना।
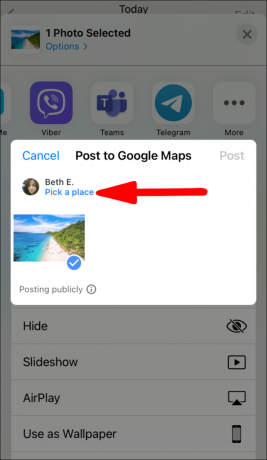
8. मार डाक.
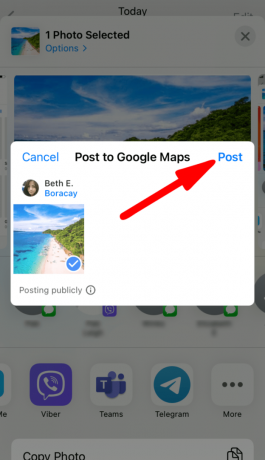
Google मानचित्र के साथ पूर्व नियोजित मार्ग
Google मानचित्र को आपकी आवश्यकताओं के अनुरूप अनुकूलित किया जा सकता है। Google My Maps के साथ अपने मार्गों की पूर्व-योजना बनाना नए मार्गों से परिचित होने का समर्थन करता है; एक ही स्थान पर यात्रा करते समय उन्हें दोस्तों के साथ साझा किया जा सकता है, जबकि ऑफ़लाइन पहुंच आश्वासन प्रदान करती है और तनाव को कम करती है।
अब जब हमने आपको दिखाया है कि अपनी यात्राओं की योजना कैसे बनाएं, उन्हें कैसे अनुकूलित करें और सहेजें, तो आपको यह सुविधा कितनी उपयोगी लगी - क्या आप अक्सर इसे अपनी यात्राओं के लिए उपयोग करते हैं? क्या आपने इसका ऑफ़लाइन उपयोग किया - यदि हां, तो क्या आप अपने गंतव्य पर पहुंचे? हमें नीचे टिप्पणी अनुभाग में Google मानचित्र के साथ अपने अनुभवों के बारे में बताएं।



