Google स्प्रेडशीट एक अत्यंत उपयोगी ऑनलाइन टूल है जो आपको कुछ ही मिनटों में टेबल बनाने और उन्हें डेटा से भरने की अनुमति देता है। Google ने इस निःशुल्क ऑनलाइन टूल को उपयोगी सुविधाओं और कार्यों से भी सुसज्जित किया है जिनका उपयोग आप अपने द्वारा दर्ज किए गए डेटा को आसानी से सही करने के लिए कर सकते हैं। चीजों को मैन्युअल रूप से बदलने में समय बर्बाद करने की कोई जरूरत नहीं है।

यह आलेख एक विशिष्ट फ़ंक्शन पर ध्यान केंद्रित करेगा जो चीजों को बहुत आसान बनाता है। यदि आप सोच रहे हैं कि Google स्प्रेडशीट में पंक्तियों को कॉलम में कैसे परिवर्तित किया जाए, या इसके विपरीत, तो यह ट्यूटोरियल आपके लिए है।
चीज़ें सेट करना
शुरू करने से पहले, आपके पास Google स्प्रेडशीट में डेटा से भरी एक तालिका होनी चाहिए। यदि आपने पहले ही ऐसा कर लिया है, तो इस लेख के अगले भाग पर जाएँ।
तो, बस क्लिक करके Google स्प्रेडशीट खोलें यहाँ. वहां से आपके पास दो विकल्प होंगे. आप या तो व्यक्तिगत पर क्लिक करके व्यक्तिगत उपयोग के लिए Google स्प्रेडशीट बनाना चुन सकते हैं, या आप व्यवसाय का चयन कर सकते हैं और अधिक नियंत्रण और अतिरिक्त सुरक्षा प्राप्त कर सकते हैं।
एक विकल्प चुनें और लॉग इन करें। फिर आपकी स्क्रीन पर एक खाली स्प्रेडशीट फॉर्म दिखाई देगा।
आइए एक सरल तालिका बनाएं जिसे हम बाद में प्रदर्शन के लिए उपयोग कर सकें। चूँकि हमें इस प्रदर्शन के लिए इतनी बड़ी तालिका की आवश्यकता नहीं है, आइए अपनी तालिका 4×4 बनाएं और इसे ऐसे डेटा से भरें जिसे हम आसानी से पढ़ सकें।

जैसा कि आप देख सकते हैं, हमने अपने खाली फ़ील्ड को तालिका (तालिका पंक्ति + तालिका स्तंभ) में उनकी स्थिति के अनुसार नाम दिया है।
यदि आपकी तालिका तैयार है, तो हम ट्यूटोरियल पर आगे बढ़ सकते हैं।
पेस्ट स्पेशल का उपयोग करके Google शीट में पंक्तियों को कॉलम में परिवर्तित करना
आइए देखें कि हम यहां क्या करने का प्रयास कर रहे हैं। यदि हम पंक्तियों को स्तंभों में बदलना चाहते हैं, तो हमारा अंतिम परिणाम नीचे चित्र में दी गई तालिका जैसा दिखना चाहिए।

जैसा कि आप देख सकते हैं, हमारे पास A1, B1, C1, D1 उस स्थान पर हैं जहां पहले A1, A2, A3 और A4 थे, और इसके विपरीत। इसे संपूर्ण तालिका पर लागू किया गया है.
इस प्रक्रिया को ट्रांसपोज़िंग कहा जाता है, और इसमें केवल कुछ क्लिक लगते हैं। यहां सबसे तेज़ तरीका है जिससे आप इसे कर सकते हैं।
- संपूर्ण तालिका का चयन करें - बस बायाँ-क्लिक करें, दबाए रखें और अपने माउस कर्सर को संपूर्ण तालिका पर खींचें। आप भी उपयोग कर सकते हैं बदलाव और अपने कीबोर्ड से कक्षों का चयन करने के लिए तीर कुंजियाँ। तालिका का रंग बदलना चाहिए, जो आपको संकेत देगा कि आपने इसके भागों का चयन कर लिया है।

- तालिका पर राइट-क्लिक करें और चयन करें प्रतिलिपि.

- अपने माउस को उस खाली फ़ील्ड पर रखें जहाँ से आप अपनी नई (परिवर्तित) तालिका प्रारंभ करना चाहते हैं - आप इस तालिका का प्रारंभिक बिंदु (A1) चुन सकते हैं या नीचे कहीं क्लिक कर सकते हैं। हम खाली A9 फ़ील्ड पर क्लिक करेंगे और तालिका को वहां परिवर्तित करेंगे, ताकि आप आसानी से मूल परिणाम से तुलना कर सकें।

- एक बार जब आप फ़ील्ड का चयन कर लें, तो उस पर राइट-क्लिक करें और चयन करें स्पेशल पेस्ट करो > पक्षांतरित.

- आपकी तालिका अपनी पंक्तियों को स्तंभों में परिवर्तित करके दिखाई देगी। इसलिए, यदि आपने हमारे उदाहरण से एक तालिका बनाकर ट्यूटोरियल का अनुसरण किया है, तो आपको निम्नलिखित परिणाम प्राप्त होने चाहिए।
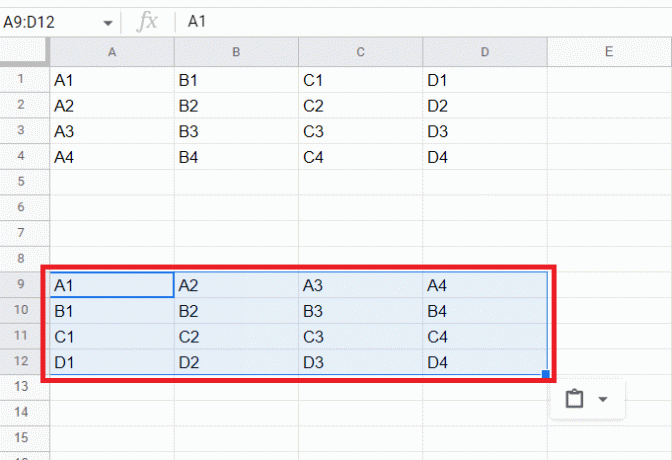
और बस इतना ही - आपने अपनी प्रारंभिक तालिका को सफलतापूर्वक स्थानांतरित कर दिया है। अब आप इसे इसके मूल स्थान पर चिपका सकते हैं या कहीं और उपयोग कर सकते हैं।
आपकी तालिका की पंक्तियों को स्तंभों में परिवर्तित करने का एक और तरीका है। इस दूसरी विधि में थोड़ा अधिक काम है, लेकिन एक बार जब आप इसे समझ जाएंगे, तो यह पहली विधि की तुलना में आसान और तेज़ साबित होगी।
Google शीट फ़ंक्शंस का उपयोग करके पंक्तियों को कॉलम में परिवर्तित करना
Microsoft Excel की तरह ही, Google स्प्रेडशीट आपको अंतर्निहित फ़ंक्शंस का उपयोग करने देता है। ये फ़ंक्शन कोड निष्पादित करते हैं जो आपकी तालिका को आपकी इच्छानुसार बदल देते हैं। यदि आपको बहुत अधिक डेटा स्थानांतरित करने की आवश्यकता है, तो उन्हें चिपकाने की तुलना में फ़ंक्शंस का उपयोग करना अधिक सुविधाजनक हो सकता है।
जिस अंतर्निहित फ़ंक्शन की आपको यहां आवश्यकता है उसे ट्रांसपोज़ कहा जाता है। यहां बताया गया है कि आप Google स्प्रेडशीट में पंक्तियों को कॉलम में बदलने के लिए इसका उपयोग कैसे कर सकते हैं।
- उस फ़ील्ड पर डबल-क्लिक करें जहाँ आप अपनी नई तालिका प्रारंभ करना चाहते हैं।
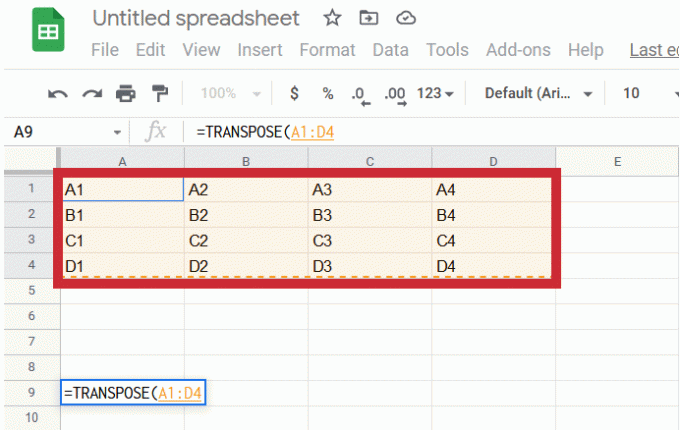
- प्रकार "=ट्रांसपोज़ (A1:D4)“और मारा प्रवेश करना.

- आप तुरंत परिणाम देखेंगे.
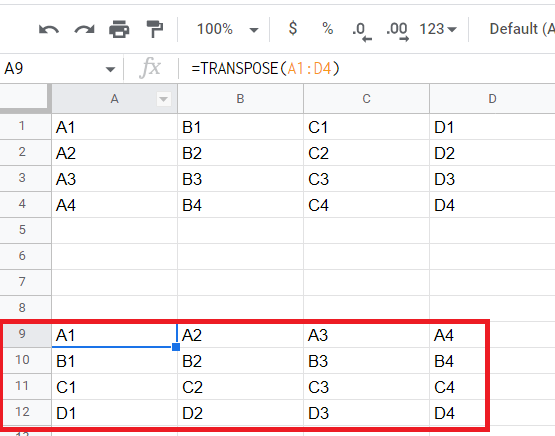
पंक्तियाँ से स्तम्भ, स्तम्भ से पंक्तियाँ
इस ट्यूटोरियल में दो सरल तरीकों को शामिल किया गया है जिनका उपयोग आप Google स्प्रेडशीट में पंक्तियों को कॉलम में बदलने के लिए कर सकते हैं, और आप किस विधि का उपयोग करेंगे यह पूरी तरह आप पर निर्भर है।
क्या आपको कभी पंक्तियों को स्तंभों में बदलने में कठिनाई हुई है? क्या आप ट्यूटोरियल में कुछ जोड़ना चाहते हैं? नीचे एक टिप्पणी देने के लिए स्वतंत्र महसूस करें!




