क्रोम ऑपरेटिंग सिस्टम (ओएस) केवल क्रोमबुक उपयोगकर्ताओं के लिए आरक्षित है, लेकिन अब, आप क्रोमियम ओएस को अन्य उपकरणों पर इंस्टॉल कर सकते हैं क्योंकि यह क्रोम ओएस का ओपन-सोर्स संस्करण है। यह क्रोम ओएस से थोड़ा अलग है लेकिन विंडोज या लिनक्स का एक बढ़िया विकल्प है, और आप इसे बिना इंस्टॉलेशन के चला सकते हैं। आपको क्रोमियम ओएस को यूएसबी ड्राइव में डाउनलोड करना होगा और उपयोग करना होगा नक़्क़ाश या इसे बूट करने योग्य बनाने के लिए कोई अन्य सॉफ़्टवेयर। यह आलेख आपको सिखाएगा कि क्रोमियम ओएस को किसी भी कंप्यूटर पर कैसे चलाया जाए।

क्रोमियम ओएस प्री-इंस्टॉलेशन संबंधी विचार
जैसा कि पहले कहा गया है, क्रोम ओएस केवल क्रोमबुक के लिए बनाया गया है और इसे हल्का और सीधा बनाया गया है। Google सभी अपडेट करता है. यह सबसे सरल ऑपरेटिंग सिस्टमों में से एक है जिसे आप प्राप्त कर सकते हैं। क्रोमियम ओएस (क्रोम ओएस नहीं) क्रोम ओएस का एक ओपन-सोर्स संस्करण है, और यह मैक, लिनक्स और विंडोज सहित सभी उपकरणों के साथ काम कर सकता है। कुछ हार्डवेयर पूरी तरह से काम नहीं करेंगे, लेकिन कई पीसी बिना किसी समस्या के क्रोमियम चला सकते हैं।
क्रोमियम के पीछे की कंपनी कहलाती है
कदापि नहीं. उन्होंने नेवरवेयर क्लाउडरेडी बनाने के लिए ओपन-सोर्स कोड का उपयोग किया, क्रोमियम ओएस के समान, लेकिन कुछ अतिरिक्त सुविधाओं और मुख्यधारा हार्डवेयर समर्थन के साथ। Google अब CloudReady प्रदान करता है और इसे Chrome OS FLEX कहता है। उनका OS अब दुनिया भर के स्कूलों और व्यवसायों में उपयोग किया जाता है। एकमात्र दोष यह है कि इस ओएस में एंड्रॉइड ऐप्स और मालिकाना Google सॉफ़्टवेयर/एप्लिकेशन के लिए समर्थन का अभाव है।ओपन-सोर्स क्रोमियम ओएस पुराने विंडोज एक्सपी और विंडोज 7 पीसी के लिए आदर्श है क्योंकि यह अधिक सुरक्षा प्रदान करता है और इसे अपडेट करना आसान है। विभिन्न डेवलपर टीमों से विंडोज 7,8,10,11, मैक और लिनक्स के लिए कई फ्लेवर उपलब्ध हैं, जिनमें निम्न जैसे संस्करण शामिल हैं FydeOS, तनहा, और गैलियम ओएस. यह एक ऑपरेटिंग सिस्टम है जो बहुत अधिक जगह नहीं लेता है और बुनियादी संचालन और इंटरनेट सर्फिंग के लिए बढ़िया काम करता है। हालाँकि, उच्च-स्तरीय गेमिंग कार्यक्षमता की अपेक्षा न करें।

आपके डिवाइस पर क्रोमियम ओएस इंस्टॉल करना
इंस्टालेशन शुरू करने से पहले, कुछ आवश्यक शर्तें हैं जिन्हें आपको पूरा करना होगा। उसके बाद, आप इंस्टॉलेशन प्रक्रिया शुरू करें। यहाँ क्या करना है
1. क्रोमियम ओएस स्थापित करने के लिए पूर्वापेक्षाएँ
सबसे पहले, आपको अपने विशेष उपकरण के लिए नवीनतम क्रोमियम संस्करण डाउनलोड करना होगा। आप क्रोम/क्रोमियम ओएस जैसे विकल्प भी आज़मा सकते हैं FydeOS या तनहा (औपचारिक रूप से विकसित ओएस), जो वर्तमान अद्यतन संस्करणों को बनाए रखता है। उनकी वेबसाइट का उपयोग करके उन विकल्पों के लिए इंस्टॉलेशन निर्देशों का पालन करें।
क्रोमियम ओएस के लिए, आपको यूएसबी से ओएस छवि को बूट करने के लिए एक प्रोग्राम की भी आवश्यकता होगी। इस उदाहरण में, नक़्क़ाश क्रोमियम इंस्टॉलेशन के लिए कम से कम 8 जीबी क्षमता वाले यूएसबी और पीसी के साथ उपयोग किया गया था।
यहां सॉफ़्टवेयर के लिंक दिए गए हैं जिन्हें आपको कार्यशील बनाने के लिए डाउनलोड करना चाहिए:
डाउनलोड 1: विंडोज़ के लिए 7-ज़िप, MacOS के लिए केका, या लिनक्स के लिए p7zip
डाउनलोड 2: विंडोज़, मैकओएस और लिनक्स के लिए एचर

अपना USB तैयार करें, लेकिन सुनिश्चित करें कि वह खाली हो। शुरू करने से पहले सभी मूल्यवान डेटा को अपने पीसी पर स्थानांतरित करें। जब आपने सब कुछ तैयार कर लिया है, तो यहां बताया गया है कि क्या करना है:
2. क्रोमियम ओएस डाउनलोड करें
Google एक आधिकारिक क्रोमियम ओएस बिल्ड प्रदान करता है जिसे आप अपने पीसी पर डाउनलोड कर सकते हैं, लेकिन इसमें आमतौर पर बग और अन्य समस्याएं होती हैं, और यह सिर्फ बेस सिस्टम है। कई वेबसाइटें मुफ़्त में क्रोमियम उपलब्ध कराती हैं, लेकिन हम आपको इसे यहीं से प्राप्त करने की सलाह देते हैं अर्नाल्ड द बैट. उस वेबसाइट का आखिरी अपडेट 2022 में था लेकिन उन्हें अभी भी काम करना चाहिए। आपको क्रोमियम संस्करणों की एक लंबी सूची दिखाई देगी क्योंकि यह नई रिलीज़ के साथ लगातार अपडेट होती रहती है। ऑन-साइट निर्देशों का पालन करें और नवीनतम संस्करण डाउनलोड करें।
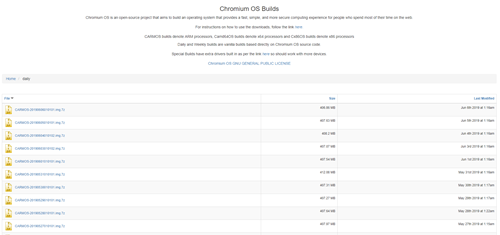
3. छवि निकालें
जब डाउनलोड पूरा हो जाए, तो आपको 7-ज़िप का उपयोग करके छवि को निकालना होगा। डाउनलोड की गई फ़ाइल पर राइट-क्लिक करें और डेटा को एक नए फ़ोल्डर में निकालें। प्रक्रिया को पूरा होने में कुछ मिनट लगते हैं।
4. अपना USB ड्राइव तैयार करें
- वह यूएसबी प्राप्त करें जिसका उपयोग आप क्रोमियम को बूट करने के लिए करना चाहते हैं और इसे अपने पीसी में प्लग करें। यदि आप विंडोज़ का उपयोग कर रहे हैं, तो यूएसबी ढूंढें मेरा कंप्यूटर, उस पर राइट-क्लिक करें, और चुनें त्वरित प्रारूप.
- जब पॉप-अप विंडो दिखाई दे, तो चुनें FAT32 अपने फ़ाइल सिस्टम के रूप में और क्लिक करें शुरू. ध्यान रखें कि आपके USB ड्राइव का सारा डेटा साफ़ कर दिया जाएगा। मैक के लिए, चरण 3 पर जाएँ।

- macOS उपयोगकर्ता इसका उपयोग कर सकते हैं तस्तरी उपयोगिता USB को प्रारूपित करने के लिए FAT32. अगर यह कहता है एमएस-डॉस डेटा के बजाय FAT32, चिंता न करें क्योंकि यह वही प्रारूप है। अपना यूएसबी तैयार करने की प्रक्रिया पूरी करें।

5. क्रोमियम छवि स्थापित करने के लिए एचर का उपयोग करें
आपने अब तक अधिकांश तैयारी कर ली है। आपका क्रोमियम डाउनलोड और निकाला गया है, और यूएसबी स्वरूपित है, इसलिए आप जारी रखने के लिए तैयार हैं। ऊपर दिए गए लिंक का उपयोग करके Etcher डाउनलोड करें। यहां आपको वहां से क्या करना है:
- दौड़ना "एचर।"
- क्लिक "फ़ाइल से फ़्लैश," फिर ढूंढें और जोड़ें "क्रोमियम ओएस छवि" आपने डाउनलोड किया.
- क्लिक "ड्राइव का चयन करें" और आपके द्वारा तैयार किया गया USB चुनें।
- चुनना "चमक," और Etcher आपके USB डिवाइस पर क्रोमियम का बूट करने योग्य संस्करण स्थापित करेगा।
निर्माण प्रक्रिया को पूरा होने में कुछ मिनट लगते हैं। जब यह पूरा हो जाए, तो एचर द्वारा यह सत्यापित करने की प्रतीक्षा करें कि सब कुछ अपेक्षा के अनुरूप काम करता है। अब आप अपने पीसी पर क्रोमियम इंस्टॉल करने के लिए तैयार हैं।

6. अपने पीसी को पुनरारंभ करें और बूट विकल्पों में यूएसबी सक्षम करें
USB को अपने प्राथमिक बूट डिवाइस के रूप में सेट करने के लिए आपको BIOS चलाना होगा।
- जब पीसी पहली बार चालू हो, तो आप चला सकते हैं बायोस दबाने से एफ8, F10, F12, या डेल. आपको जिस कुंजी को दबाने की आवश्यकता है वह आपके BIOS के आधार पर अलग-अलग होगी।
- प्रत्येक पीसी में अलग-अलग दिखने वाला BIOS होता है, लेकिन आपको लेबल वाले विकल्प की तलाश करनी चाहिए बूट प्रबंधन या गाड़ी की डिक्की.
- USB को अपने प्राथमिक बूट डिवाइस के रूप में सेट करें और फिर चुनें बचा कर बाहर आ जाओ; आपके BIOS में वास्तविक नाम भिन्न हो सकता है.
मैक पर:
- मैक उपयोगकर्ताओं को अपने कंप्यूटर को पुनरारंभ करना होगा और इसे दबाए रखना होगा विकल्प बूट मेनू में प्रवेश करने के लिए कुंजी.
- अपने यूएसबी ड्राइव से क्रोमियम को बूट करने के लिए मैकिंटोश के बजाय यूएसबी ड्राइव का चयन करें। काम पूरा हो जाने पर अपने मैक को पुनः प्रारंभ करें।
7. इंस्टालेशन के बिना क्रोम ओएस में बूट करें
Chrome OS के बारे में सबसे अच्छी बात यह है कि आपको इसे इंस्टॉल करने की आवश्यकता नहीं है; यह आपकी हार्ड ड्राइव पर कोई जगह नहीं लेता है। आप इसे बिना इंस्टालेशन के यूएसबी से बूट कर सकते हैं, इसलिए आपका प्राथमिक ओएस प्रभावित नहीं होगा। आप अपने Chrome OS को Google खाते से सेट कर सकते हैं और इसका उपयोग केवल इंटरनेट सर्फिंग के लिए कर सकते हैं।
8. अपने डिवाइस पर Chrome OS इंस्टॉल करें
यदि आपने हर चीज़ का परीक्षण कर लिया है और इसे संतोषजनक पाया है, तो इसे स्थापित करने का समय आ गया है।
अक्सर पूछे जाने वाले प्रश्नों
हमने Chrome OS स्थापित करने के बारे में आपके प्रश्नों का उत्तर देने के लिए इस अनुभाग को शामिल किया है।
क्या मुझे Chrome OS Flex इंस्टॉल करना चाहिए?
उपयोगकर्ता Chrome OS Flex तक पहुंच सकते हैं और आज़मा सकते हैं, लेकिन Google ने Android और Play Store ऐप समर्थन हटा दिया है। हालाँकि, आपको जीमेल, शीट्स, फाइल्स, ड्राइव और बहुत कुछ जैसे Google ऐप्स मिलते हैं। यह एक हल्का और सुरक्षित ऑपरेटिंग सिस्टम है जिसे पुराने हार्डवेयर को ताज़ा करने के लिए डिज़ाइन किया गया है। हालांकि यह कई उपकरणों के साथ अच्छी तरह से काम करता है और प्रयास करने लायक है, उपयोगकर्ताओं को डाउनलोड करने से पहले प्रमाणित डिवाइस सूची की जांच करनी चाहिए।
स्थापना चरण अपेक्षाकृत सरल हैं; आप ऑपरेटिंग सिस्टम का परीक्षण कर सकते हैं और इसे निःशुल्क रख सकते हैं।



