यदि आप चाहते हैं केवल सेल का मान कॉपी/पेस्ट करें सूत्र के बजाय, इसे करना अपेक्षाकृत आसान है। यदि सेल में स्वरूपित पाठ या सशर्त स्वरूपण शामिल है, तो प्रक्रिया बदल जाती है, लेकिन यह अभी भी एक आसान काम है। आएँ शुरू करें।
![Excel में मानों की प्रतिलिपि कैसे बनाएँ [फ़ॉर्मूला नहीं]](/f/a37e868bc7b448f71159383a6d944b18.jpg)
शॉर्टकट विधि: सूत्र सेल का चयन करें, "दबाएं"F2"और फिर दबाएँ"एफ9," के बाद "प्रवेश करनासूत्र को मूल्य में बदलने के लिए।
Excel में फ़ॉर्मूला के बिना मानों को कॉपी/पेस्ट कैसे करें
चाहे आप संख्याओं, अक्षरों, वर्णों, प्रतीकों, या एक सूत्र सेल या कई से संयोजन को कॉपी/पेस्ट करना चाहें, प्रक्रिया समान है। उपरोक्त शॉर्टकट विधि एक समय में केवल एक सेल की अनुमति देती है। यहां बताया गया है कि बड़ी संख्या में फ़ॉर्मूले के बजाय मानों को कैसे कॉपी/पेस्ट किया जाए।
- जिस मान को आप कॉपी करना चाहते हैं उसके साथ सूत्र सेल का चयन करें।
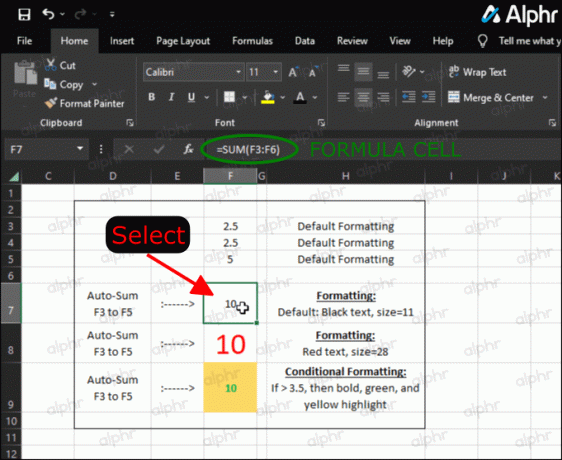
- चयनित सेल पर राइट-क्लिक करें और चुनें "कॉपी करें।"

- गंतव्य सेल पर राइट-क्लिक करें, फिर पर क्लिक करें "पुलआउट तीर" "विशेष चिपकाएँ..." विकल्प के आगे। यदि यह प्रकट नहीं होता है, तो सूत्र सेल को पुनः कॉपी करें और पुनः प्रयास करें।

- पुलआउट मेनू में, "पेस्ट वैल्यूज़" अनुभाग पर जाएं और क्लिक करें “मूल्य.”

- पुष्टि करें कि एक्सेल ने मान की प्रतिलिपि बनाई है, सूत्र की नहीं।

उपरोक्त चरणों का उपयोग करते समय कोशिकाओं में एक सूत्र चिपकाने के बजाय, अब आपको केवल मान मिलते हैं, और समय बचाने के लिए आप इस प्रक्रिया को थोक में कर सकते हैं।
सशर्त फ़ॉर्मेटिंग वाले सेल से मान को कॉपी/पेस्ट कैसे करें
पिछले उदाहरण की तरह, आपको "पेस्ट स्पेशल..." विकल्प का उपयोग करना होगा, जब तक कि आप "फ़ॉर्मेट पेंटर" विकल्प का उपयोग नहीं करना चाहते। सशर्त स्वरूपण वाली कोशिकाओं को कॉपी और पेस्ट करने के लिए, निम्नलिखित दो प्रक्रियाओं में से चुनें।
विकल्प 1: पेस्ट स्पेशल का उपयोग करें
- आप जिस सशर्त स्वरूपण की प्रतिलिपि बनाना चाहते हैं, उसके साथ कक्षों की श्रेणी का चयन करें।

- चयनित रेंज पर राइट-क्लिक करें और क्लिक करें प्रतिलिपि (या उपयोग करें Ctrl + C इस चरण के लिए)।

- उन कक्षों की श्रेणी का चयन करें जहां आप सशर्त स्वरूपण चिपकाना चाहते हैं और फिर पर क्लिक करें स्पेशल पेस्ट करो… विकल्प। यदि पुलआउट तीर दिखाई दे तो उस पर क्लिक न करें।
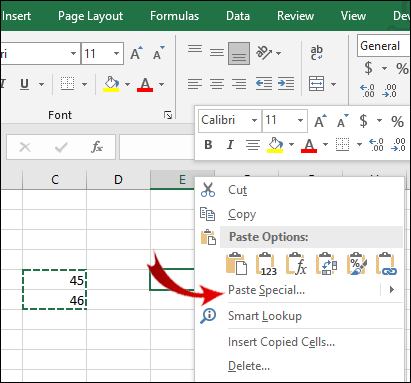
- अब, के अंतर्गत पेस्ट करें अनुभाग में स्पेशल पेस्ट करो संवाद बॉक्स, जाँचें प्रारूप.

- एक बार जब आप अपना चयन कर लें, तो क्लिक करें ठीक.

विकल्प 2: फ़ॉर्मेट पेंटर का उपयोग करें
सशर्त फ़ॉर्मेटिंग को कॉपी और पेस्ट करने का एक अन्य तरीका "फ़ॉर्मेट पेंटर" विकल्प का उपयोग करना है।
- उन कक्षों की श्रेणी का चयन करें जिनमें सशर्त स्वरूपण है।

- यदि पहले से वहां नहीं है, तो यहां जाएं घर रिबन पर टैब करें.

- अब, में क्लिपबोर्ड अनुभाग, पर क्लिक करें प्रारूप चित्रकार बटन।

- कर्सर को उन कक्षों की श्रेणी पर खींचें जहां आप सशर्त स्वरूपण चिपकाना चाहते हैं।
टिप्पणी: जिन कक्षों में आप सशर्त स्वरूपण चिपकाते हैं उनमें मान शामिल होना आवश्यक नहीं है। आप सशर्त स्वरूपण को रिक्त कक्षों में भी कॉपी कर सकते हैं।
इसके अलावा, आप सशर्त स्वरूपण को कई बार पेस्ट कर सकते हैं। चरण 3 में, डबल-क्लिक करें प्रारूप चित्रकार बटन। एक बार जब आप सशर्त स्वरूपण चिपकाना समाप्त कर लें, तो पेस्ट फ़ंक्शन को बंद करने के लिए फिर से बटन पर क्लिक करें।
एक्सेल कॉपी/पेस्ट संबंधी अक्सर पूछे जाने वाले प्रश्न
Excel में मानों के स्थान पर फ़ॉर्मूले कैसे दिखाएँ?
कभी-कभी, आप कुछ मूल्यों के पीछे का सूत्र देखना चाह सकते हैं। कोशिकाओं पर लागू सूत्रों को देखने के लिए, आपको बस यह करना होगा:
1. के पास जाओ सूत्रों रिबन पर टैब करें.

2. में फॉर्मूला ऑडिटिंग अनुभाग, पर क्लिक करें सूत्र दिखाएँ बटन।

जिन कक्षों में सूत्र हैं, उनमें अब आप मानों के बजाय सूत्र देख सकते हैं।
क्या Microsoft Excel किसी फ़ॉर्मूले की सटीक प्रतिलिपि बनाता है?
हां, एक्सेल आपको सेल संदर्भों को बदले बिना किसी सूत्र को किसी भिन्न सेल में कॉपी करने की अनुमति देता है।
1. जिस फ़ॉर्मूले को आप कॉपी करना चाहते हैं उस सेल पर डबल-क्लिक करें। सेल अब संपादन मोड में है.

2. स्प्रेडशीट के ऊपर सूत्र पट्टी में, सूत्र को हाइलाइट करें और दबाएँ Ctrl + C (प्रतिलिपि)।

3. उस सेल का चयन करें जिस पर आप सूत्र लागू करना चाहते हैं और दबाएँ Ctrl+V (पेस्ट करें).

टिप्पणी: यदि आप किसी सेल पर डबल-क्लिक करते हैं और कर्सर सेल में दिखाई नहीं देता है, तो आपको संपादन मोड सक्षम करना होगा। के लिए जाओ फ़ाइल > विकल्प > उन्नत और इसमें संपादन विकल्प अनुभाग जांच सीधे कक्षों में संपादन की अनुमति दें.

एक सेल के फॉर्मूले को कई सेल में कॉपी करने का एक शॉर्टकट है। हालाँकि, यह केवल तभी लागू होता है जब कोशिकाएँ एक-दूसरे से सटे हों:
1. कर्सर को सेल के निचले-दाएँ कोने पर रखें ताकि वह एक काले क्रॉस के रूप में दिखाई दे।

2. क्लिक करें और कर्सर को निकटवर्ती कक्षों पर खींचें जिनमें आप सूत्र की प्रतिलिपि बनाना चाहते हैं।

3. जब आप कक्षों को हाइलाइट कर लें तो कर्सर छोड़ दें।

अब सूत्र को कोशिकाओं के समूह पर लागू किया जाता है।
आप Excel में मान कैसे बदलते हैं?
आप इसका उपयोग करके ऐसा कर सकते हैं ढूँढें और बदलें अक्षरों और संख्याओं दोनों को बदलने की सुविधा। यह प्रक्रिया बहुत सरल है.
1. उन कक्षों की श्रेणी का चयन करें जिनमें आप मान बदलना चाहते हैं।

2. के पास जाओ घर रिबन पर टैब करें. में संपादन अनुभाग, पर क्लिक करें खोजें और चुनें बटन।

3. अब, क्लिक करें पाना… एक नई पॉपअप विंडो खोलने के लिए ड्रॉप-डाउन मेनू में।

4. में ढूँढें और बदलें संवाद बॉक्स, का चयन करें बदलना टैब.

5. अब, वह मान दर्ज करें जिसे आप एक्सेल में खोजना चाहते हैं क्या ढूंढें टेक्स्ट बॉक्स, और, में के साथ बदलें टेक्स्ट बॉक्स में, प्रतिस्थापन मान दर्ज करें।

टिप्पणी: आप चरण 1-3 को कीबोर्ड शॉर्टकट से बदल सकते हैं Ctrl+H.
अब, दो चीजें हैं जो आप कर सकते हैं। केवल एक सेल में मान बदलने के लिए, निम्न कार्य करें:
1. क्लिक करें दूसरा खोजो बटन। यह अनुभाग में पहले सेल का चयन करेगा जिसमें वह मान है जिसे आप बदलना चाहते हैं।

2. क्लिक करें बदलना उस सेल के मान को नए मान से बदलने के लिए बटन।

क्या आप कक्षों की चयनित श्रेणी के सभी मानों को बदलना चाहते हैं:
1. पर क्लिक करें सब ढूँढ़ो बटन। यह उन सभी कक्षों का चयन करेगा जिनके पास वह मान है जिसे आप प्रतिस्थापित करना चाहते हैं।

2. क्लिक सबको बदली करें सभी पुराने मूल्यों को नये मूल्यों से प्रतिस्थापित करना।

टिप्पणी: आप चरण 1 को छोड़ सकते हैं. यदि आप उन कोशिकाओं की पहचान नहीं करना चाहते जिन्हें मूल्य प्रतिस्थापन की आवश्यकता है।
एक्सेल मूल्य की नकल क्यों कर रहा है लेकिन फॉर्मूला की नहीं?
किसी कारण से, आपका एक्सेल मैन्युअल पुनर्गणना पर सेट है। आपको इसे स्वचालित मोड पर वापस लाना होगा:
1. के पास जाओ सूत्रों रिबन में टैब.

2. में गणना अनुभाग, क्लिक करें गणना विकल्प बटन।

3. अब, पर क्लिक करें स्वचालित.

आप Excel में किसी मान और फ़ॉर्मेट की प्रतिलिपि कैसे बनाते हैं?
इसे प्राप्त करने के लिए आप "पेस्ट स्पेशल" सुविधा का उपयोग कर सकते हैं:
1. उस सेल या सेल की श्रेणी का चयन करें जिसमें वह मान और प्रारूप है जिसे आप कॉपी करना चाहते हैं।

2. प्रेस Ctrl + C और फिर उस सेल पर राइट-क्लिक करें जहां आप मान और प्रारूप पेस्ट करना चाहते हैं।

3. अपने कर्सर को बगल में छोटे तीर पर रखें स्पेशल पेस्ट करो। विस्तारित मेनू में, के अंतर्गत मान चिपकाएँ मेनू, पंक्ति में तीसरे विकल्प पर क्लिक करें (मान एवं स्रोत स्वरूपण).

आप एक्सेल में वैल्यू कैसे दिखाते हैं?
यदि कोई सेल मान छिपा हुआ है और आप फॉर्मूला बार नहीं देख पा रहे हैं, तो आप उस मान को निम्न तरीके से दिखा सकते हैं:
1. उस मान वाले सेल का चयन करें जिसे आप प्रकट करना चाहते हैं।

2. के पास जाओ देखना रिबन पर टैब करें.

3. में दिखाना अनुभाग, जाँच करें सूत्र पट्टी.
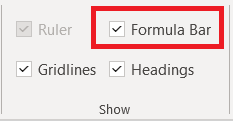
अब आपको फॉर्मूला बार में चयनित सेल का मान देखने में सक्षम होना चाहिए। वैकल्पिक रूप से, यदि आप सीधे कोशिकाओं में मान दिखाना चाहते हैं, तो आपको यह करना चाहिए:
1. कक्षों की वांछित श्रेणी का चयन करें.

2. के पास जाओ घर रिबन पर टैब करें.

3. में संख्या अनुभाग, नीचे-दाएं कोने में छोटे तीर बटन पर क्लिक करें।

4. चुनना रिवाज़ में वर्ग अनुभाग।

5. स्लाइडर को नीचे तक स्क्रॉल करें, आपको एक या अधिक अर्धविराम (";") के साथ एक प्रविष्टि देखनी चाहिए। इस प्रविष्टि का चयन करें और क्लिक करें मिटाना.

कोशिकाओं की चयनित सीमा के भीतर सभी छिपे हुए मान अब दिखाई देने चाहिए।
फॉर्मूला के बिना एक्सेल में वैल्यू कॉपी करना
एक्सेल में कुछ विशेषताएं हैं जिन्हें आप सहज रूप से समझ नहीं सकते हैं। किसी सेल का मान कॉपी करना उनमें से एक है। उम्मीद है, इस लेख ने आपको इस बाधा को पार करने में सक्षम बनाया है।
इससे भी महत्वपूर्ण बात यह है कि आपने सेल के अन्य तत्वों, जैसे उसका स्वरूपण और सूत्र, को कॉपी करना सीख लिया है। "पेस्ट स्पेशल" वह सुविधा है जिसका उपयोग आप इन उद्देश्यों के लिए सबसे अधिक करेंगे।
साथ ही, यदि आप किसी अन्य व्यक्ति द्वारा बनाए गए एक्सेल दस्तावेज़ देखते हैं, तो अब आप जानते हैं कि लेखक द्वारा छिपाए गए मानों और सूत्रों को कैसे दिखाना है। यह विकल्प आपको दस्तावेज़ में सभी महत्वपूर्ण जानकारी ढूंढने में मदद करता है।
क्या आपको कभी Excel में मानों की प्रतिलिपि बनाने में कोई समस्या हुई है? यदि हां, तो आपने इस मुद्दे पर कैसे विचार किया? नीचे टिप्पणी अनुभाग में हमें बताएं।




