डिवाइस लिंक
-
Mac
-
खिड़कियाँ
- डिवाइस गुम है?
कीफ़्रेम वीडियो संपादन का एक अनिवार्य हिस्सा हैं, क्योंकि वे आपको विभिन्न दृश्य प्रभावों के बीच सहज एनिमेशन और बदलाव बनाने की अनुमति देते हैं। CapCut, सबसे लोकप्रिय वीडियो संपादन ऐप्स में से एक, उपयोगकर्ताओं को अपने प्रोजेक्ट में कीफ़्रेम जोड़ने की अनुमति देता है।

इस ट्यूटोरियल में, हम उन विभिन्न तरीकों पर चर्चा करेंगे जिनसे आप CapCut में कीफ़्रेम का उपयोग कर सकते हैं।
कीफ़्रेम का उपयोग कैसे करें
CapCut पर कीफ़्रेम एक शक्तिशाली और बहुमुखी संपादन सुविधाएँ हैं जो उपयोगकर्ताओं को अपने वीडियो के भीतर सहज, अनुकूलित एनिमेशन और प्रभाव बनाने की अनुमति देती हैं। CapCut के व्यापक वीडियो संपादन प्लेटफ़ॉर्म के एक आवश्यक तत्व के रूप में, कीफ़्रेम एक क्लिप की पूरी अवधि के दौरान समय, गति और सौंदर्य परिवर्तनों पर अधिक नियंत्रण प्रदान करते हैं।
संक्षेप में, कीफ़्रेम वीडियो की टाइमलाइन के भीतर एंकर पॉइंट के रूप में कार्य करते हैं जो स्थिति, स्केल, रोटेशन और अस्पष्टता जैसे मापदंडों में विशिष्ट परिवर्तनों को निर्देशित करते हैं। विशेष उदाहरणों पर इन विशेषताओं को परिभाषित करके, उपयोगकर्ता इनके बीच निर्बाध परिवर्तन बना सकते हैं CapCut के रूप में कीफ़्रेम स्वचालित रूप से मध्यवर्ती फ़्रेम उत्पन्न करता है, जिसके परिणामस्वरूप जटिल दृश्य प्रभाव होते हैं एनिमेशन.
आइए चार अलग-अलग तरीकों पर गौर करें जिनसे आप CapCut पर कीफ़्रेम का उपयोग कर सकते हैं।
एक वीडियो पर ज़ूम इन करना
ज़ूम प्रभाव का उपयोग करके अपने वीडियो को बेहतर बनाने से एक नाटकीय और गहन दृश्य अनुभव बन सकता है। CapCut आपको अपने वीडियो में विशिष्ट क्षणों को ज़ूम करने के लिए कीफ़्रेम का लाभ उठाने की अनुमति देता है।
यहां चरण-दर-चरण मार्गदर्शिका दी गई है.
चरण 1: CapCut स्थापित करें और खोलें
सबसे पहले, यदि आपने पहले से नहीं किया है तो ऐप स्टोर या Google Play Store से CapCut डाउनलोड और इंस्टॉल करें। इंस्टालेशन के बाद, ऐप खोलें और अपने मीडिया तक पहुंचने के लिए आवश्यक अनुमति दें।
चरण 2: एक नया प्रोजेक्ट बनाएं
CapCut लॉन्च करने के बाद, एक नया वीडियो प्रोजेक्ट शुरू करने के लिए "नया प्रोजेक्ट" बटन पर टैप करें। अपनी गैलरी से उस क्लिप का चयन करें जिसमें आप ज़ूम प्रभाव जोड़ना चाहते हैं, और फिर 'जोड़ें' पर टैप करें।
चरण 3: प्लेहेड को स्थिति दें
प्लेहेड को, जो कि टाइमलाइन पर दिखाई देने वाली ऊर्ध्वाधर रेखा है, अपने वीडियो में उस विशिष्ट क्षण पर रखें जहां आप ज़ूम प्रभाव शुरू करना चाहते हैं। आप प्लेहेड को बाएँ या दाएँ खींचकर ऐसा कर सकते हैं।
चरण 4: मुख्यफ़्रेम जोड़ें
संपादन विकल्पों को प्रकट करने के लिए टाइमलाइन पर वीडियो क्लिप पर टैप करें। वहां से, दाईं ओर स्क्रॉल करें, "एनीमेशन" चुनें और "कीफ़्रेम" चुनें। प्लेहेड की वर्तमान स्थिति में एक कीफ़्रेम स्वचालित रूप से जोड़ा जाएगा।
चरण 5: प्रारंभिक ज़ूम स्तर सेट करें
कीफ़्रेम जोड़ने के साथ, अपना प्रारंभिक ज़ूम स्तर सेट करने के लिए वीडियो पूर्वावलोकन पर अपनी अंगुलियाँ दबाएँ। यह ज़ूम स्तर ज़ूम प्रभाव के शुरुआती बिंदु को दर्शाता है।
चरण 6: दूसरा कीफ़्रेम जोड़ें
प्लेहेड को उस बिंदु पर ले जाएं जहां आप ज़ूम प्रभाव समाप्त करना चाहते हैं। आप प्लेहेड को खींचकर या वीडियो चलाकर और इच्छित क्षण पर रुककर ऐसा कर सकते हैं। एक बार जब प्लेहेड सही स्थिति में आ जाए, तो दूसरा कीफ़्रेम जोड़ने के लिए '+' आइकन पर टैप करें।
चरण 7: अंतिम ज़ूम स्तर सेट करें
दूसरा कीफ़्रेम जोड़ने के साथ, अपना वांछित ज़ूम स्तर सेट करने के लिए वीडियो पूर्वावलोकन पर अपनी उंगलियाँ दबाएँ। यह ज़ूम प्रभाव का अंतिम बिंदु होगा. कीफ़्रेम अब इन दो स्थितियों के बीच एक सहज ज़ूम प्रभाव पैदा करेगा।
चरण 8: ज़ूम प्रभाव का पूर्वावलोकन करें
ज़ूम प्रभाव का पूर्वावलोकन करने के लिए अपना वीडियो चलाएं। यदि परिणाम अपेक्षित नहीं है, तो मुख्यफ़्रेम पर टैप करें और आवश्यकतानुसार ज़ूम स्तर बदलें।
चरण 9: वीडियो निर्यात करें और सहेजें
यदि आप ज़ूम प्रभाव से संतुष्ट हैं, तो स्क्रीन के ऊपरी-दाएँ कोने में "निर्यात" बटन पर टैप करें। अपने वीडियो के लिए वांछित रिज़ॉल्यूशन चुनें, और फिर "निर्यात करें" पर दोबारा टैप करें। CapCut आपके वीडियो को अतिरिक्त ज़ूम प्रभाव के साथ प्रस्तुत करेगा और इसे आपकी गैलरी में सहेजेगा।
वस्तुओं को सजीव करना
CapCut आपको अपने वीडियो में ऑब्जेक्ट की स्थिति, स्केल और रोटेशन को एनिमेट करने के लिए कीफ़्रेम का उपयोग करने की अनुमति देता है। यह गतिशील प्रभाव बनाने और आपके प्रोजेक्ट में गहराई जोड़ने के लिए उपयोगी हो सकता है।
यहां CapCut में कीफ़्रेम का उपयोग करके वस्तुओं को चेतन करने के बारे में चरण-दर-चरण मार्गदर्शिका दी गई है:
- CapCut खोलें और एक नया प्रोजेक्ट बनाएं, फिर उस वीडियो क्लिप को आयात करें जिसे आप संपादित करना चाहते हैं।
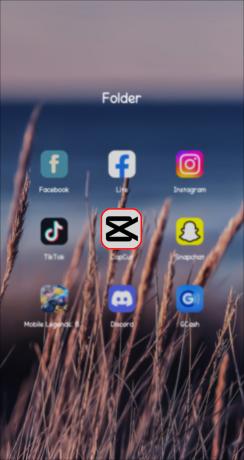
- टाइमलाइन पर वीडियो क्लिप चुनें और "ओवरले" विकल्प पर टैप करें।
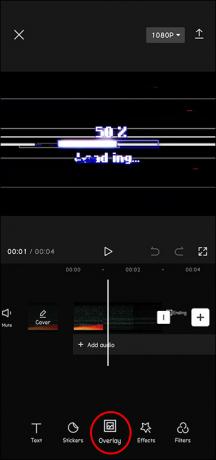
- "+" आइकन पर टैप करके और विशिष्ट तत्व का चयन करके वह ऑब्जेक्ट (छवि, स्टिकर, या आकार) जोड़ें जिसे आप एनिमेट करना चाहते हैं।
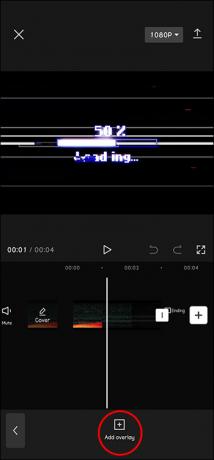
- अपने जोड़े गए ऑब्जेक्ट पर टैप करें, फिर "कीफ़्रेम" बटन पर टैप करें, जो एक छोटे हीरे के आइकन जैसा दिखता है।
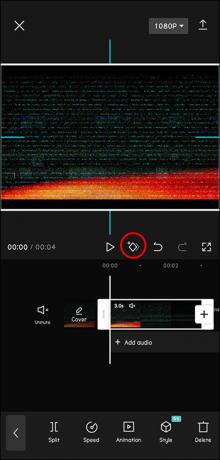
- टाइमलाइन प्लेहेड को उस बिंदु पर ले जाएं जहां आप एनीमेशन शुरू करना चाहते हैं, और एक नया कीफ़्रेम बनाने के लिए "जोड़ें" बटन पर टैप करें।
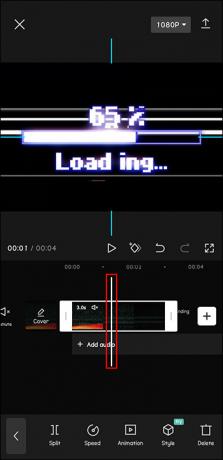
- एनीमेशन के लिए इसकी प्रारंभिक स्थिति निर्धारित करने के लिए ऑब्जेक्ट की स्थिति, स्केल और रोटेशन को समायोजित करें।
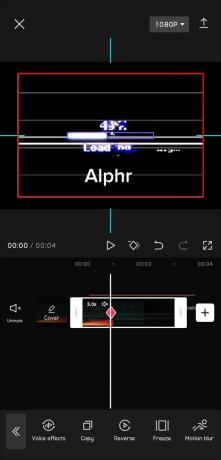
- प्लेहेड को उस बिंदु पर ले जाएं जहां आप एनीमेशन को समाप्त करना चाहते हैं, फिर एक और कीफ़्रेम बनाने के लिए फिर से "जोड़ें" बटन पर टैप करें।
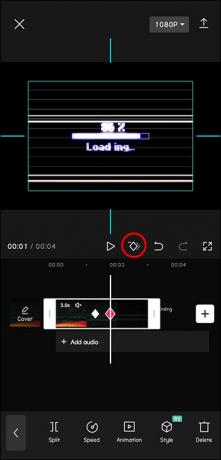
- एनीमेशन के लिए इसकी अंतिम स्थिति निर्धारित करने के लिए ऑब्जेक्ट की स्थिति, स्केल और रोटेशन को संशोधित करें।
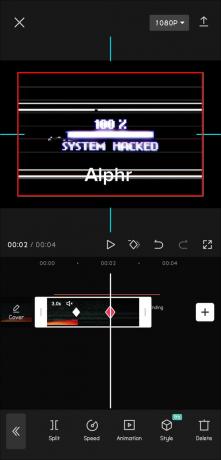
- टाइमलाइन को खंगालकर अपने एनिमेशन का पूर्वावलोकन करें और आवश्यक समायोजन करें।

- परिणाम से संतुष्ट होने पर अपना वीडियो निर्यात करें।
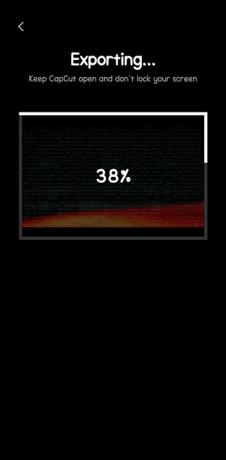
टेक्स्ट एनिमेशन बनाना
आप अपने वीडियो प्रोजेक्ट के लिए टेक्स्ट एनिमेशन बनाने, अपने कैप्शन या शीर्षक में जीवन और गति जोड़ने के लिए CapCut में कीफ़्रेम का उपयोग भी कर सकते हैं।
कीफ़्रेम का उपयोग करके टेक्स्ट एनीमेशन बनाने के लिए इन चरणों का पालन करें:
- CapCut खोलें, एक नया प्रोजेक्ट बनाएं और उस वीडियो क्लिप को आयात करें जिसे आप संशोधित करना चाहते हैं।
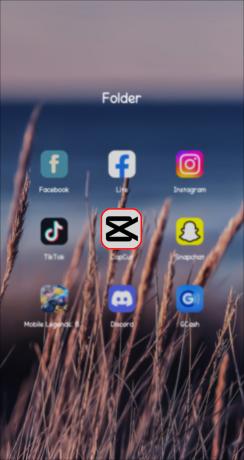
- टाइमलाइन पर वीडियो क्लिप पर टैप करें और टेक्स्ट ओवरले जोड़ने के लिए "टेक्स्ट" विकल्प चुनें।
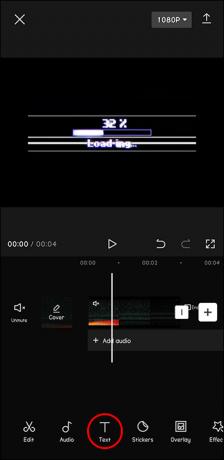
- अपना इच्छित टेक्स्ट दर्ज करें, एक फ़ॉन्ट चुनें, और टेक्स्ट का आकार और स्थिति तदनुसार समायोजित करें।
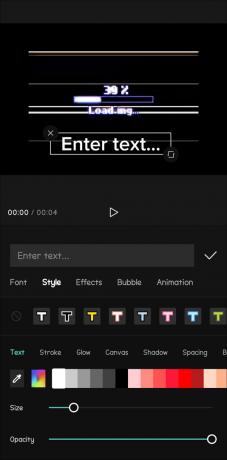
- अपने टेक्स्ट बॉक्स पर टैप करें, फिर "कीफ़्रेम" बटन (छोटा डायमंड आइकन) पर टैप करें।
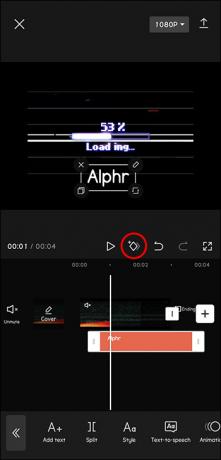
- टाइमलाइन प्लेहेड को उस बिंदु पर ले जाएं जहां आप टेक्स्ट एनीमेशन शुरू करना चाहते हैं, और एक नया कीफ़्रेम बनाने के लिए "जोड़ें" बटन पर टैप करें।
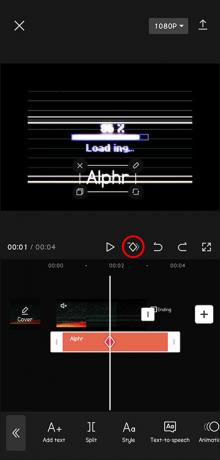
- एनीमेशन शुरू करने के लिए टेक्स्ट की प्रारंभिक स्थिति, स्केल और रोटेशन सेट करें।
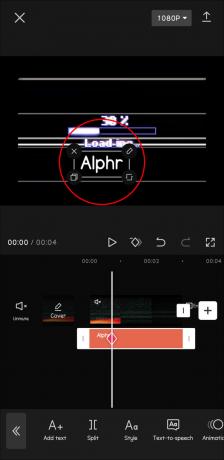
- प्लेहेड को वहां ले जाएं जहां आप टेक्स्ट एनीमेशन को समाप्त करना चाहते हैं, फिर दूसरा कीफ़्रेम बनाने के लिए फिर से "जोड़ें" बटन पर टैप करें।
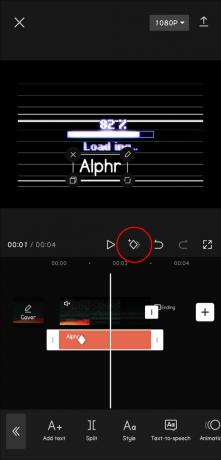
- एनीमेशन की अंतिम स्थिति को परिभाषित करने के लिए पाठ की स्थिति, पैमाने और रोटेशन को समायोजित करें।

- टाइमलाइन को खंगालकर और इसे सही करने के लिए आवश्यक समायोजन करके टेक्स्ट एनीमेशन का पूर्वावलोकन करें।
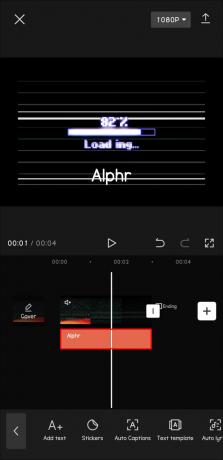
- जब आप एनीमेशन से संतुष्ट हो जाएं तो अपना वीडियो निर्यात करें।
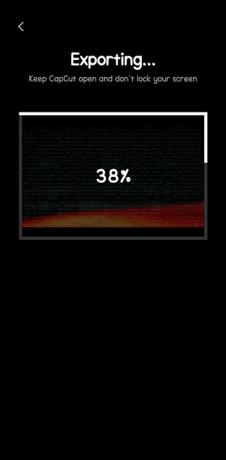
एक वीडियो/फोटो लंबन प्रभाव बनाना
इसके मूल में, लंबन प्रभाव एक गति तकनीक है जो आपके वीडियो प्रोजेक्ट्स में गहराई और रुचि की एक अतिरिक्त परत जोड़ती है। यह एक परत को दूसरे की तुलना में तेजी से स्थानांतरित करके प्राप्त किया जाता है, जिससे 3डी जैसा प्रभाव पैदा होता है जहां वस्तुएं एक-दूसरे के भीतर चलती प्रतीत होती हैं जैसे कि वे आपकी संरचना में अलग-अलग परतें हों। शब्द "लंबन" ग्रीक शब्द से आया है जिसका अर्थ है "बदलना" या "वैकल्पिक करना।"
कीफ़्रेम का उपयोग करके कैपकट पर वीडियो या फोटो लंबन प्रभाव बनाने के लिए, इन चरणों का पालन करें:
- सुनिश्चित करें कि आपके पास अपने प्रोजेक्ट के लिए 4K वीडियो या फ़ोटो तैयार हैं। यदि आपके पास 4K सामग्री नहीं है, तो भी आप कम से कम HD-गुणवत्ता वाली सामग्री (1080p या उच्चतर) के साथ अच्छे परिणाम प्राप्त कर सकते हैं।
- अपने डिवाइस पर CapCut ऐप खोलें और एक नया प्रोजेक्ट बनाएं। ऐसा करने के लिए, "+" आइकन पर टैप करें और "नया प्रोजेक्ट" चुनें।
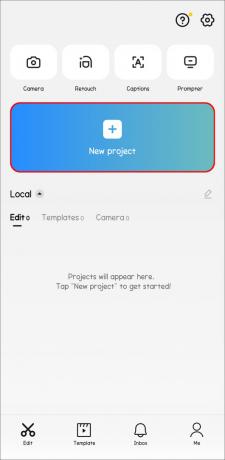
- आप जिस वीडियो या फोटो का उपयोग लंबन प्रभाव के लिए करना चाहते हैं उसे ढूंढने के लिए अपनी मीडिया फ़ाइलों को ब्राउज़ करें और इसे अपने प्रोजेक्ट में आयात करें।
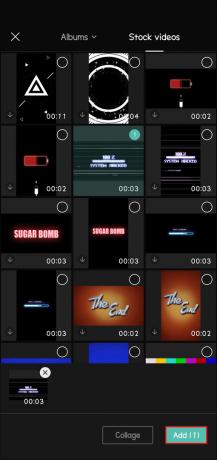
- एक बार जब आपकी मीडिया फ़ाइल आयात हो जाती है, तो आपको इसे मुख्य टाइमलाइन में देखना चाहिए। यह सुनिश्चित करने के लिए टाइमलाइन पर टैप करें कि जिस क्लिप पर आप काम करना चाहते हैं वह चयनित है।
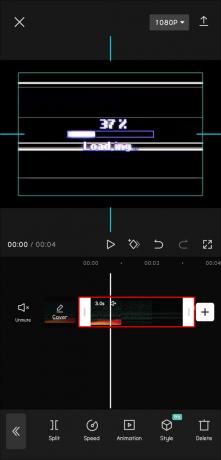
- अब आप लंबन प्रभाव की प्रारंभिक स्थिति निर्धारित करने के लिए क्लिप की शुरुआत में एक कीफ़्रेम बनाएंगे। ऐसा करने के लिए, सुनिश्चित करें कि सफेद लंबवत रेखा (प्लेहेड) टाइमलाइन में क्लिप की शुरुआत में है। अब, स्क्रीन पर दो उंगलियां रखकर और उन्हें अलग-अलग फैलाकर वीडियो पूर्वावलोकन पर ज़ूम इन करें। यह आपको वीडियो या फोटो के एक विशिष्ट क्षेत्र पर ध्यान केंद्रित करने की अनुमति देगा।
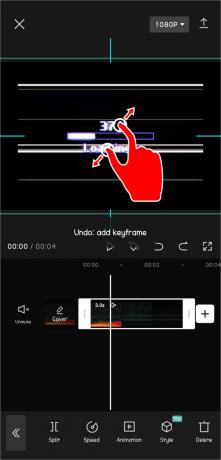
- स्क्रीन के नीचे "कीफ़्रेम" बटन पर टैप करें। यह लंबन प्रभाव के लिए एक प्रारंभिक कीफ़्रेम बनाएगा।
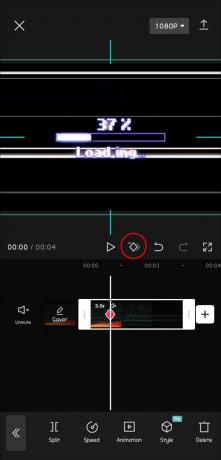
- इसके बाद, आपको एक एंडपॉइंट कीफ़्रेम बनाने की आवश्यकता होगी। ऐसा करने के लिए, सफेद ऊर्ध्वाधर रेखा (प्लेहेड) को टाइमलाइन में एक अलग स्थिति में ले जाएं, आदर्श रूप से क्लिप के अंत की ओर। फिर, वीडियो पूर्वावलोकन स्क्रीन को बाईं या दाईं ओर स्लाइड करें, यह इस बात पर निर्भर करता है कि आप अपने लंबन प्रभाव को किस दिशा में ले जाना चाहते हैं।
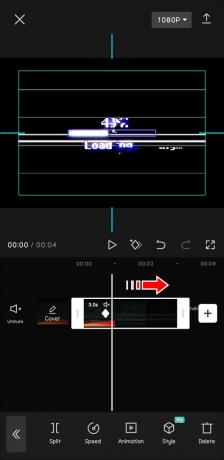
- एंडपॉइंट कीफ़्रेम बनाने के लिए "कीफ़्रेम" बटन पर फिर से टैप करें। सुनिश्चित करें कि सफेद ऊर्ध्वाधर रेखा (प्लेहेड) अभी भी उस स्थान पर है जिसे आपने समापन बिंदु के लिए चुना है।
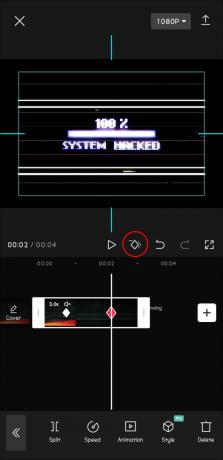
- अंत में, अपने वीडियो या फोटो को लंबन प्रभाव से देखने के लिए स्क्रीन के नीचे "प्ले" बटन पर टैप करें।
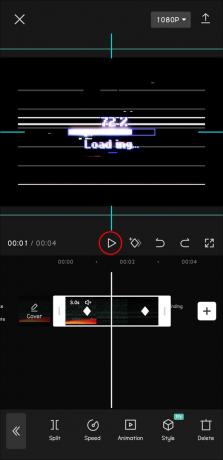
और बस! मीडिया आरंभिक स्थिति से समापन बिंदु तक सुचारू रूप से संक्रमण करेगा, जिससे एक आश्चर्यजनक और पेशेवर लंबन प्रभाव पैदा होगा जो आपके प्रोजेक्ट में गहराई और आयाम जोड़ता है।
आप टाइमलाइन में कीफ़्रेम को समायोजित करके प्रभाव के समय और गति को और बेहतर कर सकते हैं। उदाहरण के लिए, आप प्रभाव की गति को बदलने या अधिक जटिल गतिविधियों के लिए अतिरिक्त कीफ़्रेम बनाने के लिए कीफ़्रेम को एक-दूसरे के करीब या दूर ले जा सकते हैं।
एक बार जब आप वांछित लंबन प्रभाव प्राप्त कर लेते हैं, तो आप अंतिम वीडियो या फोटो को सहेजने के लिए अपने प्रोजेक्ट को निर्यात कर सकते हैं।
संभावनाएं अनंत हैं
CapCut अपने कीफ़्रेम फीचर के साथ वीडियो संपादन को बिल्कुल नए स्तर पर ले जाने का एक गतिशील तरीका प्रदान करता है। चाहे आप केवल एक विशेष प्रभाव जोड़ना चाहते हों या अपने वीडियो में कुछ गतिशील परिवर्तन लागू करना चाहते हों, कीफ़्रेम आपके वीडियो प्रोजेक्ट में रचनात्मकता के लिए एक शक्तिशाली उपकरण हैं।
इससे भी बेहतर, एक बार प्रक्रिया समझ लेने के बाद CapCut में कीफ़्रेम के साथ काम करना जटिल नहीं है। आप इस टूल के साथ जितना अधिक सहज होंगे, संपादन और आकर्षक दृश्य बनाने के प्रति आपका दृष्टिकोण उतना ही बेहतर होगा।
क्या आपने अभी तक कीफ़्रेम का उपयोग करने का प्रयास किया है? नीचे टिप्पणी अनुभाग में अन्य कैपकट उत्साही लोगों के साथ बेझिझक टिप्स और ट्रिक्स साझा करें।




