डिवाइस लिंक
-
एंड्रॉयड
-
आई - फ़ोन
-
Chrome बुक
-
Mac
-
खिड़कियाँ
- डिवाइस गुम है?
कंप्यूटर और मोबाइल उपकरणों पर डार्क मोड सुविधा के लिए धन्यवाद, लोग अंततः चमकदार स्क्रीन से आंखों के तनाव को कम कर सकते हैं। यह विशेष रूप से सच है जब रात में लगभग पूर्ण अंधेरे में अपने डिवाइस का उपयोग कर रहे हों। इस प्रवृत्ति के बाद, कई ऐप्स ने भी इस सुविधा को एकीकृत किया, जिससे स्क्रीन की कम चमक वाला एक पारिस्थितिकी तंत्र तैयार हुआ।

जहां तक ज़ूम ऐप का सवाल है, डार्क मोड हाल ही में मोबाइल उपकरणों पर आया है। केवल Mac OS सौभाग्य से, आपके द्वारा उपयोग किए जाने वाले लगभग किसी भी सिस्टम पर डार्क मोड को सक्षम करने के तरीके हैं।
IPhone पर ज़ूम के लिए डार्क मोड कैसे सक्षम करें
हाल तक ज़ूम मोबाइल ऐप में डार्क मोड को सक्षम करने की सुविधा नहीं थी। इसका असर एंड्रॉइड और iOS दोनों डिवाइस पर पड़ा। अगस्त 2020 के अपडेट के लिए धन्यवाद, अब आप अपने फोन की सिस्टम सेटिंग्स का उपयोग करके डार्क मोड को सक्षम कर सकते हैं।
अपने iPhone और iPad डिवाइस पर ऐसा करना पहले से कहीं अधिक आसान है।
- खोलें "समायोजन" आपके iOS डिवाइस पर ऐप।
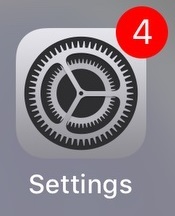
- थपथपाएं "प्रदर्शन एवं चमक" विकल्प।
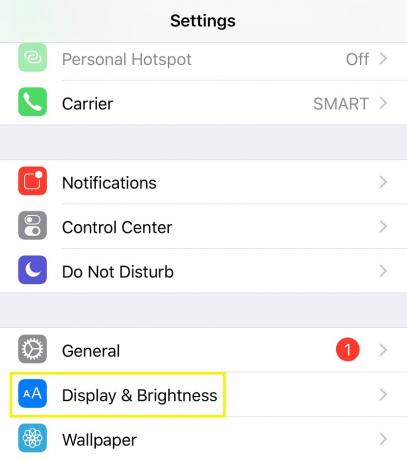
- डिस्प्ले और ब्राइटनेस मेनू के शीर्ष पर, आप देखेंगे "उपस्थितिविकल्प.

- नल "अँधेरा।"

डिफ़ॉल्ट रूप से, लाइट मोड चालू है। बस डार्क पर टैप करें और आपके iPhone का संपूर्ण स्वरूप क्षण भर के लिए गहरा हो जाएगा।
अब जब आप अपने डिवाइस पर ज़ूम ऐप खोलेंगे तो आप देखेंगे कि यह भी डार्क हो गया है। यदि आप लाइट मोड पर वापस लौटना चाहते हैं, तो बस ऊपर दिए गए चरणों को दोहराएं और लाइट का चयन करें।
यदि आप बार-बार लाइट और डार्क मोड के बीच स्विच करना पसंद करते हैं, तो आप इसे और भी आसानी से कर सकते हैं।
डार्क मोड तक पहुंचने के लिए कंट्रोल पैनल का उपयोग करना
- स्क्रीन के ऊपरी दाएं कोने से अपनी अंगुली को स्वाइप करके नियंत्रण केंद्र मेनू को नीचे खींचें।

- नियंत्रण केंद्र से चमक नियंत्रण को टैप करके रखें।

आप उपस्थिति आइकन देखेंगे जो आपको प्रकाश से गहरे रंग में स्विच करने और इसके विपरीत करने की अनुमति देता है। बस इस आइकन को टैप करें और आप पूरी तरह तैयार हैं।
बेशक, ये बदलाव स्वचालित रूप से ज़ूम आईओएस ऐप को भी प्रभावित करेंगे।
एंड्रॉइड डिवाइस पर ज़ूम के लिए डार्क मोड कैसे सक्षम करें
आईओएस के लिए ज़ूम ऐप की तरह, एंड्रॉइड डिवाइस अब ऐप के डार्क मोड का उपयोग कर सकते हैं। आपको बस अपने डिवाइस पर डार्क मोड सक्षम करना है और ज़ूम स्वचालित रूप से इन सेटिंग्स का पालन करेगा।
- खोलें "समायोजन" आपके एंड्रॉइड डिवाइस पर मेनू।

- थपथपाएं "प्रदर्शन और चमक" विकल्प।

- डिस्प्ले मेनू के ठीक शीर्ष पर, आप देखेंगे "प्रकाश और अंधेरा" विकल्प. इसे सक्षम करने के लिए डार्क मोड पर टैप करें।
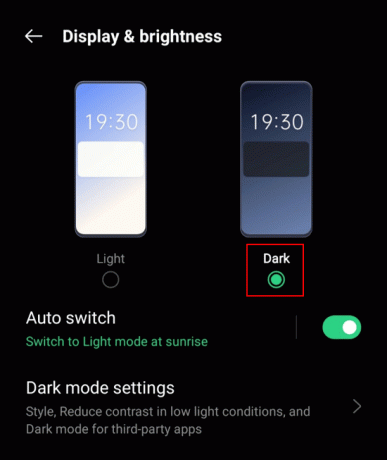
जब आप अपने एंड्रॉइड स्मार्टफोन या टैबलेट पर ज़ूम खोलते हैं, तो यह आपके सिस्टम प्राथमिकताओं के आधार पर डार्क मोड का उपयोग करेगा।
यदि आप अपने डार्क मोड अनुभव को और अधिक अनुकूलित करना चाहते हैं, तो आप डिस्प्ले मेनू में डार्क मोड सेटिंग्स विकल्प पर टैप कर सकते हैं। इससे आपको तीन विकल्प मिलते हैं.
- शेड्यूल के अनुसार चालू करने से आप वह समय निर्धारित कर सकते हैं जब आपके सिस्टम को डार्क और लाइट मोड के बीच स्वचालित रूप से स्विच करना चाहिए।
- वॉलपेपर पर लागू करना बहुत ही स्पष्ट है, लेकिन यह केवल सिस्टम डिफ़ॉल्ट वॉलपेपर के साथ ही काम करेगा।
- अंत में, एडाप्टिव कलर फ़िल्टर विकल्प है। यह सूर्यास्त और सूर्योदय के बीच के समय के लिए ब्लू लाइट फ़िल्टर सुविधा को स्वचालित रूप से चालू कर देता है। इसके लिए धन्यवाद, आप अपनी आंखों पर तनाव को और भी कम कर सकते हैं, खासकर शाम के समय। इस विकल्प का उपयोग करने के लिए आपको लोकेशन विकल्प को भी चालू करना होगा। इस तरह, ब्लू लाइट फ़िल्टर आपके समय क्षेत्र के साथ सिंक्रनाइज़ हो जाएगा, ताकि यह जान सके कि आपके स्थान पर सूर्यास्त और सूर्योदय कब होगा।
मैक पर ज़ूम के लिए डार्क मोड कैसे सक्षम करें
मोबाइल ऐप्स के विपरीत, मैक कंप्यूटर का उपयोग करते समय, आप सीधे अपने ज़ूम ऐप से डार्क मोड चालू कर सकते हैं। चूँकि यह एक अंतर्निहित सुविधा है, यह सिस्टम सेटिंग्स से पूरी तरह से स्वतंत्र है। बेशक, ऐप के डार्क मोड को आपके सिस्टम पर सक्रिय डार्क मोड के साथ स्वचालित रूप से संरेखित करने का एक विकल्प है।
ज़ूम में डार्क मोड चालू करने के लिए, इन चरणों का पालन करें:
- ज़ूम ऐप खोलें और पर क्लिक करें "समायोजन" ऐप के इंटरफ़ेस के ऊपरी दाएं कोने में आइकन।

- बाईं ओर मेनू में, क्लिक करें "आम।"

- थीम के अंतर्गत, चयन करें "अँधेरा।"

ऊपर चरण 3 में बताए अनुसार ज़ूम थीम का चयन करते समय, आप देखेंगे कि लाइट और डार्क के अलावा एक और विकल्प है। सिस्टम सेटिंग्स का उपयोग करें विकल्प आपको वही करने की अनुमति देता है जो यह कहता है। जैसा कि ऊपर उल्लेख किया गया है, यह तब काम आता है जब आप ज़ूम की थीम को अपने कंप्यूटर की उपस्थिति के साथ संरेखित करना चाहते हैं।
Mac पर सामान्य डार्क मोड पर स्विच करना
जब भी आप अपने कंप्यूटर पर डार्क मोड का उपयोग करेंगे तो ज़ूम भी डार्क हो जाएगा। यह विशेष रूप से उपयोगी है यदि आपने अपने कंप्यूटर पर थीम को दिन के समय के आधार पर स्वचालित रूप से वैकल्पिक करने के लिए सेट किया है। दिन के समय, कंप्यूटर लाइट थीम का उपयोग करेगा और सूर्यास्त के बाद अंधेरे में स्विच हो जाएगा।
यदि आप सुनिश्चित नहीं हैं कि अपने Mac की सेटिंग में स्वचालित थीम स्विचिंग कैसे चालू करें, तो बस नीचे दिए गए चरणों का पालन करें:
- क्लिक करें "एप्पल लोगो" स्क्रीन के ऊपरी-बाएँ कोने में।

- क्लिक "सिस्टम प्रेफरेंसेज।"

- क्लिक "आम।"
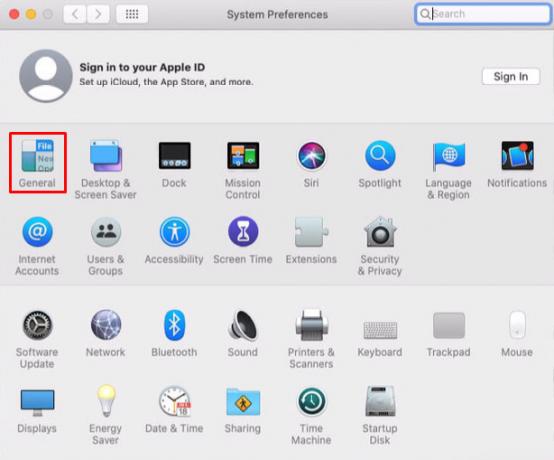
- पहला विकल्प है Appearance. इसके ठीक बगल में आपको तीन विकल्प दिखाई देंगे: लाइट, डार्क और ऑटो।
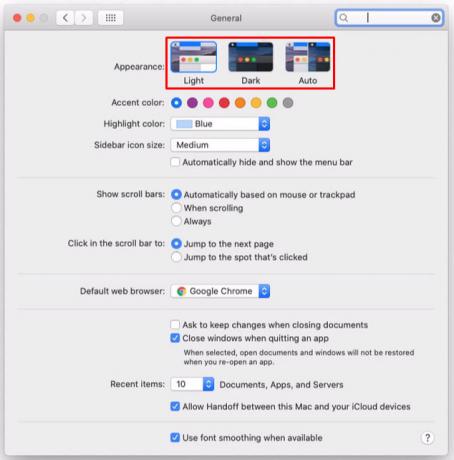
- चुनना "ऑटो।" जैसे ही आप ऐसा करते हैं, आपके मैक का संपूर्ण इंटरफ़ेस उस समय जिस भी थीम का उपयोग करना चाहिए, उसमें समायोजित हो जाएगा।
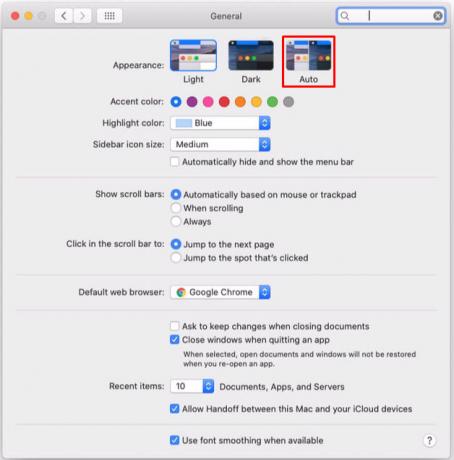
- सामान्य मेनू बंद करें और समाप्त करें।

अब जब भी आपका कंप्यूटर दिन के समय के आधार पर अपना स्वरूप समायोजित करता है, तो ज़ूम अपने डार्क मोड के साथ इसका अनुसरण करेगा।
विंडोज़ 10 पीसी पर ज़ूम के लिए डार्क मोड कैसे सक्षम करें
मैक के लिए ज़ूम ऐप के विपरीत, विंडोज 10 ऐप एकीकृत डार्क मोड विकल्प के साथ नहीं आता है। हालाँकि यह बुरी खबर लग सकती है, लेकिन इस समस्या का समाधान मौजूद है। की तरह।
ज़ूम डेस्कटॉप ऐप का उपयोग करने के अलावा, आप इंटरनेट ब्राउज़र के माध्यम से ऑनलाइन संस्करण का भी उपयोग कर सकते हैं। यदि आप Google Chrome का उपयोग करते हैं, तो आप ऑनलाइन ऐप पर ब्राउज़र के डार्क मोड को सक्षम कर पाएंगे। इसका एकमात्र नकारात्मक पक्ष यह है कि आप मीटिंग के दौरान ज़ूम में डार्क मोड नहीं रख पाएंगे।
ऑनलाइन ज़ूम उपस्थिति को गहरे रंग में बदलने के लिए, निम्न कार्य करें:
- अपने कंप्यूटर पर Google Chrome खोलें और पर जाएँ https://zoom.us

- क्लिक करें "दाखिल करना" स्क्रीन के ऊपरी दाएँ कोने में।

- अपने ज़ूम उपयोगकर्ता नाम और पासवर्ड के साथ लॉग इन करें।

- अब Google Chrome में एक नया टैब खोलें, इस लिंक को एड्रेस बार में कॉपी करें और एंटर दबाएं: क्रोम://झंडे/#सक्षम-बल-अंधेरा। इससे Google Chrome के लिए प्रयोगात्मक विकल्पों वाला पृष्ठ खुल जाएगा. यहां आप देखेंगे कि वेब सामग्री के लिए ऑटो डार्क मोड विकल्प पीले रंग में हाइलाइट किया गया है।
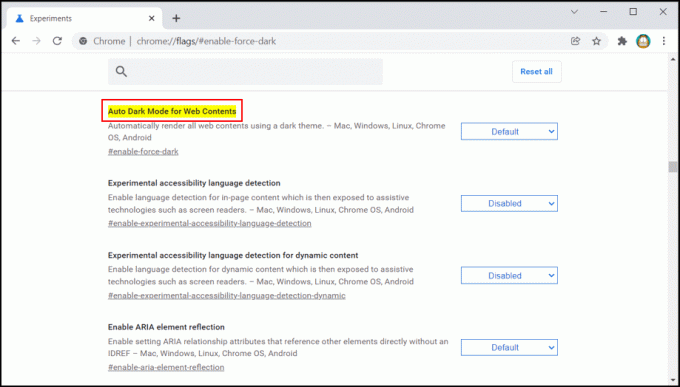
- चुनना "गलती करना।"

- ड्रॉप डाउन मेनू से “चयनात्मक व्युत्क्रम के साथ सक्षम” चुनें "सब कुछ।"
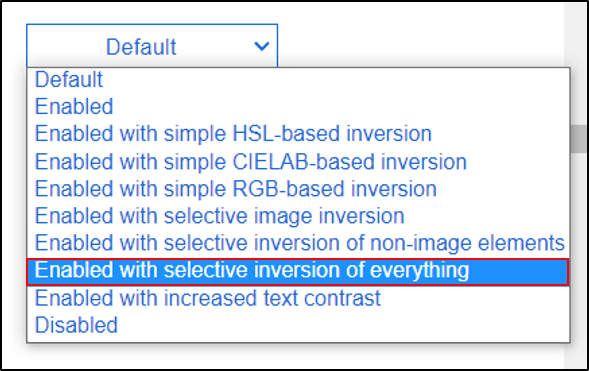
- अब क्रोम को पुनः आरंभ करने का समय आ गया है। आप इसे बस क्लिक करके करें पुन: लॉन्च पृष्ठ के निचले दाएं कोने पर बटन। ऐसा करने से पहले, अपने द्वारा खोले गए विंडो और टैब में अपना कोई भी काम सहेजना सुनिश्चित करें।
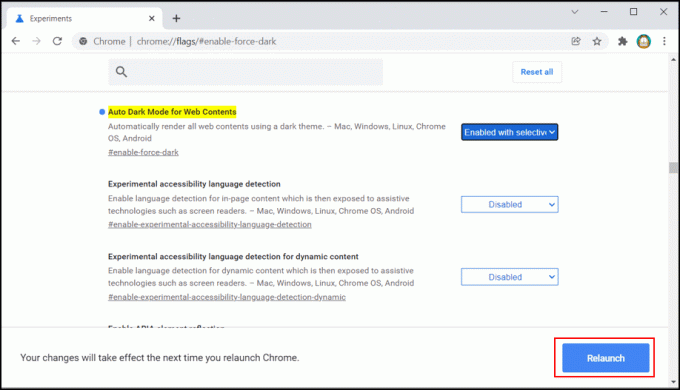
- ज़ूम पेज पर जाएँ और अपने खाते में लॉगिन करें। अब आपको देखना चाहिए कि ज़ूम इंटरफ़ेस भी डार्क मोड में बदल गया है।

ज़ूम और अन्य वेबसाइटों के लिए सामान्य मोड पर वापस लौटने के लिए, बस ऊपर दिए गए चरणों का पालन करें। इस बार एकमात्र अंतर चरण 9 में होगा। यहां आपको हर चीज के इनेबल्ड विद सिलेक्टेड इनवर्जन वैल्यू को डिफॉल्ट में बदलना होगा।
Chromebook पर ज़ूम के लिए डार्क मोड कैसे सक्षम करें
दुर्भाग्य से, Chrome OS के लिए ज़ूम ऐप डार्क मोड का समर्थन नहीं करता है। अच्छी बात यह है कि ऐप का इंटरफ़ेस ज्यादातर गहरे भूरे रंग का है, इसलिए यह आपकी आंखों को चमकीले रंगों से नहीं भरेगा। इसके इंटरफ़ेस में एकमात्र उज्ज्वल चीज़ सेटिंग्स मेनू है।
बेशक, यदि आप चाहें, तो आप सीधे Google Chrome में ज़ूम का उपयोग कर सकते हैं और डार्क मोड लागू कर सकते हैं। ऐसा करने के लिए, बस विंडोज 10 में इसे सक्षम करने के लिए पिछले अनुभाग में बताए गए चरणों का पालन करें।
अंधेरे में ज़ूम करना
उम्मीद है, अब आप जान गए होंगे कि अपने ज़ूम ऐप पर डार्क मोड कैसे सक्षम करें। लंबे समय तक काम करते समय ज़ूम के इंटरफ़ेस को गहरा करना और इस प्रकार आपकी आँखों को अनावश्यक तनाव से बचाना महत्वपूर्ण हो सकता है। खासकर जब कम रोशनी की स्थिति में काम कर रहे हों।
क्या आप ज़ूम पर डार्क मोड चालू करने में कामयाब रहे हैं? आप इसे किस डिवाइस पर उपयोग कर रहे हैं? कृपया नीचे टिप्पणी अनुभाग में अपने अनुभव साझा करें।




