- क्या मुझे विंडोज़ 10 में अपग्रेड करना चाहिए?
- 5 सर्वश्रेष्ठ विंडोज़ 10 सुविधाएँ
- विंडोज 10 डाउनलोड करने के लिए कैसे
- विंडोज 10 आईएसओ को डिस्क पर कैसे बर्न करें
- विंडोज़ 10 युक्तियाँ और युक्तियाँ जिन्हें आपको जानना आवश्यक है
- यदि विंडोज़ अपडेट विंडोज़ 10 में अटक जाता है तो उसे कैसे ठीक करें
- विंडोज 10 में स्टार्ट मेन्यू को कैसे ठीक करें
- अपनी अन्य सभी विंडोज़ 10 समस्याओं को कैसे ठीक करें
- विंडोज़ 10 में कॉर्टाना को कैसे निष्क्रिय करें
- विंडोज़ 10 में डीफ़्रैग कैसे करें
- विंडोज़ 10 में सहायता कैसे प्राप्त करें
- विंडोज 10 को सेफ मोड में कैसे शुरू करें
- विंडोज 10 का बैकअप कैसे लें
- विंडोज 10 को डाउनलोड होने से कैसे रोकें
अप्रैल तक अद्यतन किया जा रहा है विंडोज 10 अपडेट अपनी समस्याओं के साथ आया - इतना कि माइक्रोसॉफ्ट ने शुरुआत में 10 अक्टूबर संस्करण को हटा दिया था भयानक बग के कारण. यह वाकई शर्म की बात थी, क्योंकि विंडोज 10 शायद है माइक्रोसॉफ्टआज तक का सबसे बेहतरीन ऑपरेटिंग सिस्टम। तब से अक्टूबर अपडेट जारी कर दिया गया है, और यह अपने साथ कई समस्याओं का समाधान लेकर आया है। लेकिन निश्चित रूप से, जैसा कि हर ऑपरेटिंग सिस्टम के साथ होता है, दुर्भाग्य से चीजें अभी भी किसी न किसी बिंदु पर गलत हो जाती हैं।

चाहे आपको अक्टूबर अपडेट मिला हो या गड़बड़ अप्रैल संस्करण, आप आसानी से बग और समस्याओं का शिकार हो सकते हैं। वे उन उपयोगकर्ताओं को प्रभावित करते हैं जिन्होंने विंडोज़ के पिछले संस्करणों से अपडेट किया है या ऑपरेटिंग के साथ डिवाइस खरीदे हैं सिस्टम समान रूप से पूर्व-स्थापित है, और छोटी परेशानियों से लेकर बड़ी त्रुटियों तक हो सकता है जो आपको बर्बाद कर देती हैं अनुभव।
शुक्र है, अक्टूबर अपडेट के साथ वास्तव में परेशान करने वाले अधिकांश मुद्दों को ठीक कर दिया गया है। लेकिन इसका मतलब यह नहीं है कि ये अन्य आप पर प्रभाव नहीं डालेंगे।
यहां विंडोज 10 के साथ 10 सबसे आम समस्याएं दी गई हैं और आप उन्हें हमेशा के लिए कैसे ठीक कर सकते हैं, जिससे आपके पास एक ऐसा पीसी बचेगा जिसमें विंडोज 10 की सभी नई सुविधाएं हैं और इसकी निराशाएं कम हैं।
विंडोज़ 10 की 10 समस्याएँ और उन्हें कैसे ठीक करें:
1. मैं विंडोज़ 10 के स्वचालित अपडेट को कैसे रोकूँ?
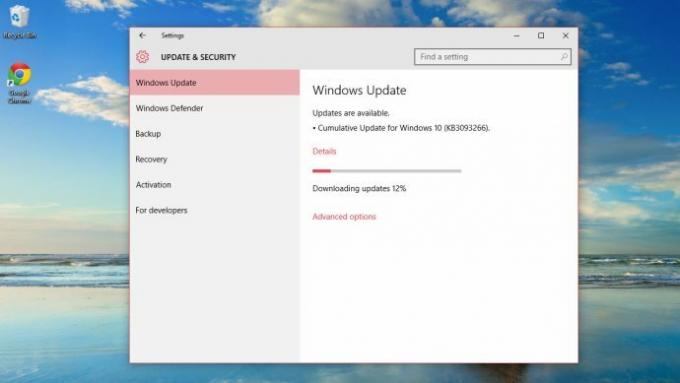
संबंधित देखें
स्वचालित अपडेट वर्षों से विंडोज़ उपयोगकर्ताओं के लिए परेशानी का सबब बना हुआ है। महत्वपूर्ण अद्यतनों को स्थापित करने के लिए बिना किसी संकेत के, अप्रत्याशित पुनरारंभ उपयोगकर्ताओं को आश्चर्यचकित कर सकता है, जिससे समय बर्बाद हो सकता है। विंडोज 10 में चीजें उतनी ही समस्याग्रस्त हैं, कम से कम इसलिए नहीं क्योंकि अपडेट का पहला दौर त्रुटियों से भरा हुआ था: उपयोगकर्ताओं ने अपडेट के आंशिक रूप से इंस्टॉल होने और फिर रुकने की शिकायत की। फिर अपडेट वापस ले लिए गए, उपयोगकर्ताओं के सिस्टम रीबूट हुए और पूरी प्रक्रिया फिर से शुरू हुई।
कुछ उपयोगकर्ता सरल दृढ़ता के बाद सफलता का दावा करते हैं, जबकि अन्य व्यक्तिगत रूप से अपडेट को मैन्युअल रूप से इंस्टॉल करने की कसम खाते हैं। ऐसा करने के लिए, कैटलॉग.अपडेट.माइक्रोसॉफ्ट.कॉम पर जाएं (यह केवल इंटरनेट एक्सप्लोरर में काम करता है, एज में नहीं) और संगत अपडेट की सूची देखने के लिए खोज बॉक्स में "विंडोज 10" दर्ज करें।
अपने पीसी के स्वास्थ्य को अपने हाथों में लेने के लिए आपको माफ़ किया जा सकता है। स्टार्ट स्क्रीन में सेटिंग्स चुनें, फिर "अपडेट और सुरक्षा"। उन्नत विकल्प चुनें, फिर "पुनरारंभ शेड्यूल करने के लिए सूचित करें"। यह अपडेट को डाउनलोड होने से नहीं रोकेगा, लेकिन जब आप एक कप चाय के लिए नीचे आएंगे तो कम से कम विंडोज़ को अपनी पहल पर काम करने से रोकेगा। इसके अलावा, सच्चे नियंत्रण प्रेमी अपग्रेड को स्थगित करने का विकल्प चुन सकते हैं। यह सुरक्षा अपडेट को डाउनलोड और इंस्टॉल करने से नहीं रोकता है, लेकिन बाकी सभी चीजों पर ब्रेक लगाता है।
2. क्या मुझे विंडोज़ 10 के साथ एंटीवायरस सॉफ़्टवेयर की आवश्यकता है?

विंडोज 8 की तरह, विंडोज 10 भी विंडोज डिफेंडर के रूप में एंटीवायरस सॉफ़्टवेयर के साथ आता है। अपने होस्ट ऑपरेटिंग सिस्टम में मजबूती से बुना हुआ, यह नियमित रूप से अपडेट होता है और वास्तविक समय में आपके पीसी की निगरानी करता है, साथ ही अगर आपको कुछ गड़बड़ी का संदेह है तो आपको मैन्युअल स्कैन चलाने का विकल्प भी देता है। जैसे-जैसे आउट-ऑफ़-द-बॉक्स सॉफ़्टवेयर जाता है, यह प्रयोग करने योग्य, नेविगेट करने में आसान होता है और खतरों के उचित अनुपात को रोकता है। हालाँकि, हमारे स्वतंत्र परीक्षण से पता चला कि इसने नेट के माध्यम से 32% खतरों की अनुमति दी, जिससे हमें उपयोगकर्ताओं को इस पर भरोसा करने से हतोत्साहित किया गया।
सौभाग्य से, अभी भी तृतीय-पक्ष एंटीवायरस सॉफ़्टवेयर का एक बड़ा बाज़ार है, कम से कम हमारी पसंदीदा मुफ़्त पसंद नहीं, अवास्ट मुफ्त विषाणु विरोधी. इसने हमारे परीक्षणों में अच्छा प्रदर्शन किया, और गेमर्स इसके साइलेंट मोड की सराहना करेंगे, जो पॉप-अप को रोकता है। जब नए ऐप्स इंस्टॉल करने की बात आती है तो यह भी क्षमा योग्य है - हर बार जब आप अपने पीसी में नया सॉफ़्टवेयर जोड़ते हैं तो आपको यह जीवन में हलचल पैदा नहीं करेगा। उन लोगों के लिए जो मुफ़्त संस्करण में विज्ञापनों को बर्दाश्त नहीं कर सकते, अवास्ट इंटरनेट सिक्योरिटी आपको प्रति वर्ष £40 वापस देगी (हालाँकि अमेज़ॅन के पास यह कम कीमत पर है), और विज्ञापन-मुक्त है। इसमें फ़ायरवॉल और एंटी-हाईजैक सुरक्षा जैसी उपयोगी सुविधाएँ भी जोड़ी गई हैं, जो आपको फ़िशिंग साइटों से बचाने के लिए डिज़ाइन की गई हैं।
माइक्रोसॉफ्ट ने 2017 तक दुनिया भर में एक अरब पीसी पर विंडोज 10 स्थापित करने का लक्ष्य रखा है, दुनिया के सबसे आकर्षक लक्ष्य स्थापित ऑपरेटिंग सिस्टम छोटा नहीं हो रहा है - आपको माइक्रोसॉफ्ट के स्वयं के, त्रुटिपूर्ण एंटीवायरस से परे सावधानी बरतने की सलाह दी जाएगी सॉफ़्टवेयर।
3. जब मैं विंडोज 10 बंद कर दूं तो मैं अपडेट इंस्टॉल करना कैसे रोकूं?
अक्सर जब आप अपने पीसी को बंद करने जाते हैं, तो आपको 'शट डाउन' बटन पर एक पीला विस्मयादिबोधक चिह्न दिखाई देता है। इसका मूल रूप से मतलब यह है कि माइक्रोसॉफ्ट ने बैकग्राउंड में विंडोज अपडेट डाउनलोड कर लिया है और जैसे ही आप 'शट डाउन' बटन पर क्लिक करेंगे, यह उन्हें आपके पीसी पर लागू कर देगा। आपके विंडोज़ संस्करण और डाउनलोड की गई फ़ाइलों के आकार के आधार पर, आपके पीसी को अपडेट करने और बंद करने में लगने वाला समय कुछ सेकंड से लेकर कई मिनट तक भिन्न हो सकता है।
इन अद्यतनों को इंस्टॉल करने से बचने और अपने पीसी को तुरंत बंद करने का एक आसान तरीका है। यदि आपके लैपटॉप की बैटरी कम है या आप बंद करने की जल्दी में हैं तो यह विधि जीवनरक्षक हो सकती है। अगली बार जब आप अपना पीसी चालू करेंगे तो अपडेट स्थगित हो जाएंगे।
सबसे पहले, आप जिन फ़ाइलों पर काम कर रहे हैं उन्हें सहेजें और अपने पीसी पर सभी प्रोग्राम बंद करें। अब अपना रन डायलॉग बॉक्स खोलने के लिए विंडोज कुंजी + आर दबाएं, इसमें सीएमडी टाइप करें, फिर अपना कमांड प्रॉम्प्ट खोलने के लिए एंटर दबाएं। इसमें निम्नलिखित टाइप करें: शटडाउन -एस -एफ -टी 00 (नीचे स्क्रीनशॉट देखें)। यहां, 'एस' का मतलब शटडाउन है, 'एफ' किसी भी खुले प्रोग्राम (जिसमें शामिल हैं) को जबरदस्ती बंद करने का आदेश है पृष्ठभूमि) और '00' उस समय-विलंब को संदर्भित करता है जिसके बाद कमांड निष्पादित किया जाना चाहिए (हाथों हाथ)। एंटर दबाएं और आपका पीसी बंद हो जाएगा।
4. मैं अपने 4G डेटा का उपयोग करके Windows 10 को कैसे रोकूँ?
विंडोज़ 10 की सबसे बड़ी समस्याओं में से एक अदृश्य इंटरनेट उपयोग है। इसके जारी होने से पहले ही, उपयोगकर्ताओं ने देखा कि विंडोज 7/8 पीसी पृष्ठभूमि में स्वचालित रूप से विंडोज 10 डाउनलोड कर रहे थे, जिससे मीटर्ड कनेक्शन वाले उपयोगकर्ता निराश हो गए। विंडोज़ 10 स्थापित होने के बाद भी यह जारी रहता है: पृष्ठभूमि अपडेट का वज़न अक्सर कई सौ मेगाबाइट होता है। होम ब्रॉडबैंड कनेक्शन को माफ करना असुविधाजनक है, लेकिन मोबाइल इंटरनेट खातों पर संभावित आपदा है। विंडोज़ 10 को बैकग्राउंड में डेटा सोखने से रोकने के लिए, सेटिंग्स पर जाएँ, फिर नेटवर्क और इंटरनेट पर जाएँ। वाई-फाई और फिर उन्नत विकल्प चुनें। "मीटर्ड कनेक्शन के रूप में सेट करें" को चालू पर टॉगल करें, और विंडोज़ को गैर-आवश्यक अपडेट मिलना बंद हो जाएगा, साथ ही कुछ ऐप अपडेट और स्टार्ट स्क्रीन टाइल्स भी बंद हो जाएंगे।
हैरानी की बात यह है कि यह उन पीसी पर काम नहीं करता है जो ईथरनेट पोर्ट के माध्यम से इंटरनेट से कनेक्ट होते हैं, जो याद रखने योग्य है यदि आपके पास कई पीसी आपके इंटरनेट राउटर से जुड़े हुए हैं। एक अच्छे आकार का अपडेट और आप पाएंगे कि आपकी डेटा सीमा खत्म हो गई है।
5. मैं Microsoft को मेरी सभी व्यक्तिगत जानकारी प्राप्त करने से कैसे रोकूँ?

यह एक पेचीदा मामला है, क्योंकि विंडोज़ 10 पहले से कहीं अधिक व्यक्तिगत जानकारी संभालता है। सभी डिवाइसों में आपके ब्राउज़र इतिहास को सिंक करने की इसकी क्षमता डेस्कटॉप पीसी वाले किसी भी व्यक्ति द्वारा मूल्यवान होगी लैपटॉप और एक सरफेस डिवाइस, जबकि कॉर्टाना की बेहद सटीक वाक् पहचान एक उपयोगी, भविष्यवादी है छूना। इस बीच, OneDrive, Microsoft का ड्रॉपबॉक्स-क्लाउड स्टोरेज और दस्तावेज़ सेवा को मात देते हुए, पूरे ओएस में व्यापक ऑनलाइन स्टोरेज बुनता है।
बुरी खबर यह है कि इस सब में माइक्रोसॉफ्ट को डेटा भेजना शामिल है। विभिन्न उपकरणों में ब्राउज़रों को सिंक करने में आपके ब्राउज़िंग इतिहास, बुकमार्क, पसंदीदा, सहेजे गए वेबसाइट पासवर्ड और आपके वायरलेस नेटवर्क के नाम और पासवर्ड को Microsoft तक पहुंचाना शामिल है। Cortana आपके कैलेंडर और ईमेल के साथ-साथ आपके बिंग खोज इतिहास से डेटा एकत्र करता है।
यदि आपने Microsoft के उपयोगकर्ता अनुबंध को पढ़ने के लिए समय निकाला है तो और भी गहरी समस्याएँ हैं। यह "[हमारे] ग्राहकों" की सुरक्षा के लिए "व्यक्तिगत डेटा तक पहुंच, खुलासा और संरक्षित करने" के अपने अधिकार के बारे में दृढ़ है, और ईगल-आइड ने विंडोज 10 के विज्ञापन को देखा होगा इंजन "आपकी संभावित रुचियों या अन्य जानकारी पर आधारित है जो हम जनसांख्यिकीय डेटा, खोज क्वेरी, रुचियों और पसंदीदा, उपयोग डेटा और स्थान का उपयोग करके समय के साथ आपके बारे में सीखते हैं।" आंकड़े"।
यदि इसने आपको परेशान कर दिया है, तो सेटिंग्स पर जाएं, फिर गोपनीयता पर जाएं। बेझिझक जितने चाहें उतने बक्सों को अनचेक करें। टास्कबार में खोज बॉक्स पर क्लिक करके और फिर सेटिंग्स आइकन (कॉग) चुनकर कॉर्टाना को चरागाह में रखा जा सकता है।
कॉर्टाना को बंद की ओर स्लाइड करें। अंत में, सिंक सेटिंग्स सेटिंग्स पैनल के अकाउंट्स अनुभाग में पाई जा सकती हैं, और इसे पूरी तरह से या व्यक्तिगत रूप से बंद किया जा सकता है।
6. कॉर्टाना काम क्यों नहीं करता?
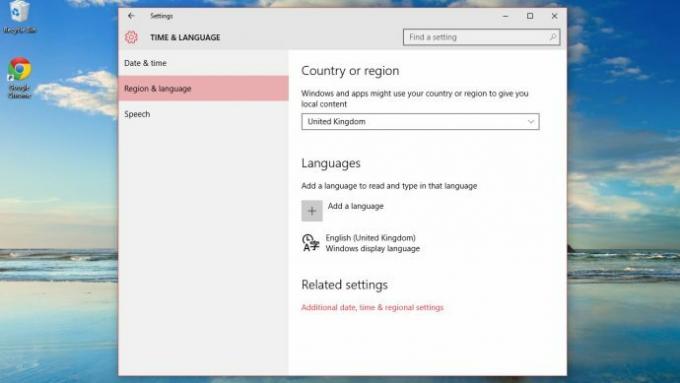
कॉर्टाना, माइक्रोसॉफ्ट का बहुप्रतीक्षित सिरी प्रतियोगी, एक अजीब स्थानीयकरण बग के कारण बॉक्स से बाहर काम नहीं कर सकता है। टास्कबार पर सर्च बॉक्स पर क्लिक करें और सेटिंग्स कॉग पर क्लिक करें।
यदि आपको यह कहते हुए एक संदेश दिखाई देता है कि कॉर्टाना आपकी भाषा या क्षेत्र में उपलब्ध नहीं है, जबकि आप जानते हैं कि यह उपलब्ध है (यूके निश्चित रूप से योग्य है), तो आपको यही करना होगा।
सबसे पहले, सेटिंग्स पर जाएं, फिर "समय और भाषा" पर जाएं। बाईं ओर "क्षेत्र और भाषा" चुनें और जहां "अंग्रेजी (यूनाइटेड किंगडम)" लिखा है वहां क्लिक करें, और विकल्प चुनें। भाषण के अंतर्गत डाउनलोड पर क्लिक करें, और यदि यह उपलब्ध है तो भाषा पैक के अंतर्गत भी ऐसा ही करें। दोनों के डाउनलोड होने तक प्रतीक्षा करें, फिर पुनरारंभ करें। जब आपका पीसी बूट हो जाए, तो सर्च बार पर क्लिक करें, फिर सेटिंग्स कॉग पर, और आप कॉर्टाना को सक्रिय करने में सक्षम होंगे।
यदि आप नहीं कर सकते हैं, तो "क्षेत्र और भाषा" पर वापस जाएं और अपने देश या क्षेत्र को संयुक्त राज्य अमेरिका में बदलें, और भाषाओं के अंतर्गत "एक भाषा जोड़ें" पर क्लिक करें। अंग्रेजी (संयुक्त राज्य अमेरिका) भाषा पैक ढूंढें और इसे इंस्टॉल करें। भाषण के अंतर्गत, अंग्रेज़ी (संयुक्त राज्य अमेरिका) चुनें, फिर अपनी मशीन को रीबूट करें। Cortana सक्रिय करें, फिर अपनी सभी सेटिंग्स को वापस यूके अंग्रेज़ी में बदलें। अंतिम समय में रिबूट करें और चीजें - उंगलियां पार - काम करेंगी।
7. मैं विंडोज़ 10 में स्वचालित रूप से लॉग इन कैसे करूँ?
जैसे-जैसे विंडोज़ और माइक्रोसॉफ्ट के व्यक्तिगत खाते - चाहे आप हॉटमेल, लाइव, आउटलुक.कॉम या एक्सबॉक्स के माध्यम से आपके पास आए हों - अधिक से अधिक काम करते हैं, सुरक्षा अधिक महत्वपूर्ण हो जाती है। यदि, जब आपने विंडोज़ 10 स्थापित किया था, तो आपने इसे अपने Microsoft खाते का विवरण दिया था, आपके पीसी में पहले से ही बहुत सारा डेटा होगा। इसीलिए, जब आप लॉग इन करने आते हैं, तो आपसे हर बार आपका पासवर्ड मांगा जाता है।
व्यवहार में, यह थोड़ा परेशान करने वाला हो सकता है। अपने पीसी को चालू करने और केतली को उबालने जैसा कुछ नहीं है, केवल यह पता लगाने के लिए कि आपको अभी भी लॉग इन करना होगा और अपने कंप्यूटर पर अपने स्टार्टअप एप्लिकेशन लोड करने की प्रतीक्षा करनी होगी। मध्यम-सुरक्षा समाधान यह है कि सेटिंग्स मेनू में अकाउंट्स पर जाएं और साइन-इन विकल्प चुनें, फिर एक पिन नंबर जोड़ें। ये कम से कम चार अक्षर लंबे होने चाहिए। सबसे कम सुरक्षा विकल्प यह है कि आपका विंडोज 10 पीसी बिना पासवर्ड के शुरू हो। माइक्रोसॉफ्ट ने ऐसा करने का विकल्प छिपा दिया है, लेकिन यह वहां मौजूद है।
सर्च बार पर क्लिक करें और प्रॉम्प्ट लोड करने के लिए CMD टाइप करें। परिणामी संवाद बॉक्स में "उपयोगकर्ता पासवर्ड2 को नियंत्रित करें" टाइप करें, और "इस कंप्यूटर का उपयोग करने के लिए उपयोगकर्ताओं को एक उपयोगकर्ता नाम और पासवर्ड दर्ज करना होगा" को अनचेक करें। ओके पर क्लिक करें और एक नई विंडो दिखाई देगी, जिसमें आप अपना मौजूदा पासवर्ड दो बार दर्ज करेंगे। ओके पर क्लिक करें और आपका कंप्यूटर चालू हो जाएगा और भविष्य में स्वचालित रूप से लॉग इन हो जाएगा। हम यह निर्णय आपके बेहतर निर्णय पर छोड़ेंगे कि यह एक बुद्धिमानी भरा कदम है या नहीं।
8. मैं कैसे बता सकता हूं कि सक्रिय विंडो कौन सी है?

विंडोज 10 के सभी सौंदर्य परिवर्तन लोकप्रिय साबित नहीं हुए हैं, और जिस तरह से हर एक विंडो - सक्रिय है या नहीं - इसमें काले पाठ के साथ एक सादा सफेद शीर्षक पट्टी है जिससे यह बताना बहुत मुश्किल हो जाता है कि कौन सा है रहना। यह उन लोगों के लिए समस्याएँ पैदा करता है जिनके पास कई मॉनिटर या उच्च-डीपीआई डिस्प्ले हैं जो एक साथ कई विंडो को समायोजित कर सकते हैं। परिवर्तन ने अल्फ़र टीम के कम से कम एक सदस्य को अनुकूलन योग्य ग्रेडिएंट्स के साथ टाइटल बार के दिनों के लिए तैयार कर दिया है।
सबसे अच्छा उपाय यह है कि डेस्कटॉप पर राइट-क्लिक करें और वैयक्तिकृत करें | चुनें रंग, फिर स्वचालित स्लाइडर को अनचेक करें और एक नया उच्चारण रंग चुनें। अंतर बहुत सूक्ष्म है, लेकिन आपका चुना हुआ उच्चारण रंग "लाइव" विंडो को एक-पिक्सेल-चौड़े बॉर्डर में घेर लेगा।
अन्यथा, विंडोज़ की उच्च-कंट्रास्ट थीम में से किसी एक को चुनने से आपको विंडोज़ की सौंदर्य अपील की कीमत पर शीर्षक पट्टी को रंगने वाले चार विकल्प मिलते हैं।
9. विंडोज़ 10 में मेरे वाईफाई पासवर्ड साझा किए जाने का क्या मतलब है?

यदि आपने विंडोज 10 की सुर्खियों पर ध्यान दिया है, तो आपको पता चल गया होगा कि कैसे विंडोज 10 स्वचालित रूप से आपके वाई-फाई पासवर्ड को आपके सभी संपर्कों के साथ साझा करता है। विचाराधीन सुविधा को वाई-फ़ाई सेंस कहा जाता है और विंडोज़ फ़ोन डिवाइस वाला कोई भी व्यक्ति इससे परिचित होगा। हर बार जब आप किसी वायरलेस नेटवर्क से कनेक्ट होते हैं, तो आपके द्वारा उपयोग किया जाने वाला पासवर्ड एन्क्रिप्ट किया जाता है और Microsoft सर्वर पर संग्रहीत किया जाता है। फिर इसे या तो Outlook.com पर आपके संपर्कों, आपके Skype संपर्कों, आपके Facebook मित्रों या तीनों समूहों के साथ एक साथ साझा किया जाता है। विचार यह है कि, यदि आपकी संपर्क सूची में से कोई मित्र सामने आता है, तो उनका विंडोज डिवाइस स्वचालित रूप से आपके वायरलेस नेटवर्क से कनेक्ट हो जाएगा, बिना आपको कोई भारी पासवर्ड बताए।
नेटवर्क प्रशासक इस बिंदु पर हाइपरवेंटिलेटिंग करेंगे, और अच्छे कारण के साथ। एक बात के लिए, अल्फ़्र कार्यालय में औसत संपर्क सूची न केवल विश्वसनीय मित्रों और सहकर्मियों से भरी हुई है, बल्कि पीआर संपर्क, व्यवसाय भी है। सहयोगी, प्लंबर, स्थानीय रेस्तरां वगैरह, और Microsoft मानता है कि आप यह नहीं चुन सकते कि कौन से संपर्क आपके वायरलेस तक पहुंच प्राप्त करें और कौन से संपर्क न करें नेटवर्क. माइक्रोसॉफ्ट का विरोध है कि साझा किए गए वाई-फाई पासवर्ड, एन्क्रिप्टेड होने के अलावा, केवल मेहमानों को इंटरनेट तक पहुंच की अनुमति देंगे। आपके साझा किए गए फ़ोल्डर और नेटवर्क वाले डिवाइस, लेकिन सतर्क लोग अभी भी भयभीत होकर पीछे हट जाएंगे, जैसा कि बैंडविड्थ वाले इंटरनेट कनेक्शन पर होगा टोपी.
जब आप पहली बार वायरलेस नेटवर्क से कनेक्ट होते हैं तो आप "मेरे संपर्कों के साथ नेटवर्क साझा करें" को अनचेक करके वाई-फाई सेंस से बाहर निकल सकते हैं, लेकिन जब तक आप अपने घर पर विंडोज 10 का उपयोग करने वाले प्रत्येक आगंतुक के कंधे पर झुकें और सुनिश्चित करें कि वे भी ऐसा ही करते हैं, स्थायी रूप से बाहर निकलना ही एकमात्र विकल्प है विकल्प। यह आपके वाई-फाई नेटवर्क के एसएसआईडी को अंत में "_optout" को शामिल करने के लिए बदलने की भयानक धोखाधड़ी के माध्यम से प्राप्त किया जाता है, जो दोहरे प्रभाव को प्राप्त करता है आपके वाई-फाई पासवर्ड को साझा करने से रोकना, और आपको अपने घर में प्रत्येक डिवाइस को फिर से कॉन्फ़िगर करने के लिए मजबूर करना ताकि यह स्वचालित रूप से आपके नए नामांकित से कनेक्ट हो जाए नेटवर्क।
10. मेरा सारा विंडोज 10 डिस्क स्थान कहां चला गया?

यदि आपने विंडोज़ के पिछले संस्करण से विंडोज़ 10 में अपग्रेड किया है, तो पृष्ठभूमि में एक उपयोगी चीज़ घटित हुई है। यदि आप तय करते हैं कि विंडोज 10 आपके लिए नहीं है - या आप पाते हैं कि हार्डवेयर का एक महत्वपूर्ण हिस्सा अब समर्थित नहीं है - आप Windows.old नामक फ़ोल्डर की मदद से अपने पीसी को उसकी पिछली स्थिति में वापस ला सकते हैं, जिसमें आपकी पुरानी विंडोज़ होती है स्थापना. बुरी खबर यह है कि यह फ़ोल्डर बहुत बड़ा हो सकता है - 15 जीबी से अधिक आम है - जो आपके पीसी के साथ आपके द्वारा की जाने वाली अन्य चीजों पर प्रभाव डाल सकता है।
इसके अलावा बुरी खबर यह है कि विंडोज़ विंडोज़.ओल्ड को एक सिस्टम फ़ोल्डर मानता है, और इसलिए आपको इसे रीसायकल बिन में खींचने से रोकता है। इसे साफ़ करने के लिए, खोज बार में "क्लीन अप" टाइप करें और शीर्ष विकल्प चुनें। "क्लीन अप सिस्टम फाइल्स" पर क्लिक करें और, जब तक विंडोज़ सिस्टम ड्राइव के माध्यम से खोज करता है तब तक प्रतीक्षा करने के बाद, आपको "पिछला विंडोज़ इंस्टॉलेशन" विकल्प दिखाई दे सकता है। इसे चुनें, ओके दबाएं और स्पेस आपका नया दोस्त है।




