दूरस्थ कार्य पिछले कुछ समय से चल रहा है, और ऐसा लगता है कि यह यहीं रहेगा। वर्किंग रिमोट का सबसे अभिन्न अंग वीडियो कॉन्फ्रेंसिंग है। वहाँ बहुत सारे अलग-अलग ऐप हैं जो बिल में फिट बैठते हैं, लेकिन ज़ूम सबसे लोकप्रिय विकल्पों में से एक है। यह एक सीधा उपकरण है जो चीजों को तब तक जटिल नहीं बनाता जब तक आप उन्हें जटिल बनाना पसंद नहीं करते। इस ऐप की एक विशेष रूप से उपयोगी विशेषता मीटिंगों को आसानी से रिकॉर्ड करने की क्षमता है।
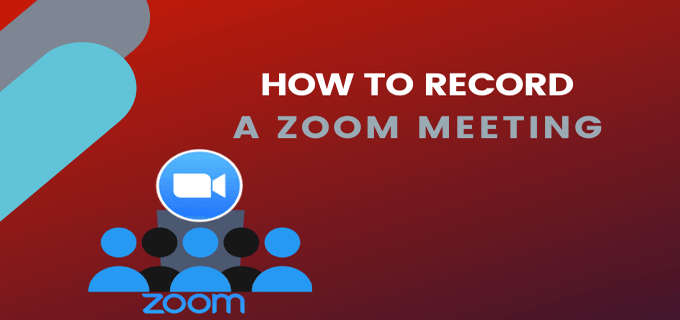
हालाँकि, यह हर किसी के लिए स्पष्ट नहीं हो सकता है। इसे ध्यान में रखते हुए, यहां बताया गया है कि ज़ूम में मीटिंग कैसे रिकॉर्ड की जाए, साथ ही प्लेटफ़ॉर्म के संबंध में कुछ अन्य अच्छी युक्तियाँ भी दी गई हैं।
टैबलेट और स्मार्टफ़ोन पर ज़ूम मीटिंग कैसे रिकॉर्ड करें
जैसा कि अधिकांश आईओएस ऐप्स के मामले में होता है, ज़ूम आईपैड और आईफ़ोन पर भी उसी तरह काम करता है। हालाँकि, कुछ विसंगतियाँ हैं, हालाँकि वे मामूली हैं। इसे चरण दर चरण कैसे करें, यहां बताया गया है।
- खोलें ज़ूम आपके फोन/टैबलेट पर ऐप।

- क्लिक अभिलेख स्क्रीन के नीचे.

- इससे मीटिंग की रिकॉर्डिंग शुरू हो जाएगी. आप देखेंगे कि स्क्रीन के दाईं ओर ऊपर की ओर एक रिकॉर्डिंग... आइकन दिखाया गया है।

- रिकॉर्डिंग को रोकने/रोकने के लिए, उस आइकन के बगल में छोटे पॉज़ या स्टॉप आइकन पर टैप करें।

- आपने जो रिकॉर्डिंग बनाई है उसे साझा करने के लिए आपको उसे रोकना होगा. फिर, पर जाएँ रिकॉर्डिंग ज़ूम वेबसाइट पर पेज।
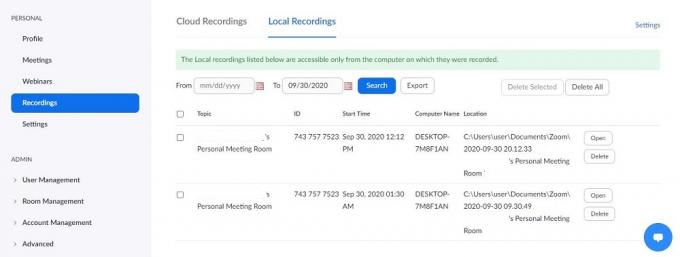
कंप्यूटर पर ज़ूम मीटिंग कैसे रिकॉर्ड करें
हालाँकि अधिकांश दुनिया डेस्कटॉप से मोबाइल की ओर बढ़ रही है, ज़ूम मीटिंगें आमतौर पर कंप्यूटर के सामने होती हैं, खासकर जब चर्चा करने के लिए व्यवसाय होता है। विंडोज़ पीसी, मैक और क्रोमबुक पर ज़ूम मीटिंग रिकॉर्ड करना संभव है। हालाँकि Chromebook के लिए ज़ूम ऐप मौजूद नहीं है, इन-ब्राउज़र वेब ऐप विंडोज़ और macOS के लिए डेस्कटॉप ऐप के समान है।
हालाँकि, मीटिंग रिकॉर्ड करने से पहले, आपको रिकॉर्डिंग के लिए डिफ़ॉल्ट सेव लोकेशन सेट करना चाहिए।
- ऐसा करने के लिए, डेस्कटॉप या वेब ऐप खोलें।
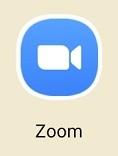
- पर नेविगेट करें गियर निशान होम स्क्रीन पर. इससे खुल जाएगा समायोजन मेन्यू।

- बाईं ओर, क्लिक करें रिकॉर्डिंग टैब. यह आपको स्वचालित रूप से एक दस्तावेज़ फ़ोल्डर बनाने के लिए प्रेरित करेगा।

- डिफ़ॉल्ट फ़ोल्डर स्थान बदलने के लिए, क्लिक करें परिवर्तन.

- फ़ोल्डर स्थान का चयन करें या अपने इच्छित डिफ़ॉल्ट स्थान के लिए एक नया फ़ोल्डर बनाएं।

अब, यहां डेस्कटॉप/लैपटॉप डिवाइस पर मीटिंग रिकॉर्ड करने का तरीका बताया गया है।
- शामिल हों या कॉल प्रारंभ करें.

- स्क्रीन के नीचे, क्लिक करें अधिक (तीन बिंदु).

- क्लिक इस कंप्यूटर पर रिकॉर्ड करें.

- ए रिकॉर्डिंग... ऊपरी-बाएँ कोने में स्थित लेबल दिखाएगा कि आप रिकॉर्डिंग कर रहे हैं।
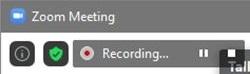
- रिकॉर्डिंग को रोकने या बंद करने के लिए, छोटे पॉज़/स्टॉप बटन का उपयोग करें।

- प्रेस रोकना किसी रिकॉर्डिंग को रोकने के लिए. स्क्रीन के शीर्ष पर एक लेबल दिखाई देगा, जो दर्शाता है कि रिकॉर्डिंग रोक दी गई है।

- प्रेस रुकना किसी रिकॉर्डिंग को रोकने के लिए. एक पॉपअप दिखाई देगा, जो दर्शाता है कि मीटिंग समाप्त होते ही रिकॉर्डिंग mp4 में परिवर्तित हो जाएगी।

यदि आपने इसे नहीं बदला है तो आपके द्वारा रिकॉर्ड किया गया वीडियो स्वचालित रूप से डिफ़ॉल्ट फ़ोल्डर में सहेजा जाएगा।
जब आप होस्ट नहीं हैं तो ज़ूम मीटिंग कैसे रिकॉर्ड करें
जैसा कि कई अन्य ज़ूम सुविधाओं के मामले में है, केवल मीटिंग होस्ट का ही इस पर नियंत्रण होता है कि कोई अन्य उपयोगकर्ता ज़ूम मीटिंग को रिकॉर्ड कर सकता है या नहीं। किसी सत्र को रिकॉर्ड करने का सबसे अच्छा तरीका मेजबान से उसे ऐसा करने की अनुमति देने के लिए कहना है। रिकॉर्डिंग की अनुमति देने के लिए एक होस्ट को क्या करना होगा यह यहां बताया गया है।
- के पास जाओ ज़ूम वेबसाइट। स्क्रीन के बाईं ओर, चुनें रिकॉर्डिंग.

- आपको दो टैब दिखाई देंगे: क्लाउड रिकॉर्डिंग और स्थानीय रिकॉर्डिंग. चुनना समायोजन दोनों में से किसी एक के ऊपर.

- अब, उस बॉक्स को चेक करें जो कहता है मेज़बान प्रतिभागियों को स्थानीय स्तर पर रिकॉर्ड करने की अनुमति दे सकते हैं.
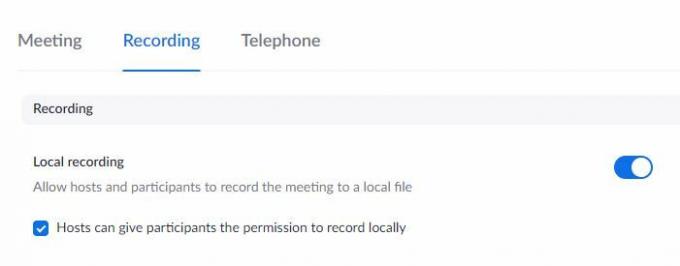
हालाँकि, ध्यान रखें कि क्लाउड रिकोडिंग तक पहुँचने के लिए, आपको भुगतान करने वाला ग्राहक होना भी आवश्यक है।
जब आप मेज़बान नहीं हैं और आपके पास अनुमति नहीं है तो ज़ूम मीटिंग कैसे रिकॉर्ड करें
एक मेज़बान के रूप में, आपको कुछ बातें ध्यान में रखनी होंगी।
भले ही आप किसी भी उपयोगकर्ता को सीधे ज़ूम में मीटिंग रिकॉर्ड करने से रोक सकते हैं, लेकिन उनके लिए मीटिंग रिकॉर्ड करने के सरल तरीके हैं। ऐसे कई तृतीय-पक्ष ऐप्स हैं जो कंप्यूटर/मोबाइल उपयोगकर्ता को अपनी स्क्रीन फ़ीड रिकॉर्ड करने की अनुमति देते हैं, उदाहरण के लिए, और ज़ूम ऐप से स्वतंत्र रूप से।
इन ऐप्स को लगभग कोई भी डाउनलोड और उपयोग कर सकता है। उदाहरण के लिए, iOS डिवाइस डिफ़ॉल्ट रूप से इस सुविधा के साथ आते हैं। यदि कोई मीटिंग इस तरह से रिकॉर्ड की जाती है तो वीडियो निम्न गुणवत्ता का होगा, लेकिन वे फिर भी ऐसा कर सकते हैं।
इसलिए, यदि आप एक ऐसे उपयोगकर्ता हैं जो किसी होस्ट से रिकॉर्डिंग की अनुमति प्राप्त नहीं कर सकते हैं, तो इससे बचने के कई तरीके हैं। iOS उपकरणों पर, यह विकल्प बहुत जल्दी खोजा जा सकता है।
- के लिए जाओ समायोजन.
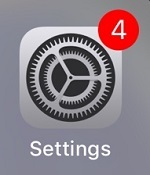
- सूची से चयन करें नियंत्रण केंद्र.

- नल नियंत्रण अनुकूलित करें.

- खोजें स्क्रीन रिकॉर्डिंग प्रवेश करें और उसके आगे हरे प्लस आइकन पर टैप करें।
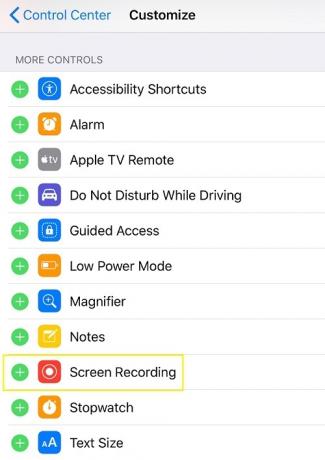
- अब, प्रारंभ करने के लिए स्क्रीन के नीचे या ऊपर से स्वाइप करें (आईओएस मॉडल के आधार पर)। नियंत्रण केंद्र. रिकॉर्डिंग आइकन ढूंढें और उसे टैप करें।

- स्क्रीन रिकॉर्डिंग शुरू हो जाएगी. रिकॉर्डिंग रोकने के लिए, स्क्रीन के शीर्ष पर लाल पट्टी पर टैप करें और टैप करें रुकना.

- रिकॉर्डिंग आपके फ़ोन पर सहेजी गई है.
चिंता न करें; आप ऐसा सॉफ़्टवेयर पा सकते हैं जो आपको ज़ूम के साथ काम करने वाले किसी भी डिवाइस पर अपनी स्क्रीन रिकॉर्ड करने की अनुमति देगा। बस इसके लिए गूगल करें।
अन्य सेटिंग
तीन अन्य महत्वपूर्ण सेटिंग्स हैं जो ज़ूम मीटिंग रिकॉर्ड करने से संबंधित हैं। एक स्वचालित रिकॉर्डिंग से संबंधित है और अन्य दो रिकॉर्डिंग और नोटिफिकेशन चलाने के लिए सहमति देने से संबंधित हैं। इन तीन सेटिंग्स में से प्रत्येक को इसमें पाया जा सकता है समायोजन के अंतर्गत मेनू रिकॉर्डिंग टैब (ब्राउज़र)। प्रत्येक सेटिंग के बगल में स्थित स्विच को पलटें जिसे आप चालू करना चाहते हैं। यहां प्रत्येक के बारे में अधिक जानकारी दी गई है।
स्वचालित रिकॉर्डिंग
यदि आप अपने सभी वीडियो रिकॉर्ड करना चाहते हैं तो यह सेटिंग बहुत उपयोगी हो सकती है। व्याख्यान उस स्थिति का एक अच्छा उदाहरण है जहां आप प्रत्येक ज़ूम मीटिंग को रिकॉर्ड करना चाहते हैं। हालाँकि, ये रिकॉर्डिंग बहुत अधिक जगह ले सकती हैं, जो आदर्श नहीं है। ध्यानपूर्वक विचार करें कि कौन सी सेटिंग आपके लिए सबसे उपयुक्त है।
सहमति रिकॉर्डिंग
यह सेटिंग अनिवार्य रूप से प्रत्येक प्रतिभागी से रिकॉर्ड किए जाने के लिए सहमति मांगेगी। यदि आपको लगता है कि जिस समूह से आप मिल रहे हैं उसके लिए यह आवश्यक है, तो इस सेटिंग को चालू करें। हालाँकि, जब बैठक में लोगों की संख्या अधिक हो तो यह एक बड़ा सिरदर्द बन सकता है। इससे चीज़ें काफ़ी धीमी हो सकती हैं और हर चीज़ अत्यधिक जटिल हो सकती है।
रिकॉर्ड की गई मीटिंग की एकाधिक ऑडियो सूचनाएं
यह सेटिंग अनिवार्य रूप से प्रतिभागियों को बताएगी कि मीटिंग रिकॉर्डिंग कब बंद/शुरू होती है, जो उपयोगी है क्योंकि यह मीटिंग को बाधित नहीं करती है। इसके अलावा, यदि रिकॉर्डिंग सहमति विकल्प बंद कर दिया गया है, तो प्रतिभागियों के लिए कम से कम यह जानना अच्छा हो सकता है कि उन्हें कब रिकॉर्ड किया जा रहा है, जो कि यह सेटिंग वास्तव में करती है। यह सभी को रिकॉर्डिंग के बारे में सूचनाएं भेजता है।
अतिरिक्त अक्सर पूछे जाने वाले प्रश्न
1. क्या मेरी सभी ज़ूम रिकॉर्डिंग आसानी से देखने के लिए कोई जगह है?
जैसा कि पहले बताया गया है, ज़ूम रिकॉर्डिंग को स्टोर करने के दो तरीके हैं। यदि आप भुगतान करने वाले उपयोगकर्ता हैं, तो आप उन्हें अपने कंप्यूटर पर या क्लाउड में संग्रहीत कर सकते हैं। यदि आप नहीं हैं, तो आप केवल स्थानीय विकल्प के साथ जा सकते हैं। इसलिए, यदि आपने अपनी रिकॉर्डिंग स्थानीय रूप से रिकॉर्ड और संग्रहीत की है, तो आप डिफ़ॉल्ट चयनित स्थान पर नेविगेट करके उन तक पहुंच सकते हैं।
हालाँकि, यदि आपने रिकॉर्डिंग को क्लाउड में संग्रहीत किया है, तो आपको ज़ूम वेब पोर्टल पर नेविगेट करना होगा।
2. मैं ज़ूम मीटिंग रिकॉर्ड करना भूल गया, क्या इसे बाद में डाउनलोड करने का कोई तरीका है?
ज़ूम मीटिंग्स ऐप द्वारा स्वचालित रूप से रिकॉर्ड नहीं की जाती हैं जब तक कि आप इसे निर्देश न दें। यदि आपके पास ऐसा करने की अनुमति है तो रिकॉर्डिंग मोड मैन्युअल रूप से चालू हो जाता है। यदि आप किसी मीटिंग को रिकॉर्ड करना भूल जाते हैं, तो आप उसे बाद में प्राप्त नहीं कर पाएंगे। जिस ज़ूम मीटिंग में आप शामिल हुए हैं लेकिन रिकॉर्ड करने में विफल रहे हैं, उस पर नज़र रखने का एकमात्र तरीका उस प्रतिभागी से संपर्क करना है जिसने इसे रिकॉर्ड किया है। वे आपको ईमेल, सोशल मीडिया या किसी अन्य नियमित तरीके से रिकॉर्डिंग भेज सकते हैं।
3. मैं अपनी ज़ूम रिकॉर्डिंग कैसे पुनर्प्राप्त करूं?
यदि आपने अपनी रिकॉर्डिंग को स्थानीय रूप से संग्रहीत किया है और इसे अपने डिवाइस से पूरी तरह से हटा दिया है, तो रिकॉर्डिंग को पुनर्प्राप्त करने का कोई ज्ञात तरीका नहीं है। हालाँकि, यदि आपने इसे क्लाउड में संग्रहीत किया है और इसे हटा दिया है, तो आप इसे हटाए जाने पर 30 दिनों तक पुनर्प्राप्त कर सकते हैं।
1. ऐसा करने के लिए, पर जाएँ क्लाउड रिकॉर्डिंग टैब करें और चुनें कचरा, ऊपरी-दाएँ कोने में स्थित है।
2. वह रिकॉर्डिंग ढूंढें जिसे आप पुनर्प्राप्त करना चाहते हैं और चुनें वापस पाना.
3. अब, पुष्टि करें. आपका काम पूरा होने के बाद, वीडियो सामान्य रूप से दिखाई देगा।
ज़ूम मीटिंग रिकॉर्ड करना
ज़ूम मीटिंग रिकॉर्डिंग के साथ चीजें काफी सीधी हैं। जब तक आपके पास मेज़बान की सहमति है, और जब तक आप चीजों को ठीक से सेट करते हैं, आप किसी मीटिंग की रिकॉर्डिंग जल्दी और आसानी से शुरू/रोक/बंद कर पाएंगे। सब कुछ ठीक से सेट करें और देखें कि क्या आप ज़ूम के क्लाउड स्पेस का उपयोग करना चाहते हैं या रिकॉर्डिंग को डेस्कटॉप पर संग्रहीत करना चाहते हैं।
क्या इससे आपको ज़ूम मीटिंग रिकॉर्डिंग विकल्पों को बेहतर ढंग से समझने में मदद मिली है? क्या आपको ऐसा लगता है कि हमने यहां सब कुछ कवर कर लिया है? क्या आपके पास जोड़ने के लिए कुछ है? यदि आप ऐसा करते हैं, तो कृपया हमें नीचे टिप्पणी में बताएं।




