Comme Pommec'est Siri, Microsoftc'est Cortana, Amazonec'est Alexa et Samsungc'est Bixby, Google L'assistant utilise un mélange de traitement du langage naturel et de connectivité Internet pour tout faire, de la planification des alarmes à contrôler les appareils domestiques intelligents. C'est un ajout fantastique à de nombreux appareils au-delà de ceux de Google Accueil Google, et surpasse considérablement certains de ses rivaux, grâce à la richesse de l'expérience de recherche de Google.
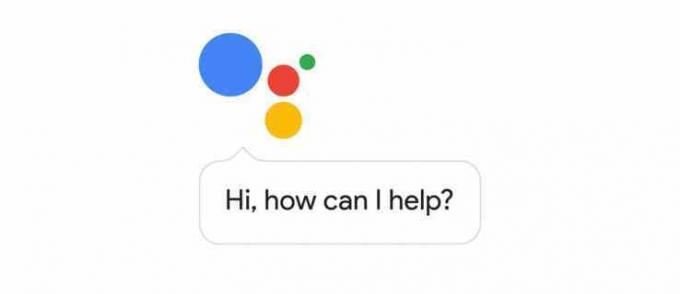
Voir liés
Google a tellement confiance dans la technologie que son dernier E/S Google L'événement était presque principalement axé sur les projets d'IA et d'apprentissage automatique.
Premièrement, Google Assistant obtient six nouvelles voix, y compris les tons suaves du chanteur John Legend. Il est ajouté à Google Maps, pour apporter des personnalisations et des recommandations plus pertinentes; viendra bientôt avec une mise à jour appelée "conversation continue" qui vous permettra de discuter plus naturellement avec elle; et il alimente
Google Duplex – le bot controversé qui appelle les gens en votre nom, se faisant passer pour vous.Ci-dessous, nous avons décrit ce qu'est Google Assistant, les appareils sur lesquels il est disponible et les meilleures commandes de Google Assistant pour commencer.
Qu'est-ce que l'Assistant Google ?
Suivant les étapes de Siri et d'Alexa d'Amazon avant lui, Google Assistant est un assistant virtuel qui vous aide dans vos tâches quotidiennes en vous permettant de lui demander n'importe quoi. Eh bien, pas tout à fait, mais cela peut certainement vous faciliter la vie si vous le permettez. Préparez-vous simplement à vous sentir gêné chaque fois que vous vous rendez compte que vous parlez à un objet inanimé, même si vous êtes dans l'intimité de votre propre maison.
LIRE SUIVANT: Examen de Google Home
Il n'est pas nécessaire d'acheter un Google Home, Accueil Max, Mini maison ou à venir Centre d'accueil afin de commencer à profiter de Google Assistant. Si vous possédez un Android téléphone exécutant Marshmallow (6.0) ou une version ultérieure, vous l'avez déjà. Pour vérifier s'il est activé, dites "OK Google" ou appuyez longuement sur le bouton d'accueil de votre téléphone.
Si cela ne réveille pas l'assistant virtuel, ouvrez les paramètres de l'application Google et sous Google Assistant, appuyez sur Paramètres et "Activer". Les utilisateurs d'iPhone et d'iPad peuvent également participer à l'action en téléchargeant le nouveau Application Assistant Google, bien que certaines fonctionnalités soient plus limitées.
Acheter maintenant sur Currys PC World
Google Assistant était à l'origine réservé aux téléphones Google Home et Android, mais a été déployé sur les appareils iOS dans plus de régions, à partir du vendredi 25 août. Depuis cette date, les utilisateurs d'Apple au Royaume-Uni, en Allemagne et en France peuvent installer gratuitement la réponse de Google à Siri.
L'une des meilleures choses à propos de Google Assistant est que vous n'avez pas besoin de télécharger l'une de ses compétences, comme vous le faites avec Alexa. Cela fonctionne dès la sortie de la boîte. Le problème avec cela est que vous ne savez peut-être pas de quoi l'assistant IA est réellement capable.
Les meilleures commandes de Google Assistant
Trouvez votre téléphone
Nous avons tous vécu des moments où vous êtes sur le point de quitter la maison mais vous ne trouvez pas votre téléphone. Si vous avez une smartwatch, vous pouvez essayer d'utiliser la fonction "Trouver mon téléphone" pour la faire sonner à haute voix, mais cela ne fonctionnera pas si vous êtes hors de portée Bluetooth. Heureusement, Google Assistant vous couvre. Pour vous éviter d'avoir à fouiller sous chaque coussin, dites "Trouver mon téléphone" à votre haut-parleur intelligent et l'assistant virtuel vous donne la possibilité de faire sonner votre téléphone à plein volume.
Une fois que vous avez trouvé l'appareil, vous pouvez arrêter la sonnerie instantanément en déverrouillant simplement son écran. Comme d'autres commandes, une fois que votre Google Home a été formé à la voix des autres membres de la famille, ils peuvent également bénéficier du service pratique de recherche de téléphone de l'assistant virtuel. Vous serez étonné de voir combien de temps celui-ci peut vous faire gagner!
Envoyer un message diffusé
Pour créer un message de diffusion personnalisé, il vous suffit d'appeler l'assistant virtuel et de dire "diffuser", "crier", "dire à tout le monde" ou "annoncer" suivi de votre message. Les mots sont ensuite lus à haute voix sur toutes les enceintes Home connectées à votre compte Google.
Alternativement, vous pouvez demander à vos haut-parleurs d'accueil de jouer des "sons délicieux" pour alerter votre famille que vous êtes sur le chemin du retour ou que le dîner est prêt, entre autres rappels quotidiens en utilisant la liste des commandes prédéfinies indiqué dans le tableau ci-dessous.
| Pour diffuser un message pour: | Dites "Ok Google", puis… |
| Réveillez-vous | "Diffuser…"
|
| Petit-déjeuner | "Diffuser…"
|
| Déjeuner | "Diffuser…"
|
| Dîner | "Diffuser…"
|
| Il est l'heure de partir | "Diffuser…"
|
| Arrivé à la maison | "Diffuser…"
|
| En chemin | "Diffuser…"
|
| Le temps du film | "Diffuser…"
|
| L'heure de la télévision | "Diffuser…"
|
| Heure du coucher | "Diffuser…"
|
La nouvelle fonctionnalité ne fonctionne pas seulement avec Google Home, mais vous permet également d'envoyer des diffusions depuis Google Assistant sur votre téléphone et la meilleure chose est que vous n'avez pas besoin d'être sur le même réseau Wi-Fi. Cela en fait un excellent moyen de transmettre un message à vos proches lorsque vous ne parvenez pas à décrocher votre téléphone.
Notre principale préoccupation concernant les émissions est de savoir si elles fonctionneront si des messages sont totalement manqués lorsque personne n'est à portée de voix de l'orateur. Cependant, il est encore loin derrière le "Drop in" d'Alexa, qui permet des échanges aller-retour entre les haut-parleurs. Plus récemment, Amazon a lancé un concurrent direct de l'outil de diffusion de Google, appelé Annonces Alexa, pour les appareils Echo, qui agit comme un système d'interphone unidirectionnel, vous permettant d'envoyer un message à chaque Echo sur un réseau.
Recevez les nouvelles - à haute voix
La nature interactive de Google Assistant en fait un système parfait pour vous lire - pas seulement pour vous apporter - vos nouvelles du matin, comme un stagiaire mis en avant. Lorsque Google Assistant vous demande "Comment puis-je vous aider ?", répondez simplement "Bonjour", et il vous lira la météo de votre ville, ainsi que les dernières nouvelles de vos sources d'informations personnalisées. Sans surprise, ce n'est pas une fonction spécifique au matin; si vous dites « bon après-midi » ou « bonsoir », l'Assistant Google diffusera les nouvelles en fonction de l'heure de la journée. Vous tenir au courant, sans que vous ayez à lever le petit doigt. Littéralement.
Consulter les prévisions météo
C'est le matin. Vous voulez savoir si vous allez vous mouiller pendant votre trajet. Demandez à l'Assistant Google "Quel temps fait-il aujourd'hui ?" et il vous donnera une prévision rapide pour le reste de la journée, y compris les températures élevées et basses prévues. Si vous savez déjà qu'il fait froid dehors, vous pouvez être plus précis et demander: "Va-t-il pleuvoir aujourd'hui ?" pour déterminer si vous devez emporter un parapluie avec vous. Pour une prévision à plus long terme, demandez « Quelles sont les prévisions météo pour le reste de la semaine? »
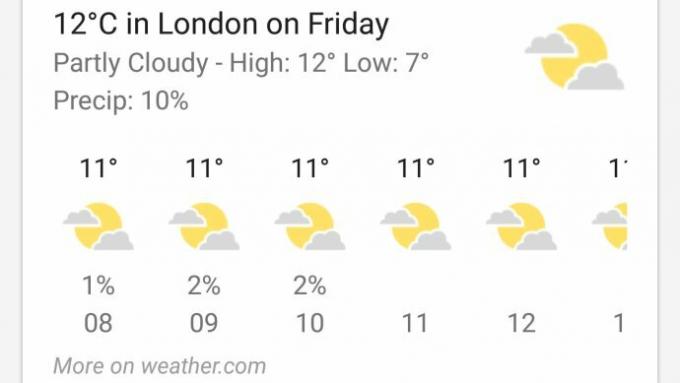
Envoyer un message WhatsApp
Si vous avez des écouteurs avec un micro, cette fonctionnalité vous permet d'envoyer un message sans sortir votre téléphone de votre poche. Pour les écouteurs Bluetooth, cela fonctionnera dès le départ, mais si vous avez un casque filaire, vous devrez modifier les paramètres. Pour ce faire, ouvrez les paramètres de l'application Google, puis appuyez sur Voix et mains libres, puis vérifiez que "Pour les casques filaires" est activé.
Après cela, dites simplement "Envoyer un message avec WhatsApp" et il vous demandera avec qui vous voulez discuter et ce que vous voulez inclure dans votre message. Enfin, il vous lit le message avant de confirmer que vous souhaitez l'envoyer. N'oubliez pas de ne pas crier si vous utilisez casque antibruit, sauf si vous souhaitez partager vos plans privés avec tout le monde autour de vous.
Vérifier une orthographe
Nous sommes tellement habitués à avoir des correcteurs orthographiques et des applications de clavier qui corrigent toutes les erreurs que nous commettons qu'il est facile de ne pas savoir comment quelque chose est orthographié lorsqu'il s'agit de l'écrire à la main. Mais au lieu de prendre votre téléphone et de taper le mot, ou même de le rechercher dans un dictionnaire, une solution beaucoup plus rapide consiste à demander à Google Assistant comment il est orthographié.
Par exemple, vous pourriez dire "Hey Google, comment épelez-vous inutile ?" et l'assistant virtuel lira à haute voix chacune des lettres du mot, afin que vous puissiez facilement les écrire. La meilleure chose à propos de pouvoir dire la commande, c'est que vous n'avez pas besoin de taper de manière spéculative ce que vous pensez être l'orthographe correcte pour qu'elle la corrige. À condition que vous ne vous sentiez pas trop gêné par le fait que les autres connaissent les mots que vous ne pouvez pas épeler, cette fonctionnalité peut être tout aussi utile sur votre téléphone que sur votre haut-parleur intelligent.
Faire des appels
Début mars, Google a introduit les appels mains libres sur Google Home. En disant simplement "OK Google" ou "Hey Google", suivi de la personne que vous souhaitez appeler, vous pouvez appeler n'importe qui. Ceci, bien sûr, est déjà disponible sur Google Assistant sur les téléphones et les tablettes, ainsi que sur Siri d'Apple. De plus, après votre premier appel, vous pouvez configurer l'identification de l'appelant afin que votre propre numéro soit visible par la personne que vous appelez, au lieu qu'il apparaisse comme inconnu ou privé. Tous les appels sont passés sur votre réseau Wi-Fi.
Ajouter plusieurs utilisateurs
Accueil Google a été mis à jour au Royaume-Uni en juin avec un logiciel lui permettant de différencier les voix afin que plusieurs personnes puissent utiliser le même appareil. Jusqu'à six personnes peuvent connecter leurs propres comptes Google, et l'appareil pourra extraire leurs informations individuelles telles que les calendriers et les listes de lecture.
Ce paramètre nécessite la dernière version du Accueil Google app à installer, plusieurs utilisateurs peuvent être ajoutés en trouvant la carte "multi-utilisateur est disponible" et en sélectionnant ""Lier votre compte". Chaque nouvel utilisateur doit apprendre à Google Home à quoi il ressemble en disant "Ok Google" et "Hey Google" deux fois chacun.
La plupart des tâches de base telles que le réglage des alarmes, des minuteries et l'ajout d'articles à votre liste de courses seront disponibles pour l'un des six utilisateurs enregistrés.
Correspondance vocale
Google Home a récemment ajouté la possibilité d'enregistrer plusieurs voix sur le même appareil. Cela signifie que vous pouvez contrôler votre propre compte Google individuel ainsi que vos propres comptes multimédias distincts sur un seul haut-parleur.
Pour configurer Voice Match, chaque personne doit associer l'un de ses comptes Google et sa voix à Google Home. Si vous disposez d'un compte Google personnel et d'un compte Google professionnel, vous devez choisir le compte pour lequel vous souhaitez entendre des informations personnelles.
Pour configurer Voice Match, mettez à jour l'application Google Home et ouvrez-la une fois qu'elle a été mise à jour. Vous pouvez en savoir plus sur Correspondance vocale ici.
- Assurez-vous que votre téléphone ou votre tablette est connecté au même réseau Wi-Fi comme Google Home.
- Appuyez sur Menu et assurez-vous que le compte Google répertorié est celui que vous souhaitez associer à votre voix. Pour changer de compte, cliquez sur le triangle à côté du nom du compte et choisissez le bon compte.
- Dans le coin supérieur droit de l'écran d'accueil de l'application, appuyez sur Appareils et sélectionnez l'appareil que vous configurez avec Voice Match.
- Depuis la carte de l'appareil, appuyez sur "Multi-utilisateur est maintenant disponible", "Associez votre compte" ou "Obtenez des résultats personnalisés avec Voice Match".
- Si vous n'avez jamais configuré Voice Match auparavant, suivez les instructions pour apprendre à l'Assistant Google à reconnaître votre voix.
- Si vous avez déjà configuré Voice Match, appuyez sur Continuer.
- Pour inviter d'autres personnes à configurer Voice Match pour des résultats personnalisés, appuyez sur Inviter.
Une fois configuré, vous pouvez lier vos services musicaux et vidéo par défaut, y compris Netflix.
Google Assistant prend en charge Netflix depuis un certain temps, mais il a récemment ajouté une petite mais importante mise à jour au partenariat. Auparavant, vous ne pouviez associer le compte Netflix d'une personne qu'à un seul appareil Google Home pour le transmettre à votre téléviseur à l'aide d'un Chromecast. Cela peut causer des problèmes si vous avez deux personnes qui regardent des émissions distinctes et qui veulent reprendre là où elles se sont arrêtées. Cela peut également entraîner des problèmes avec les recommandations et les évaluations.
Si ceci alors cela (IFTTT)
Certaines des capacités les plus utiles de Google Home utilisent la façon dont il peut être associé à d'autres outils, vous permettant de créer des commandes personnalisées, pour lesquelles il existe de nombreux didacticiels en ligne. Celui-ci utilise le logiciel de création If This Then That (IFTTT). L'application Tasker de Google Assistant peut alors intégrer ces commandes.
Obtenez des conseils de voyage (y compris des informations sur le trafic en direct)
Il y a eu de nombreuses fois où j'ai entré ma destination dans Google Maps lors d'un long voyage pour découvrir qu'il y avait un retard important. Ne serait-il pas formidable si vous pouviez obtenir ces informations avant votre départ afin de pouvoir modifier vos plans en conséquence? Eh bien, en fait, vous pouvez.
Demandez à Google "Combien de temps cela me prendra-t-il pour X ?" et il vous dira combien de temps vous pouvez vous attendre à ce que cela prenne en utilisant votre méthode de voyage par défaut. Si le mode de circulation suggéré n'est pas celui que vous prévoyez d'utiliser, essayez d'être plus précis et demandez "Combien de temps cela prendra-t-il pour amener le train à X ?" ou "Combien de temps faudra-t-il pour conduire jusqu'à X?" Vous pouvez également dire "Comment est la circulation lorsque vous vous rendez à X ?" si vous voulez simplement vérifier les retards ou demander "Comment pourrais-je me rendre à X ?" si vous voulez des instructions que vous pouvez ensuite ouvrir dans Google Plans.

Pour modifier votre mode de déplacement par défaut, ouvrez le menu principal de Google et appuyez sur Personnaliser. Balayez vers le haut jusqu'à ce que vous voyiez le trajet domicile-travail, puis appuyez sur "Afficher tous les paramètres". Glissez vers le haut une fois de plus et vous verrez que vous pouvez définir des préférences pour "Comment vous vous déplacez habituellement" et "Comment vous vous déplacez habituellement".
Trouver le restaurant le plus proche
Demandez à Google "Où est le meilleur restaurant près d'ici ?" et il vous proposera quelques établissements de restauration à proximité bien évalués. Prenez simplement ses recommandations avec une pincée de sel et envisagez de faire des choses plus approfondies une recherche de suivi, ou vous pourriez finir par obtenir un sac de poisson-frites plutôt qu'un vrai sit-down dîner. Encore une fois, vous pouvez être plus précis et poser des questions telles que "Où puis-je trouver une pizza près d'ici ?" ou "Où puis-je obtenir un plat chinois à emporter ?"
Jouez votre musique préférée
Si vous ne voulez pas décrocher votre téléphone pour changer la musique en cours de lecture, pourquoi ne pas demander à Google de s'en occuper? Cela peut être inestimable pour la conduite, lorsqu'il n'est pas sûr de toucher votre téléphone. Vous pouvez également l'utiliser à la maison pour modifier ce qui est lu sur votre Chromecast Audio. Dites à Google "Mets-moi du jazz" ou demandez-lui de commencer à jouer un artiste, un album ou une liste de lecture spécifique et il commencera à diffuser dans l'application correspondante. Pour définir votre fournisseur de musique par défaut, ouvrez les paramètres de l'Assistant Google dans le menu principal des paramètres de Google et appuyez sur Musique avant de choisir le service souhaité.
Jouer à des jeux
L'une des meilleures façons de "jouer" avec votre Google Home est via Mad Libs, mais il existe également un certain nombre d'autres astuces. Essayez de demander à Google de "Jouer à Lucky Trivia", "Boule de cristal" ou "Quels sont vos œufs de Pâques ?" et vous aurez droit à une multitude de façons amusantes de passer le temps.
Démarrez votre voiture
De plus en plus, de nouveaux produits sortent avec une compatibilité avec l'appareil. Par exemple, si vous possédez une Hyundai, vous pouvez utiliser Google Home pour démarrer votre voiture. Grâce au Blue Link Agent de la société, qui a été lancé sur le modèle Sonata 2012 de la société, quelques commandes de la voiture peuvent être contrôlées à distance à l'aide de l'assistant numérique. Cela comprend le démarrage de la voiture, le réglage de la température et la saisie d'une adresse de destination pour votre prochain voyage.
Définir une alarme pour le matin
C'est l'une des utilisations les plus pratiques de Google Assistant et elle présente également le moins de risques d'embarras car vous n'aurez normalement qu'à le dire à portée de voix de toute personne avec qui vous partagez un lit. Dites "Réglez une alarme pour 7h du matin demain" et c'est tout, vous n'avez pas à perdre de temps à naviguer dans l'application Horloge pour activer ou modifier les alarmes existantes.
Identifiez n'importe quelle chanson
L'une des dernières fonctionnalités ajoutées à Google Assistant est la possibilité d'identifier une chanson qui joue en arrière-plan. Invoquez l'assistant virtuel et dites « Quelle chanson joue? » et il produira une carte indiquant le nom de l'artiste et de la chanson ainsi que ses paroles et les raccourcis pour jouer la chanson dans Spotify, Google Play Musique ou YouTube. Cela peut être plus rapide que d'utiliser Shazam et a l'avantage de ne pas vous obliger à installer des applications supplémentaires, mais vous devrez être courageux pour révéler votre goût musical embarrassant à tout le monde autour de vous.
Ajouter plusieurs comptes Netflix à Chromecast
Google Assistant a pris en charge Netflix pendant un certain temps, mais il a récemment ajouté une mise à jour petite mais significative au partenariat. Auparavant, vous ne pouviez associer le compte Netflix d'une personne qu'à un seul appareil Google Home pour le transmettre à votre téléviseur à l'aide d'un Chromecast. Cela peut causer des problèmes si vous avez deux personnes qui regardent des émissions distinctes et qui veulent reprendre là où elles se sont arrêtées. Cela peut également entraîner des problèmes avec les recommandations et les évaluations.
Maintenant, Google a ajouté une fonctionnalité multi-comptes, selon les détails répertoriés dans sa mise à jour pièces justificatives. Si vous avez un profil personnel sur un compte Netflix, vous pouvez maintenant le lier à votre Google Home et configurer un Correspondance vocale. Google Home saura alors qui lui parle et lancera le compte Netflix correspondant via le Chromecast.
Comment désinstaller l'assistant Google
Bien sûr, si vous ne voulez pas que Google Assistant écoute tous vos bruits, vous pouvez le désactiver complètement.
- Appuyez et maintenez le bouton d'accueil et appuyez sur l'icône de la boîte de réception dans le coin supérieur droit
- Une page d'exploration se chargera.
- Appuyez sur le bouton à trois points et choisissez Paramètres | Téléphone et vous pouvez désactiver Google Assistant. Ce menu vous permet également d'entraîner votre téléphone à votre voix afin qu'il se déverrouille sans que vous le touchiez.




