Discord est une plate-forme de discussion vocale et textuelle complète qui vous permet de configurer de grands ou de petits serveurs de discussion pour vos groupes de jeu, sociaux ou professionnels. Cependant, ce que beaucoup de gens ne savent pas à propos de Discord, c'est qu'il offre également une solution complète d'appel vidéo et de partage d'écran.
Discord vous permet, à vous et jusqu'à neuf autres personnes sur votre serveur, de faire des chats vidéo en direct tout en partageant simultanément des bureaux. Cette fonctionnalité est intégrée directement dans l'application Discord principale - il n'y a aucun programme supplémentaire à installer.
Le partage d'écran peut être incroyablement utile et fait de Discord un véritable concurrent des autres applications de réunions et d'appels vidéo actuellement sur le marché. Outre les avantages supplémentaires d'une application de messagerie alternative qui ne consomme pas de bande passante inutile pendant le streaming ou les jeux; Discord et sa fonction de partage d'écran sont gratuits !
Cet article vous montrera comment configurer et utiliser les fonctionnalités de partage d'écran et d'appel vidéo dans Discord.
Configuration du partage d'écran Discord et de l'appel vidéo
Pour commencer, nous devons nous assurer que votre matériel vidéo et audio est correctement configuré sur votre client Discord. Branchez la webcam et le microphone que vous prévoyez d'utiliser pour le chat vidéo.
Paramètres vidéo/caméra
Pour commencer:
- Aller à Paramètres (l'icône en forme de rouage juste à droite de votre nom d'utilisateur dans la partie inférieure gauche de l'interface Discord.
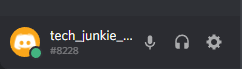
- Faites défiler jusqu'à Paramètres de l'application et sélectionnez Voix et vidéo.
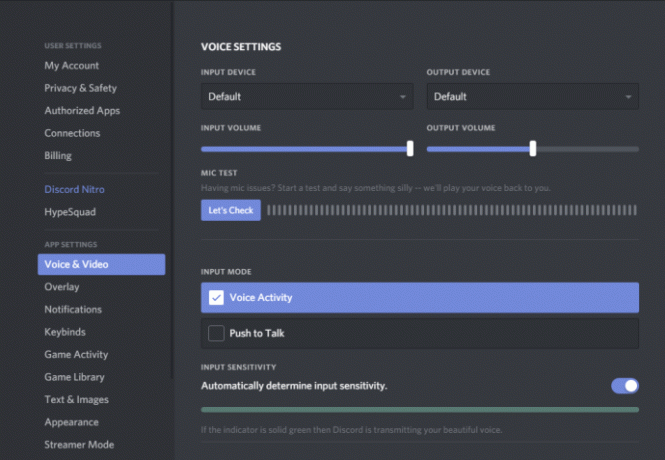
- Faites défiler jusqu'à Paramètres vidéo section et sélectionnez votre caméra vidéo dans le menu déroulant. Plus à droite, vous avez la possibilité de Tester la vidéo afin de s'assurer que tout fonctionne correctement.
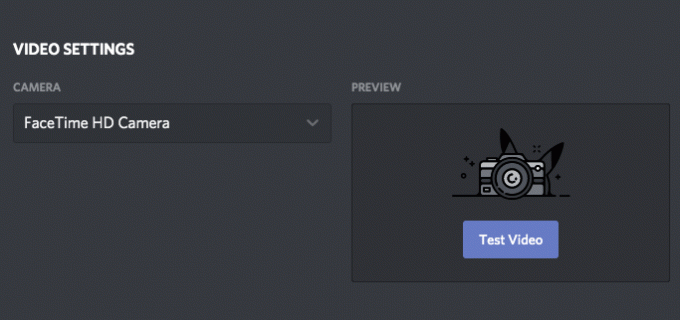
Étapes supplémentaires du navigateur Web
Si vous utilisez l'application de navigateur Discord plutôt que le client autonome, vous devrez peut-être activer l'accès à la caméra à partir de la fenêtre contextuelle pour utiliser l'appareil avec succès.
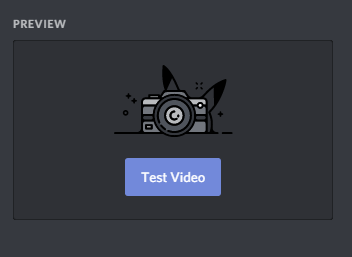
Si c'est le cas, cliquez sur le Permettre bouton pour confirmer l'accès.
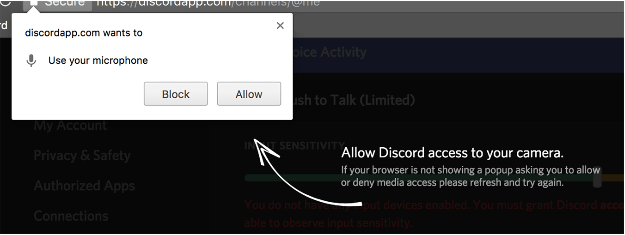
Cela donnera à Discord l'autorisation d'accéder au microphone et à la caméra de votre téléphone ou de votre ordinateur pour vous assurer que tout fonctionne correctement.
Une fois que vous êtes tous configurés, vous pouvez commencer à partager votre écran sur Discord.
Partager votre écran
Une fois que tout est configuré et prêt à fonctionner, vous pouvez partager votre écran dans votre appel vidéo. Pour faire ça:
- Cliquez sur le serveur avec lequel vous souhaitez partager votre écran.
- Cliquez sur Filtrer.

- Choisissez l'écran que vous souhaitez partager.

- Ajustez la qualité de votre vidéo.

- Cliquez sur Passez en direct.

Les instructions pour cette partie sont les mêmes pour les utilisateurs PC, Mac et Web.
Partagez votre écran sur Discord Mobile
Heureusement, vous pouvez également partager facilement votre écran sur l'application mobile de Discord! Si vous êtes en déplacement ou si vous utilisez simplement votre téléphone, vous pouvez suivre ces étapes :
- Ouvrez l'application mobile Discord et accédez au serveur avec lequel vous travaillez. Appuyez ensuite sur pour rejoindre un appel vidéo.
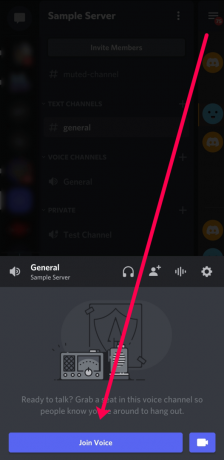
- Ensuite, appuyez sur l'option pour partager votre écran en bas. Vous devrez confirmer que vous souhaitez partager votre écran.
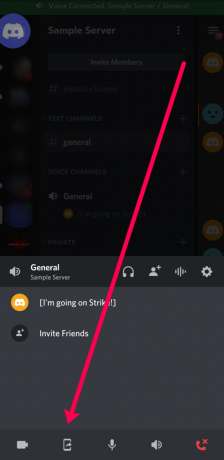
- Après confirmation, vous montrerez à tout le monde dans le chat votre écran.
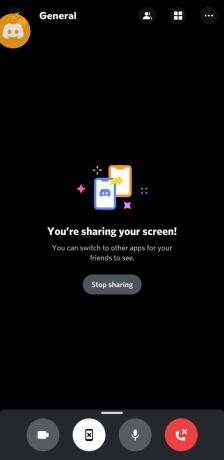
Lorsque vous êtes prêt à arrêter de partager votre écran, appuyez sur l'icône de raccrochage rouge en bas à droite.
Utilisation des fonctions d'appel vidéo et de partage d'écran (Smartphone)
L'interface utilisateur de la version smartphone de l'application Discord est quelque peu différente de la version de bureau.
Si vous utilisez Discord sur votre iPhone ou Android, voici les différentes options et fonctionnalités auxquelles vous aurez accès lors d'un appel.
Sortie audio (iOS uniquement)
Située en haut à droite de l'écran à côté de l'icône Changer de caméra, cette option vous permettra de permuter la sortie audio entre l'utilisation des haut-parleurs par défaut de votre iPhone ou un casque sans fil. L'icône s'affiche sous la forme d'un iPhone avec un haut-parleur en bas à droite.
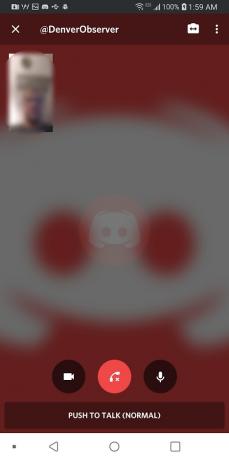
Changer de caméra
Vous pouvez facilement basculer entre les caméras orientées vers l'avant et vers l'arrière de votre smartphone. L'icône s'affiche sous la forme d'une caméra avec une double flèche.
Basculer la caméra
Vers le bas au centre de l'écran de votre smartphone, l'icône la plus à gauche est l'icône Basculer l'appareil photo. Appuyez sur cette icône pour activer ou désactiver la vue de votre caméra.
Basculer en sourdine
L'icône du côté droit en bas au centre de l'écran de votre smartphone est le bouton "Toggle Mute". Appuyez dessus pour désactiver et réactiver le micro de votre téléphone pendant un appel Discord.
Questions fréquemment posées
Nous avons les réponses à vos questions les plus fréquemment posées dans cette section.
Discord facture-t-il l'utilisation de la fonctionnalité de partage d'écran ?
Non, Discord et toutes ses fonctionnalités sont gratuites. Bien qu'un abonnement Discord Nitro (9,99 $/mois. ou 99,99 $/an) permet certaines fonctionnalités supplémentaires, vous n'avez pas besoin de payer pour utiliser le partage d'écran.
Pourquoi ai-je des difficultés à partager mon écran ?
Il y a plusieurs raisons pour lesquelles vous pouvez avoir des difficultés avec l'audio ou une vidéo; Regarde ça article pour obtenir des conseils de dépannage et des correctifs.
Comment puis-je masquer les non-participants en mode grille ?
Si vous utilisez la vue en grille de Discord et qu'elle est encombrée d'autres personnes qui ne sont pas en direct avec vous, vous pouvez facilement masquer leurs écrans du vôtre. Tout ce que vous avez à faire est de cliquer sur les trois points horizontaux dans le coin supérieur droit. Décochez ensuite la case pour Afficher les participants non vidéo.
Dernières pensées
La fonctionnalité de partage d'écran de Discord est un autre avantage pour les utilisateurs. Vous pouvez montrer aux autres ce que vous faites sur votre ordinateur sans avoir à télécharger et à vous connecter à une autre application.




