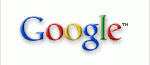Liens de périphérique
-
Android
-
iPhone
-
Mac
-
les fenêtres
- Appareil manquant ?
Les sous-tâches dans Smartsheet représentent les tâches qui doivent être effectuées pour terminer une tâche globale. En d'autres termes, chaque sous-tâche appartient à une tâche parent. Ainsi, la création et la réalisation de sous-tâches sont essentielles à la réalisation de votre projet. Malheureusement, beaucoup ont lutté avec cette entreprise simple.

Cet article aborde le problème avec un guide étape par étape du processus sur un certain nombre d'appareils les plus populaires. De plus, nous répondrons à quelques questions fréquemment posées sur le sujet.
Comment ajouter des sous-tâches dans Smartsheet
Les tâches sont incroyablement faciles à créer - elles constituent l'épine dorsale de la fonctionnalité Smartsheet.
Pour ajouter des sous-tâches, suivez les étapes ci-dessous :
Sur Mac
- Accédez au projet approprié. Faites défiler jusqu'à la section où vous souhaitez créer une sous-tâche.

- Appuyez sur contrôle et cliquez avec votre trackpad (clic droit avec une souris) sur le numéro de ligne de la tâche parente, et sélectionnez insérer une ligne ci-dessous. Alternativement, vous pouvez simplement appuyer sur Control et "i" pour créer une nouvelle ligne.
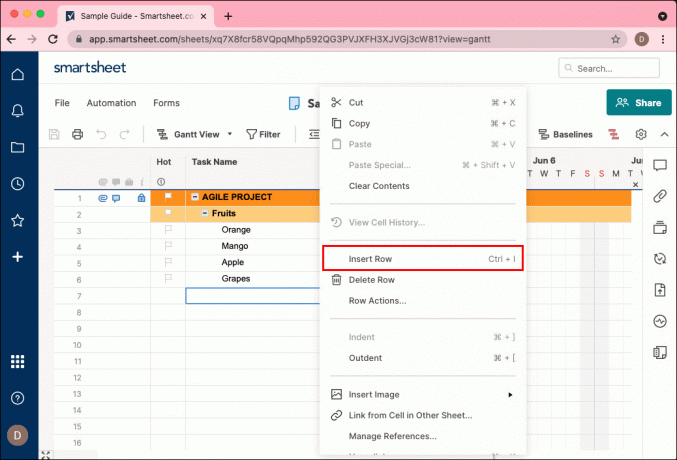
- Tapez le titre de votre sous-tâche dans la colonne des tâches de votre nouvelle ligne et cliquez sur le numéro de ligne de la sous-tâche.

- Naviguez et cliquez sur le bouton de retrait sur l'un des rubans supérieurs à côté du bouton de filtre, il ressemble à quelques lignes avec une flèche pointant vers la droite. Vous pouvez également appuyer sur "Commande" et "]" (crochet droit) pour mettre en retrait la ligne.

- Il est recommandé de s'assurer que vous avez correctement créé la sous-tâche immédiatement après l'avoir créée. Faire cela:
- Accédez à la tâche parent.
- Appuyez sur le petit signe moins à côté.
- Si la sous-tâche disparaît, vous avez réussi à créer une sous-tâche.

Sous Windows
- Accédez au projet approprié. Faites défiler jusqu'à la section où vous souhaitez créer une sous-tâche.

- Cliquez avec le bouton droit sur le numéro de ligne de la tâche parente et sélectionnez Insérer une ligne ci-dessous. Alternativement, vous pouvez simplement appuyer sur "Insérer" sur votre clavier.

- Tapez le titre de votre sous-tâche dans la colonne des tâches de votre nouvelle ligne et cliquez sur le numéro de ligne de la sous-tâche.
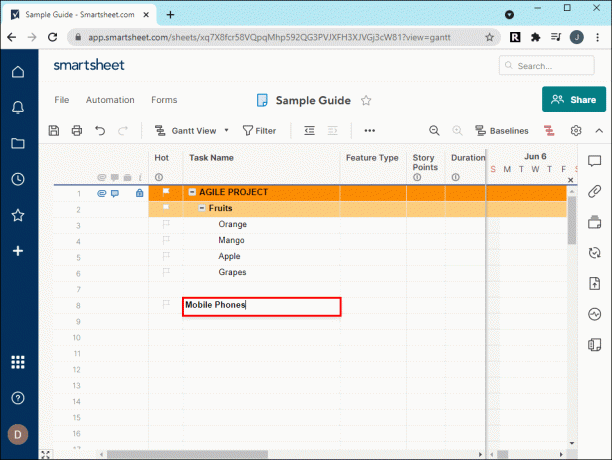
- Naviguez vers et cliquez sur le bouton de retrait sur l'un des rubans supérieurs à côté du bouton de filtre (la flèche pointant vers la droite). Vous pouvez également appuyer sur "Control" et "]" (crochet droit) pour mettre en retrait la ligne.

- Il est recommandé de s'assurer que vous avez correctement créé la sous-tâche immédiatement après l'avoir créée. Faire cela:
- Accédez à la tâche parent.
- Appuyez sur le petit signe moins à côté.
- Si la sous-tâche disparaît, vous avez réussi à créer une sous-tâche.

Sur iPhone
- Accédez au projet approprié.

- Mettez la feuille en mode "Grille". C'est le bouton dans le coin supérieur droit, deuxième à gauche. Il y aura pas mal d'options avec différentes utilisations. Pour les besoins de ce didacticiel, placez votre feuille en mode "Grille".

- Faites défiler jusqu'à la section où vous souhaitez créer une sous-tâche et appuyez sur le numéro de ligne de la tâche parente.

- Faites défiler vers le bas pour insérer et appuyez sur "Ligne ci-dessous".

- Appuyez sur la colonne des tâches dans la nouvelle ligne que vous avez créée. Appuyez ensuite sur le bouton bleu du clavier dans le coin inférieur gauche de votre écran.

- Tapez le titre de la tâche dans la nouvelle ligne. Si la tâche parent comporte des sous-tâches autres que celle que vous venez de créer, vous avez terminé. L'application a automatiquement créé une sous-tâche pour vous en raison de la façon dont elle comprend la hiérarchie.

- Appuyez sur le bouton de la coche bleue.
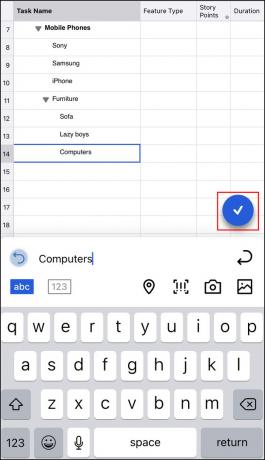
- Appuyez sur le numéro de ligne de votre sous-tâche. Faites défiler jusqu'à la section de modification et appuyez sur le bouton de retrait de ligne.

- Il est recommandé de s'assurer que vous avez correctement créé la sous-tâche immédiatement après l'avoir créée. Pour vérifier si vous l'avez fait, appuyez sur le petit bouton moins à côté de la tâche. Si la sous-tâche disparaît, vous avez réussi à créer une sous-tâche.

Sur Androïd
- Accédez au projet approprié.

- Mettez la feuille en mode "Grille". C'est le bouton dans le coin supérieur droit, deuxième à gauche. Il y aura pas mal d'options avec différentes utilisations. Pour les besoins de ce didacticiel, placez votre feuille en mode "Grille".

- Faites défiler jusqu'à la section où vous souhaitez créer une sous-tâche et appuyez sur le numéro de ligne de la tâche parente.

- Faites défiler vers le bas pour insérer et appuyez sur "Ligne ci-dessous".

- Appuyez sur la colonne des tâches dans la nouvelle ligne que vous avez créée. Appuyez ensuite sur le bouton bleu du clavier dans le coin inférieur gauche de votre écran.

- Tapez le titre de la tâche dans la nouvelle ligne. Si la tâche parent comporte des sous-tâches autres que celle que vous venez de créer, vous avez terminé. L'application a automatiquement créé une sous-tâche pour vous en raison de la façon dont elle comprend la hiérarchie.

- Appuyez sur le bouton de la coche bleue.

- Appuyez sur le numéro de ligne de votre sous-tâche. Faites défiler jusqu'à la section de modification et appuyez sur le bouton de retrait de ligne.

- Il est recommandé de s'assurer que vous avez correctement créé la sous-tâche immédiatement après l'avoir créée. Pour vérifier si vous l'avez fait, appuyez sur le petit bouton moins à côté de la tâche. Si la sous-tâche disparaît, vous avez réussi à créer une sous-tâche.
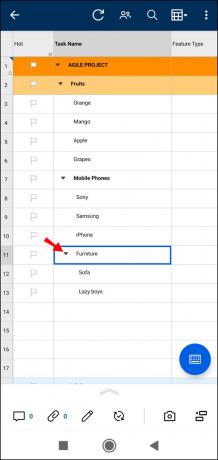
Comment marquer une sous-tâche comme terminée dans Smartsheet
Après avoir créé une sous-tâche pour votre projet, vous devez avoir une compréhension complète du fonctionnement de la hiérarchie dans Smartsheet et de son impact sur le flux de travail du projet. En d'autres termes, comment l'accomplissement des sous-tâches conduit à l'accomplissement des tâches. Malheureusement, beaucoup de gens ne savent pas comment marquer une sous-tâche comme terminée.
Voici comment c'est fait :
Sur Mac
- Accédez au projet approprié et faites défiler jusqu'à la sous-tâche que vous avez terminée.
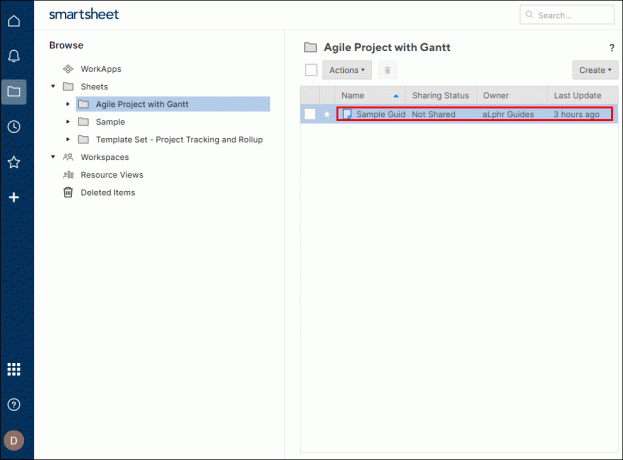
- Sélectionnez et survolez-le pour que la ligne soit mise en surbrillance en bleu.
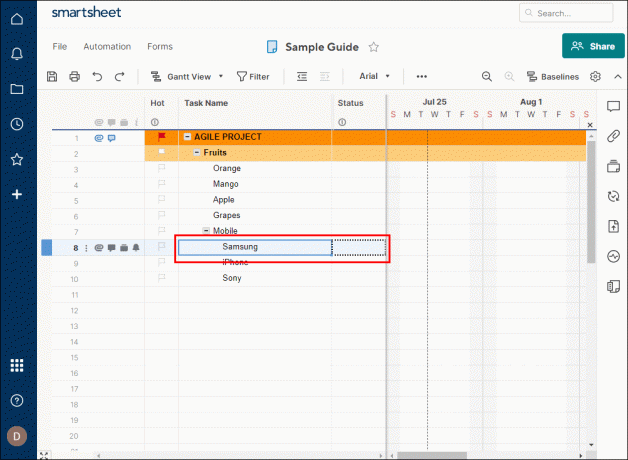
- Déplacez soigneusement votre curseur vers la droite, à travers les colonnes, jusqu'à ce que vous voyiez le contour d'une boîte.

- Cliquez sur la case. Une coche bleue doit apparaître indiquant que vous avez marqué avec succès la sous-tâche comme terminée.

Sous Windows
- Accédez au projet approprié. Faites défiler jusqu'à la sous-tâche que vous avez terminée.
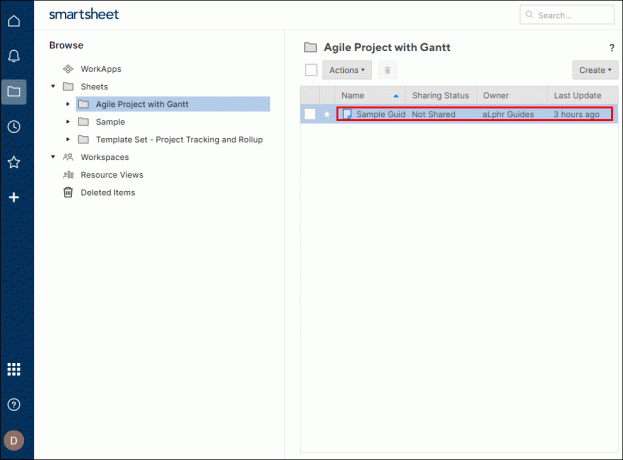
- Sélectionnez et survolez-le pour que la ligne soit mise en surbrillance en bleu.
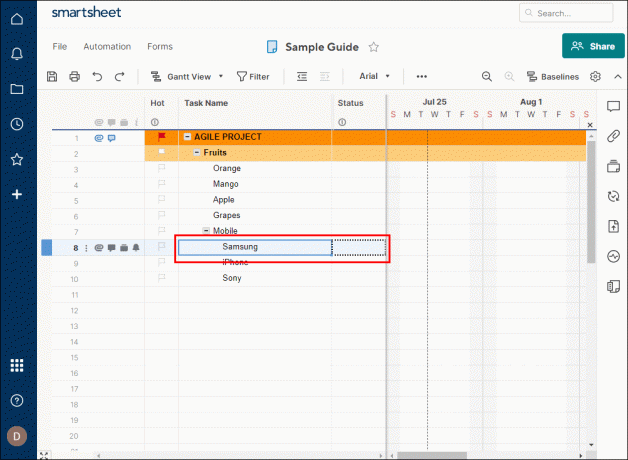
- Déplacez soigneusement votre curseur vers la droite, à travers les colonnes, jusqu'à ce que vous voyiez le contour d'une boîte.

- Cliquez sur la case. Une coche bleue doit apparaître indiquant que vous avez marqué avec succès la sous-tâche comme terminée.

Sur iPhone
- Accédez au projet approprié.

- Mettez la feuille en vue Mobile. C'est le bouton dans le coin supérieur droit, deuxième à gauche. Il y aura pas mal d'options avec différentes utilisations. Pour les besoins de ce didacticiel, placez votre feuille en vue "Mobile".

- Faites défiler jusqu'à la sous-tâche que vous souhaitez marquer comme terminée. Vérifiez que le nom de la sous-tâche est en gras, la tâche parente au-dessus apparaissant en gris.

- Appuyez sur le carré blanc au-dessus du texte indiquant terminé pour marquer le projet comme terminé.
Sur Androïd
- Accédez au projet approprié.
- Mettez la feuille en vue Mobile. C'est le bouton dans le coin supérieur droit, deuxième à gauche. Il y aura pas mal d'options avec différentes utilisations. Pour les besoins de ce didacticiel, placez votre feuille en mode Mobile.
- Faites défiler jusqu'à la sous-tâche que vous souhaitez marquer comme terminée. Vérifiez que le nom de la sous-tâche est en gras, la tâche parente au-dessus apparaissant en gris.
- Appuyez sur le carré blanc au-dessus du texte indiquant terminé pour marquer le projet comme terminé.
Marquage de ce didacticiel comme terminé
L'ajout et la réalisation de sous-tâches sont essentiels à la réussite de votre projet. Cela rend la gestion du temps et la répartition du travail un jeu d'enfant absolu, tout en réduisant le nombre d'erreurs commises par votre équipe. L'utilisation réussie de cette technologie vous permet de rationaliser votre flux de travail et de réaliser des projets en un temps record.
Avez-vous déjà ajouté une sous-tâche dans Smartsheet? Avez-vous suivi les conseils donnés dans l'article? Partagez vos expériences dans la section des commentaires ci-dessous.