Liens de périphérique
-
Android
-
iPhone
-
Mac
-
les fenêtres
- Appareil manquant ?
Lorsque vous vous abonnez au service de streaming Apple Music, vous accédez à un catalogue de musique avec plus de 90 millions de chansons et des listes de lecture illimitées. Avec toute cette abondance, il peut être facile de se retrouver avec une charge de listes de lecture que vous n'écoutez pas. Ils peuvent occuper un espace de stockage précieux sur le téléphone ou sur l'écran et être ennuyeux à parcourir.
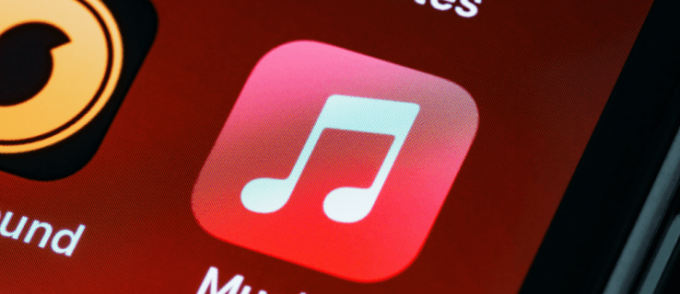
Quel que soit le cas, vous pouvez supprimer une playlist téléchargée pour qu'elle disparaisse de votre appareil ou la supprimer pour qu'elle disparaisse de votre médiathèque. Lisez la suite pour savoir comment faire les deux, et comment annuler votre suppression si vous changez d'avis.
Comment supprimer une liste de lecture dans Apple Music à partir d'un iPhone
Vous pouvez supprimer des listes de lecture téléchargées dans votre compte Apple Music directement depuis votre iPhone. Suivez ces étapes pour le faire :
- Ouvrez l'application Musique et sélectionnez "Bibliothèque".

- Choisissez "Listes de lecture".
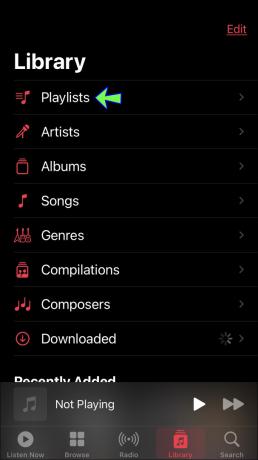
- Recherchez et appuyez longuement sur la liste de lecture que vous souhaitez supprimer.
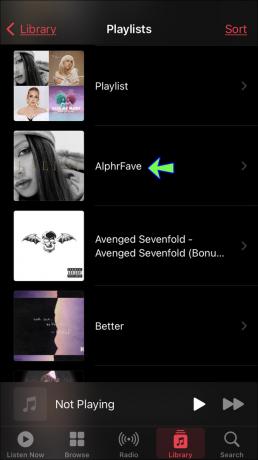
- Choisissez « Supprimer… » dans les options contextuelles.
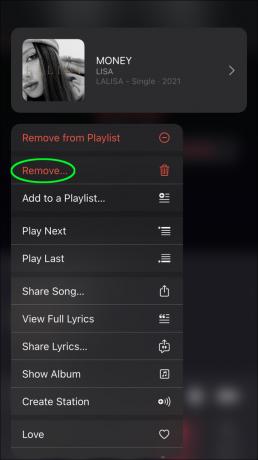
- Sélectionnez "Supprimer les téléchargements" si vous souhaitez supprimer la liste de lecture du stockage local de votre iPhone. Sinon, choisissez "Supprimer de la bibliothèque" pour le supprimer de votre bibliothèque multimédia.

Comment supprimer une liste de lecture dans Apple Music à partir d'un Android
Bien qu'Apple Music soit une application Apple, elle est disponible sur Android. Voici comment supprimer une playlist à l'aide d'un appareil Android :
- Lancez Apple Music et sélectionnez "Listes de lecture".
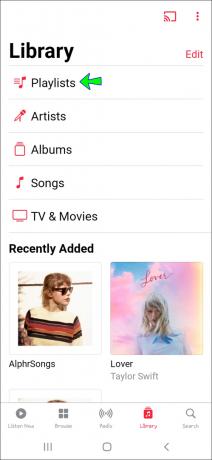
- Appuyez longuement sur la liste de lecture que vous souhaitez supprimer.

- Appuyez sur « Supprimer… » dans les options contextuelles.
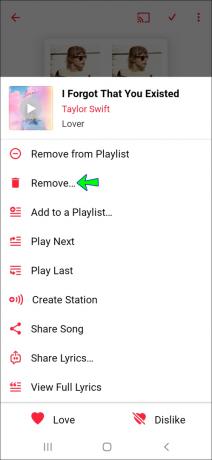
- Sélectionnez "Supprimer les téléchargements" pour supprimer uniquement la liste de lecture de votre appareil. Vous pouvez également choisir "Supprimer de la bibliothèque" pour le supprimer de votre bibliothèque Apple Music.
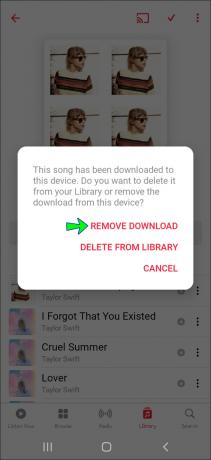
Comment supprimer une liste de lecture dans Apple Music à partir d'un PC
L'interface de la version de bureau d'Apple Music est légèrement différente de celle de l'application mobile. cependant, le processus de suppression d'une liste de lecture est similaire. Suivez ces étapes pour supprimer une playlist Apple Music via votre PC :
- Ouvrez Apple Music.
- Sélectionnez la liste de lecture que vous souhaitez supprimer dans le volet de gauche.

- Faites un clic droit dessus, puis choisissez "Supprimer". Vous pouvez également appuyer sur "supprimer" sur votre clavier.

- Cliquez sur "Supprimer la liste de lecture" pour confirmer, puis sur "Déplacer vers la corbeille".
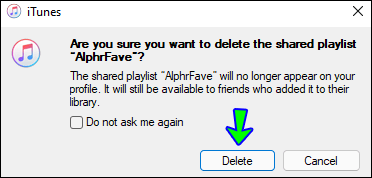
Comment supprimer une liste de lecture dans Apple Music à partir d'un iPad
Voici comment supprimer une liste de lecture Apple Music de votre iPad :
- Lancez l'application Musique.
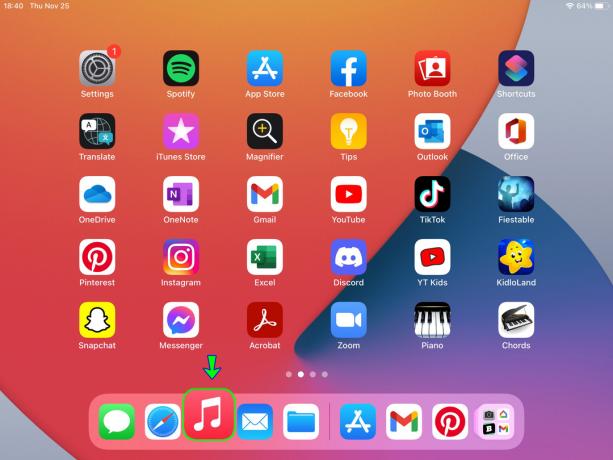
- Dans l'onglet "Bibliothèque", choisissez "Listes de lecture".

- Appuyez longuement sur la liste de lecture que vous souhaitez supprimer.

- Dans le menu contextuel, appuyez sur « Supprimer… ».
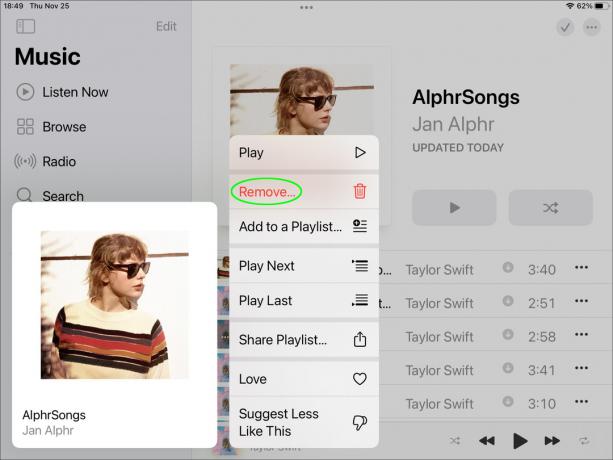
- Choisissez "Supprimer les téléchargements" pour le supprimer de votre iPad ou sélectionnez "Supprimer de la bibliothèque" pour le supprimer entièrement de votre bibliothèque multimédia.

FAQ supplémentaires
Puis-je supprimer les doublons d'une liste de lecture ?
Vous pouvez trouver chaque occurrence d'une chanson du même artiste dans votre bibliothèque musicale (y compris vos listes de lecture). La chanson pourrait apparaître dans une bande originale ainsi que dans un album, par exemple. Vous pouvez également rechercher des doublons exacts de chansons. Pour ce faire à l'aide de votre PC :
1. Accédez à l'application Musique, puis cliquez sur "Chansons" dans le volet de gauche.
2. Cliquez sur un morceau, puis effectuez l'une des opérations suivantes :
un. Pour trouver toutes les occurrences de cette chanson dans votre bibliothèque, cliquez sur "Fichier", "Bibliothèque", puis sur "Afficher les éléments en double".
b. Pour trouver des doublons exacts, maintenez la touche "Option" enfoncée et cliquez sur "Fichier", "Bibliothèque", puis sur "Afficher les éléments en double exacts".
3. Pour supprimer les doublons, cliquez avec le bouton droit sur une chanson et sélectionnez "Supprimer" ou appuyez simplement sur la touche Suppr, puis confirmez.
Puis-je supprimer une liste de lecture sans supprimer les chansons ?
Oui, vous pouvez. Sélectionnez l'option "Supprimer de la bibliothèque" pour supprimer la liste de lecture elle-même. Toutes les chansons associées seront toujours disponibles.
Comment organiser mes listes de lecture dans des dossiers ?
Suivez ces étapes pour organiser vos listes de lecture dans des dossiers à l'aide de votre PC :
1. Ouvrez l'application Musique.
2. Sélectionnez "Fichier", "Nouveau", puis "Dossier de liste de lecture".
3. Ajoutez un nom de dossier et appuyez sur Entrée. Pour le renommer, double-cliquez dessus et entrez le nouveau nom.
4. Ajoutez maintenant au dossier en faisant glisser vos listes de lecture, d'autres dossiers ou des éléments vers celui-ci.
Sortir de l'ancien pour faire place au nouveau
Apple Music propose un vaste catalogue de musique et vous permet de créer des listes de lecture illimitées. En tant que mélomane, il est assez facile d'accumuler une énorme collection de musique. Heureusement, Apple Music vous aidera lorsque vous aurez besoin de désencombrer et de libérer de l'espace musical précieux sur votre appareil. Vous pouvez supprimer une liste de lecture téléchargée uniquement à partir de votre appareil ou vous pouvez en supprimer une entièrement de votre bibliothèque Apple Music.
Créez-vous vos propres playlists? Si oui, quels types de listes de lecture préférez-vous? Parlez-nous de ceux dont vous êtes le plus fier dans la section des commentaires ci-dessous.


