Liens de périphérique
-
Android
-
iPhone
-
Mac
-
les fenêtres
- Appareil manquant ?
La plate-forme de streaming audio et multimédia populaire Spotify propose ses services aux amateurs de musique et de podcasts du monde entier depuis 2006. Actuellement, 345 millions d'utilisateurs mensuels actifs apprécient Spotify pour sa grande variété de musique et la possibilité de partager de la musique avec des amis.
![Spotify continue de faire une pause [Meilleurs correctifs]](/f/03478fd2381fc509946b9b4d125121ed.jpg)
Cependant, lorsque les chansons s'arrêtent et se tamponnent constamment, l'expérience globale peut être frustrante. Si votre Spotify continue de faire une pause, lisez la suite pour découvrir les éléments à examiner pour résoudre le problème de la pause. Vous verrez quelques solutions rapides à appliquer à l'aide de votre téléphone portable ou de votre ordinateur. Commençons.
Premières étapes pour corriger les pauses répétées dans Spotify
Voici quelques choses simples à essayer si vous rencontrez des pauses lorsque vous écoutez Spotify sur votre appareil mobile :
- Assurez-vous que personne d'autre ne diffuse en streaming tout en étant connecté à votre compte en même temps.
- Essayez d'effacer les données temporaires. Éteignez votre téléphone pendant environ 15 secondes avant de le rallumer.
- Désactiver le mode basse consommation. Le mode basse consommation peut provoquer des interférences avec votre flux Spotify. Essayez d'aller à Options de batterie et choisir Paramètres, puis éteignez Mode basse consommation.
- Désactiver le mode économiseur de données. Une réduction de la quantité de données utilisées par Spotify peut entraîner des problèmes de pause. par conséquent, essayez d'aller à Paramètres et puis Économiseur de données et le tournant désactivé.
- Essayez de télécharger la musique sur votre appareil pour une écoute ininterrompue dans une zone à faible couverture cellulaire.
Les sections suivantes expliquent différentes méthodes pour réparer Spotify lorsqu'il continue de faire une pause.
Déconnectez-vous de tous les appareils de Spotify à partir d'un navigateur Web
La connexion à votre compte à partir d'autres appareils peut entraîner une pause intermittente de l'appareil actuel. Essayez de vous déconnecter de tous les appareils.
Note: Vous ne pouvez vous déconnecter de tous vos appareils que via le site Web de Spotify.
- Dans un nouveau navigateur Web, accédez à Spotify.com.
- Si vous y êtes invité, connectez-vous à votre compte.

- Sélectionnez le Profil icône de la page d'accueil vers le haut à droite.

- Choisir Compte dans le menu déroulant.

- A gauche, cliquez sur Aperçu du compte.

- Faites défiler vers le bas et cliquez sur le Déconnectez-vous partout option.

Vous allez maintenant être déconnecté de tous vos appareils, y compris le navigateur Web.
Effectuez une réinstallation Windows/Mac propre de Spotify
Parfois, la suppression des données du cache, la suppression de l'application, puis sa réinstallation résolvent généralement les problèmes causés par la corruption de fichiers. Cela garantit également que vous avez installé la dernière version de l'application.
Nettoyer la réinstallation de Windows
Pour supprimer le cache et l'application Spotify via Windows :
- Naviguez vers le C conduire.

- Cliquer sur Utilisateurs puis le [Nom d'utilisateur] dossier.

- Sélectionner Données d'application, alors Local.
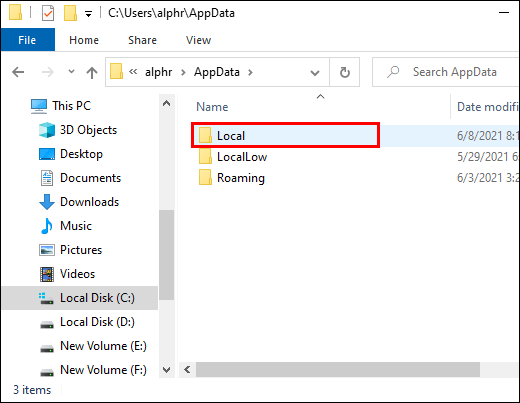
- Trouvez et cliquez sur Spotify.

- Localisez le Stockage dossier, puis supprimez-le.

- Désinstallez Spotify sur Windows. Sélectionnez le Le menu Démarrer, puis cliquez sur Paramètres.

- Cliquer sur applications, Alors choisi Spotify.

- Sélectionner Désinstaller.

- Réinstallez Spotify. Naviguez vers le Boutique Microsoft trouver Spotify et réinstallez-le.
Nettoyer la réinstallation de macOS
Pour supprimer le cache et l'application Spotify via macOS :
- Lancez le Chercheur sur votre Mac.

- Ensuite, dans le menu en haut, sélectionnez Aller, puis appuyez longuement sur le Autre touche et sélectionnez Bibliothèque.

- Cliquer sur Caches, puis sélectionnez et supprimez com.spotify.client dossier.

- Sélectionner Support d'application, puis supprimez le Spotify dossier.

- Supprimer Spotify. Lancement Chercheur.

- Sélectionner Applications dans le menu de la barre latérale à gauche.

- Localisez le Spotify app et faites-le glisser vers le Poubelle icône.

- Ensuite, videz la corbeille pour supprimer complètement l'application.

- Réinstallez Spotify. Naviguez vers le Page de téléchargement de Spotify pour le télécharger et l'installer à nouveau.
Rechercher une carte SD, un disque dur ou un SSD corrompu
Parfois, votre lecteur de stockage peut être corrompu tout en continuant à fonctionner. Une carte SD utilisée pour stocker votre musique peut également commencer à tomber en panne après un certain temps. Ce scénario entraîne souvent des erreurs de lecture et d'écriture ou un PC lent, mais il peut également entraîner des problèmes de pause de Spotify.
Si vous utilisez une carte SD externe pour stocker votre musique, cela peut facilement entraîner des problèmes de pause. En ce qui concerne votre disque dur ou SSD, les secteurs défaillants ou un disque défaillant peuvent généralement entraîner des pauses répétées dans Spotify.
Pour une carte SD contenant votre musique, essayez de la retirer, de la nettoyer et de la réinsérer.
- Retirez la carte SD du PC/ordinateur portable, nettoyez la fente d'entrée, puis nettoyez les contacts de la carte SD.

- Réinsérez la carte SD et essayez à nouveau de jouer à Spotify.

Essayez d'exécuter un outil d'analyse pour un disque dur ou un SSD pour vérifier les erreurs de lecture et d'écriture et les secteurs défectueux.
Réduire l'espace de stockage consommé
Si Spotify réside sur un lecteur avec un espace insuffisant ou pas d'espace du tout, l'application n'a aucun moyen de stocker correctement les fichiers temporaires de manière efficace. Si tel est le cas, cela peut potentiellement entraîner une pause de Spotify pendant la lecture et souffrir également d'autres problèmes.
Supprimez les programmes inutilisés, effacez les fichiers temporaires, supprimez le cache de l'application, nettoyez les données de votre navigateur, etc. Il existe de nombreuses applications de nettoyage de PC disponibles sur les systèmes Mac et Windows. Vous pouvez également parcourir et supprimer manuellement les fichiers dont vous savez qu'ils peuvent être effacés en toute sécurité.
Supprimer Spotify du fichier Hosts
Si Spotify continue de s'arrêter sur votre ordinateur, la cause pourrait être le fichier "hosts". Essayez de supprimer toutes les données Spotify de votre fichier hosts pour voir si cela résout votre problème de pause.
Supprimer les entrées Spotify du fichier "hosts" dans Windows 10
- Aller vers Bloc-notes, faites un clic droit et sélectionnez Ouvrir en tant qu'administrateur.

- Cliquer sur Déposer -> Ouvrir.
- Aller vers C:\Windows\System32\drivers\etc à l'aide de l'Explorateur de fichiers.

- Vers la section en bas à droite de la Ouvrir fenêtre, cliquez sur le Documents texte (*.txt) déroulant et choisissez Tous les fichiers (*.*) de la liste. Cette étape affiche tous les fichiers parmi lesquels choisir plutôt que d'afficher uniquement les fichiers texte.
- Dans le Ouvrir fenêtre, cliquez sur le hôtes déposer.

- Une fois ouvert, vous verrez des lignes de numéros de texte avec un signe dièse "#" au début de chaque ligne.
- Presse Ctrl + F pour trouver toutes les entrées qui incluent repérer dans l'adresse.
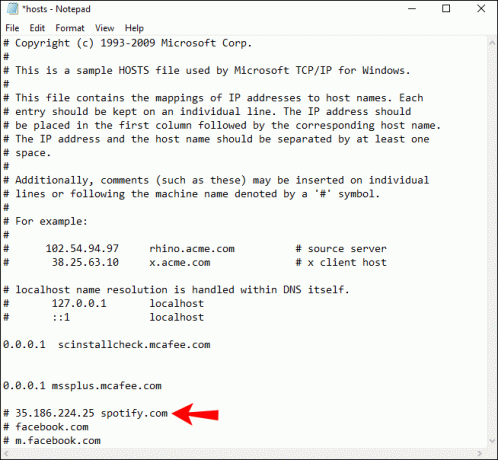
- Supprimez les entrées trouvées.
- Enregistrez les modifications, puis redémarrez Spotify.
Supprimer les entrées Spotify du fichier "hosts" dans macOS
- Lancement Chercheur.

- Dans le menu, accédez à Aller -> Allez dans Dossier.

- Saisissez l'emplacement suivant dans le champ de texte: /private/etc/hosts et appuyez sur Entrer.

- Une autre fenêtre du Finder affichant le fichier hosts de votre Mac apparaît.

- Clique sur le hôtes fichier, puis faites-le glisser et déposez-le sur votre bureau.

- Double-cliquez sur le fichier pour l'ouvrir, et il s'ouvrira dans TexteModifier.
- Recherchez les entrées avec repérer dans l'adresse et supprimez-les.
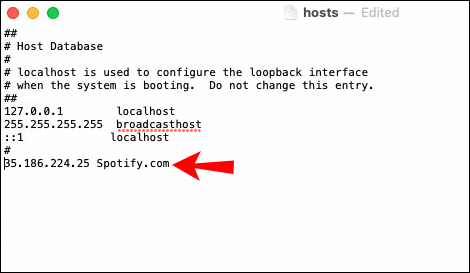
- Maintenant, enregistrez vos modifications et redémarrez Spotify.
Vérifiez vos AirPods ou vos écouteurs Bluetooth
- Tout d'abord, vérifiez si le problème est causé par votre oreille/casque sans fil. Associez-les à un autre appareil et écoutez autre chose que Spotify pour voir si le problème persiste.
- Assurez-vous que d'autres appareils sans fil ne sont pas connectés à Spotify en même temps; si tel est le cas, déconnectez-les. Vous pouvez également supprimer d'autres écouteurs sans fil associés à votre appareil.
- Assurez-vous d'avoir une batterie pleine. Une batterie faible entraîne généralement des problèmes de connexion.
- Vérifiez les versions Bluetooth prises en charge pour votre appareil. Votre casque n'est peut-être pas compatible avec votre appareil.
Résoudre les problèmes de pause Android ou iPhone Spotify
Effectuer une réinstallation propre de S*potify sur Android/iOS/iPhone
Parfois, les données sont corrompues ou obsolètes, ce qui entraîne des problèmes de performances des applications, comme lorsque Spotify continue de s'arrêter. Une installation propre et fraîche peut souvent résoudre les problèmes de performances, mais vous devez supprimer tout le cache et les données enregistrées pour Spotify pour vous assurer de repartir à zéro.
Nettoyer la réinstallation d'Android
Pour supprimer le cache et l'application Spotify de votre appareil Android :
- Naviguez et cliquez sur Paramètres.
- Cliquer sur Applications.

- Trouver Spotify, puis sélectionnez-le.

- Cliquer sur Stockage, alors Effacer les données.

- Cliquer sur Désinstaller.

- Accédez au Google Play Store pour trouver Spotify et réinstallez-le.
Nettoyer la réinstallation d'iOS
Pour supprimer le cache et l'application Spotify via votre appareil iOS :
- Lancement Spotify, puis de la Maison page, sélectionnez la engrenageicône.

- Faites défiler vers le bas pour choisir Stockage.

- Cliquer sur Supprimer le cache, puis sélectionnez-le à nouveau pour confirmer.

- Sélectionnez et appuyez longuement sur le Spotify icône sur votre écran d'accueil.
- Clique sur le Supprimer l'application parmi les options qui s'affichent, puis sélectionnez Supprimer.

- Réinstallez l'application. Accédez à l'App Store iOS pour rechercher et réinstaller Spotify.
Rechercher une carte SD corrompue (Android/iPhone)
Parfois, une carte SD de votre téléphone Android ou iPhone commence à échouer et entraîne des problèmes de lecture/écriture. D'autres fois, il se peut qu'il ne soit plus reconnu comme un périphérique de stockage/lecteur. Ce scénario se produit particulièrement sur Android lorsque vous créez le stockage interne de la carte SD. Il existe encore de nombreux problèmes qui conduisent à des erreurs.
Pour éliminer la possibilité que vous ayez une carte SD endommagée, procédez comme suit :
- Éteignez votre appareil mobile.

- Retirez la carte SD.

- Brossez et soufflez sur les contacts pour enlever toute poussière qui pourrait causer un problème et, si possible, nettoyez la zone où se trouve la carte SD à l'aide d'une brosse ou d'un aspirateur.

- Réinsérez la carte SD.

Libérez de l'espace de stockage dans Android, iOS
Vous avez peut-être manqué d'espace de stockage, ou presque, sur votre carte SD ou sur le stockage interne de votre téléphone, et il a du mal à trouver suffisamment d'espace pour mettre en cache l'application et les fichiers pendant la lecture de la musique. S'assurer qu'un espace suffisant est disponible pour les processus permet d'éviter que Spotify ne s'arrête constamment.
Libérez de l'espace sur Android
Pour libérer de l'espace sur un appareil Android :
- Naviguez et cliquez sur Paramètres.

- Vers le bas de la page, sélectionnez le Stockage option.

- Vérifiez que vous disposez de suffisamment d'espace libre sur votre appareil.

- Si votre espace libre est faible, passez par votre téléphone et supprimez les messages, photos, vidéos, etc.; tout ce dont vous n'avez pas besoin ou tout ce que vous pouvez stocker dans le cloud.
Libérez de l'espace sur iOS/iPhone
Pour libérer de l'espace sur un appareil iOS :
- Naviguez et cliquez sur Paramètres.

- Sélectionner Général, alors Stockage iPhone.

- Vérifiez si vous disposez de suffisamment d'espace libre sur votre appareil.
- Si vous êtes à court de ressources, parcourez votre téléphone et supprimez tous les messages, photos, vidéos, etc. dont vous n'avez pas besoin ou qui sont stockés dans le cloud et facilement récupérables.
En conclusion, les services de diffusion de musique et de podcasts de Spotify sont appréciés par des millions de personnes dans le monde. Pour éviter que Spotify ne s'arrête toujours, abonnez-vous au service premium de Spotify afin de pouvoir télécharger son contenu sur jusqu'à cinq appareils et profiter à nouveau de la musique sans pause. Si cette option n'est pas votre tasse de thé, assurez-vous que vous n'avez pas une connexion Wi-Fi faible ou un accès aux données cellulaires faible, et essayez certaines des solutions mentionnées ci-dessus.


