OBS (Open Broadcaster Software) est une application open source gratuite qui vous permet de diffuser de l'audio et de la vidéo sur vos plateformes de médias sociaux préférées. Vous l'avez installé et vous êtes impatient de commencer à diffuser. Mais que faire si vous ne savez pas comment ajouter une source audio ?
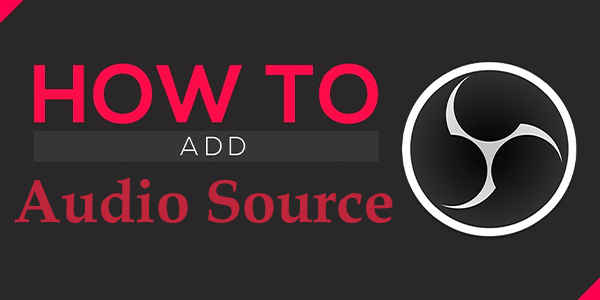
Si vous êtes dans le noir à ce sujet, vous êtes au bon endroit. OBS est un excellent outil pour mélanger différentes sources audio. Dans cet article, nous expliquerons comment ajouter une source audio générique et comment utiliser votre serveur Discord pour capturer l'audio directement sur OBS.
Comment ajouter une source audio dans OBS
Pour utiliser correctement OBS, vous devez savoir comment ajouter différentes sources audio. Différents microphones et autres sont importants pour obtenir le bon son. Heureusement, ce n'est pas un processus difficile. Pour savoir comment procéder, suivez ces instructions.
- Ouvrez le Application OBS.

- Connectez votre interface audio. Naviguez jusqu'à « Audio Mixer » puis « Mic/Aux ».
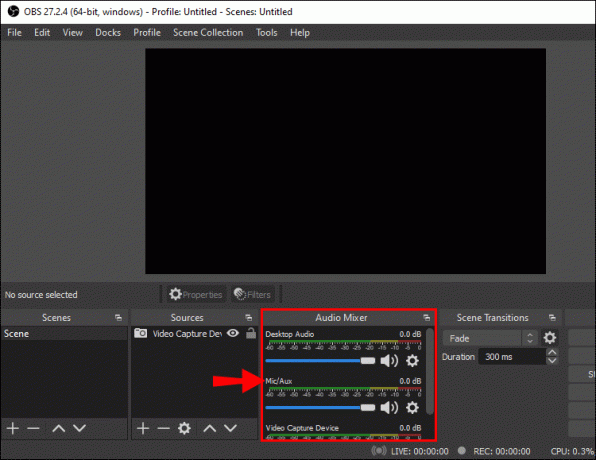
- Cliquez sur l'icône "Engrenage" pour l'ouvrir et dans le menu déroulant, sélectionnez "Propriétés". Cliquez sur l'interface audio que vous utilisez et fermez la fenêtre.

- Appuyez à nouveau sur l'icône "Engrenage" et choisissez "Propriétés audio avancées".

- Assurez-vous que « mono » est sélectionné pour « Mic/Aux ».
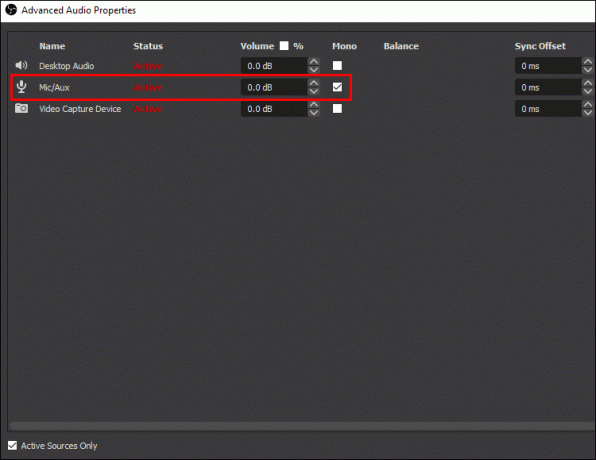
- Dans le menu "Sources", cliquez sur le bouton "+". Ici, vous pouvez ajouter votre nouvelle source audio.

- Sélectionnez "Capture d'entrée audio" dans le menu source, choisissez "Ajouter existant" et appuyez sur "OK".

Comment ajouter Discord en tant que source audio dans OBS
C'est une excellente idée de capturer votre flux audio à partir de votre serveur Discord. Vous pouvez ajouter cet audio à d'autres projets ou l'enregistrer pour une utilisation future.
Avant de pouvoir ajouter Discord en tant que source audio dans OBS, vous devez d'abord vérifier à quel appareil votre audio Discord va. Pour savoir comment procéder, suivez les étapes ci-dessous.
- Lancement Discorde.

- Accédez à vos "Paramètres" Discord en cliquant sur l'icône "Gear".

- Appuyez sur "Voix et vidéo".

- Notez le nom du périphérique de sortie.
Vous devez maintenant ajouter cet appareil à votre scène OBS. Voici comment procéder.
- Ouvrez le OBS application.

- Accédez au volet "Sources" et cliquez sur l'icône "+", pour ajouter un nouveau clic sur "Capture de sortie audio".

- Dans la nouvelle fenêtre contextuelle, saisissez un nom descriptif dans la section "Créer un nouveau", tel que "Discord Audio".

- Cliquez sur OK." Dans la fenêtre suivante, sélectionnez ce nouvel appareil.
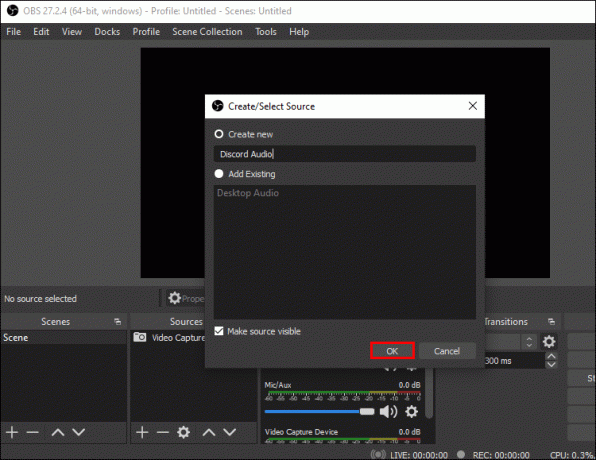
Discord sera désormais sélectionné comme nouvelle source audio dans OBS.
FAQ
Quels sont les meilleurs paramètres audio pour les enregistrements OBS ?
C'est une question difficile à répondre étant donné que l'oreille de chacun est différente. Cela dépendra exactement de ce que vous recherchez en ce qui concerne le son. En général, il existe quelques paramètres par défaut que vous pouvez modifier pour améliorer les paramètres audio.
1. Allez dans le menu "Sortie" de l'OBS.
2. Sélectionnez l'onglet "Audio".
3. Modifiez le "Audio Bitrate" pour la piste 1 sur "320".
4. Appuyez sur l'icône "Audio" dans le menu du panneau de gauche.
5. Regardez "Sample Rate" et assurez-vous qu'il est réglé sur le même taux que votre micro.
Il est préférable d'utiliser une méthode d'essai et d'erreur lors des ajustements de vos paramètres audio.
OBS n'enregistre pas l'audio de mon bureau. Que dois-je faire?
Cela peut être un problème courant avec les nouveaux utilisateurs d'OBS. La solution est généralement assez facile. Il y a quelques points que vous devez vérifier pour que le son de votre bureau fonctionne correctement. Essayez certaines de ces suggestions.
Une cause fréquente de cela est que votre mélangeur de volume est réglé sur muet. Voici comment le vérifier.
1. En bas à droite de l'écran, cliquez sur l'icône "Haut-parleur".
2. Sélectionnez "Ouvrir le mélangeur de volume".
3. Assurez-vous que "OBS" est réglé sur 100 et qu'il n'est pas en sourdine.
Un autre coupable pourrait être que vous avez sélectionné « pousser pour parler/pousser pour couper le son ». Suivez ces étapes pour vérifier s'il est sélectionné.
1. Dans le coin supérieur gauche de l'écran, cliquez sur "Fichier".
2. Dans le menu déroulant, sélectionnez "Paramètres".
3. Appuyez sur "Audio" dans le menu du panneau de gauche.
4. Sous "Raccourcis clavier", assurez-vous que la case "Desktop Audio" n'est pas sélectionnée.
Si des raccourcis clavier sont configurés pour couper le son du bureau, vous les avez peut-être accidentellement touchés. En désactivant cette option, vous ne rencontrerez plus ce problème.
L'ajout d'une source audio à OBS est un processus simple
Diffuser le meilleur audio et vidéo sur votre plate-forme de médias sociaux préférée peut nécessiter l'ajout de sources audio supplémentaires. OBS rend cela assez simple. Ajoutez simplement votre appareil audio à votre ordinateur et ajoutez-le à la liste des sources audio d'OBS. La même chose peut être faite avec Discord en l'ajoutant à la liste des périphériques audio.
Avez-vous ajouté des sources audio à OBS? Avez-vous suivi les mêmes méthodes décrites dans cet article? Faites-nous savoir dans la section commentaires ci-dessous.



