Ne pas pouvoir utiliser vos commandes préférées dans les jeux peut être assez distrayant. De nombreux joueurs ont l'habitude de jouer à Minecraft avec un contrôleur, et Java Edition ne prenant pas en charge les manettes de jeu peut être une mauvaise surprise. Heureusement, il existe un moyen de contourner cela.

Dans ce guide, vous verrez comment ajouter la prise en charge du contrôleur à Minecraft Java Edition sur les ordinateurs Windows 10/11, Mac et Linux. De plus, vous verrez les raisons les plus courantes pour lesquelles votre contrôleur ne se connecte pas et partagez des instructions sur l'ajout de la prise en charge du contrôleur à Minecraft Bedrock.
Utilisation d'un mod tiers pour ajouter la prise en charge du contrôleur à Minecraft Java
Comme mentionné ci-dessus, Minecraft Java Edition ne prend pas en charge le contrôleur natif. Ainsi, pour l'utiliser dans le jeu, vous devez installer un mod tiers. L'un des mods les plus populaires à cet effet est Contrôlable par MRCRAYFISH. Ci-dessous, vous trouverez les instructions pour configurer la prise en charge du contrôleur à l'aide de Contrôlable sur différents systèmes d'exploitation.
Ajout de la prise en charge du contrôleur à Minecraft Java sous Windows 10/11
Pour ajouter la prise en charge du contrôleur à Minecraft Java sur Windows 10/11, le processus dépend du contrôleur que vous souhaitez utiliser, tel que PS4, PS5, Xbox One, Xbox Series X, Nintendo Switch, etc.
Contrôlable prend en charge les contrôleurs suivants :
- Sony PS5 Dualsense (USB ou Bluetooth)
- Sony PS4 Dualshock (USB ou Bluetooth)
- Manette Xbox Series X (adaptateur USB, Bluetooth ou sans fil)
- Manette Xbox One (adaptateur USB ou sans fil)
- Manette Nintendo Switch Pro (Bluetooth uniquement)
- Nintendo Switch JoyCons (Bluetooth uniquement)
- SteamDeck
- Contrôleurs XInput génériques
Pour manettes PlayStation 4 et 5, vous avez besoin de “DS4Windows“ application tierce. La raison pour laquelle vous avez besoin d'une application est que Windows prend directement en charge certains contrôleurs Xbox, car il appartient également à Microsoft, tandis que Sony possède la marque PlayStation.
Pour les manettes Xbox One, vous avez besoin de “Adaptateur sans fil Xbox One.”
Pour les manettes Xbox Series X et S, ils fonctionnent hors de la boîte.
Pour les manettes Nintendo Switch Pro et JoyCons, vous devez installer “MeilleureJoie“ pour les convertir en XInput, ce qui est requis par Controllable.
- Visiter le “Site Web contrôlable“ et cliquez sur le "Des dossiers" pour afficher vos options de téléchargement.
- Regardez dans le "Version du jeu" colonne pour trouver votre version de Minecraft Java, puis recherchez la dernière version contrôlable pour cette version.
- Clique le "Télécharger" icône pour enregistrer le fichier sur votre appareil. N'OUVREZ PAS encore le fichier.
- Copiez ou déplacez le fichier sur le Bureau.
- Visiter le “Site web Minecraft Forge“ et assurez-vous de sélectionner la bonne version de Minecraft Java à l'extrême gauche.
- Clique le "Installateur" lien dans la case "Téléchargement recommandé" s'il en existe un. Sinon, vous utiliserez la version bêta avec des bogues potentiels.
- Clique le "Sauter" bouton dans la section en haut à droite du site Web Moinecraft Forge lorsqu'il apparaît. Cette action ignore la publicité.
- Choisissez votre emplacement de téléchargement préféré dans le navigateur de fichiers (Bureau), puis cliquez sur le "Sauvegarder" bouton.
- Confirmez que vous avez à la fois les fichiers d'installation Controllable et Forge sur votre bureau.
- Assurez-vous d'avoir la dernière version d'Oracle JRE Java version.
- Si vous venez de mettre à jour Minecraft Java, lancez le jeu sans aucun mod et jouez en utilisant le clavier et la souris pendant une à deux minutes, puis vous pouvez quitter.
- Assurez-vous que Minecraft Java et Minecraft Launcher sont complètement fermés.
- Ouvrez votre navigateur de fichiers et lancez le "Forger" fichier jar.
- Dans la fenêtre d'installation de Forge, sélectionnez « Installer le client », puis clique "D'ACCORD."
- Une fois que vous obtenez la fenêtre contextuelle d'installation réussie, cliquez sur "D'ACCORD" pour fermer l'installation de Forge.
- Ouvrez le "Minecraft lanceur" et assurer "Forger" est sélectionné. Si Forge n'est pas répertorié, cliquez sur le "Installations" en haut, puis cochez la case "Modifié" sous "Versions".
- Assurez-vous d'être sur le "Jouer" en haut, qui ne sera pas sélectionné si vous étiez dans l'onglet "Installations" de l'étape précédente.
- Cliquez sur le grand, vert "Jouer" vers le bas, puis sélectionnez "Jouer" à nouveau dans la fenêtre de notification modifiée.
- Cliquer sur « Mods » dans le lanceur Minecraft.
- Choisir la "Ouvrir le dossier Mods" option.
- Copiez/collez le "Contrôlable" mod dans le « Mods » dossier qui apparaît.
- Fermer "MinecraftJava" et relancez-le pour actualiser la liste des mods. Contrôlable doit être affiché sur le côté gauche dans la liste des mods.
Ajout de la prise en charge du contrôleur dans Minecraft sur un Mac
Pour utiliser une manette dans Minecraft Java sur Mac, suivez les instructions ci-dessous :
- Visitez l'installation contrôlable page et cliquez Télécharger.

- Attendez que le fichier soit téléchargé et double-cliquez dessus pour lancer le processus d'installation.
- Déplacez le fichier contrôlable vers votre Minecraft modules dossier. Pour le trouver, tapez "~/Bibliothèque/Application Support/Minecraft/mods” à la fenêtre de recherche Spotlight. Si vous n'avez pas de modules dossier encore, créez-le.

- Ouvrez Minecraft Launcher et cliquez sur Options de lancement et cliquez Ajouter nouveau.
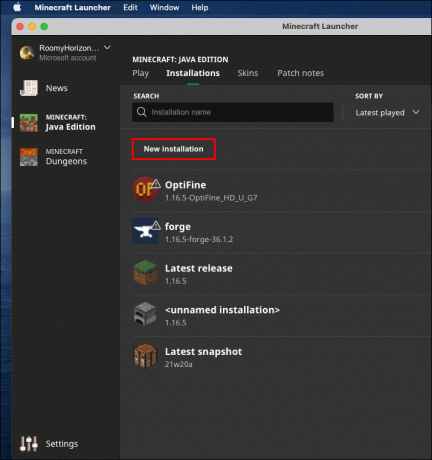
- Saisissez le nom de votre nouvelle option de lancement (par exemple, Contrôlable). Sélectionnez la version de Minecraft pour laquelle vous configurez le contrôleur.

- Cliquez sur l'icône de flèche à côté de Répertoire du jeu et sélectionnez votre Contrôlable fichier, puis cliquez sur Ouvrir.

- Cliquez sur Sauvegarder et revenez au menu principal.

- Développez le menu à côté de Jouer bouton et sélectionnez le Contrôlable version, puis cliquez sur Jouer.

Ajout de la prise en charge du contrôleur à Minecraft sous Linux
Suivez les étapes ci-dessous pour configurer la prise en charge du contrôleur pour Minecraft Java sous Linux :
- Visitez l'installation contrôlable page et cliquez Télécharger.

- Attendez que le fichier soit téléchargé et double-cliquez dessus pour lancer le processus d'installation.
- Déplacez le fichier contrôlable dans votre dossier "mods" Minecraft. Pour le trouver, utilisez le raccourci ~. Tapez "~/.minecraft» dans le champ de recherche et ouvrez ou créez le dossier « mods ».
- Ouvrez Minecraft Launcher et cliquez sur Options de lancement et cliquez Ajouter nouveau.
- Indiquez le nom de votre nouvelle option de lancement (par exemple, "Contrôlable"). Sélectionnez la version de Minecraft pour laquelle vous configurez le contrôleur.
- Cliquez sur l'icône de flèche à côté de Répertoire du jeu et sélectionnez votre Contrôlable fichier, puis cliquez sur Ouvrir.
- Cliquez sur Sauvegarder et revenez au menu principal.
- Développez le menu à côté de Jouer bouton et sélectionnez le Contrôlable version, puis cliquez sur Jouer.
Questions fréquemment posées
Ci-dessous, vous trouverez des réponses à d'autres questions liées à l'utilisation d'un contrôleur dans Minecraft.
Pourquoi mon contrôleur ne se connecte-t-il pas ?
Si votre manette ne se connecte pas à votre ordinateur ou à Minecraft en particulier, assurez-vous que vous n'avez pas fait l'une des erreurs suivantes :
· Vous essayez de configurer un contrôleur pour Java Edition via Steam. Java Edition ne prend pas en charge les contrôleurs, alors assurez-vous d'avoir installé les mods requis.
· Vous n'avez pas configuré les commandes préférées. Assurez-vous d'avoir terminé les étapes 12 et 13 du processus de configuration.
· Tu choisis Activer un produit sur Steam au lieu de Ajouter un jeu non Steam au 6e étape des instructions de configuration. Répétez le processus et sélectionnez la bonne option.
· Vous avez des problèmes Bluetooth. Essayez de connecter le contrôleur à l'aide d'un câble.
Si aucune des raisons mentionnées ci-dessus ne vous convient, les pilotes de votre contrôleur ne sont probablement pas à jour. Pour mettre à jour les pilotes du contrôleur sur un PC Windows, suivez les étapes ci-dessous :
1. Faites un clic droit sur le Menu Démarrer de Windows et sélectionnez Gestionnaire de périphériques ou tapez "devmgmt.msc” dans le champ de recherche. 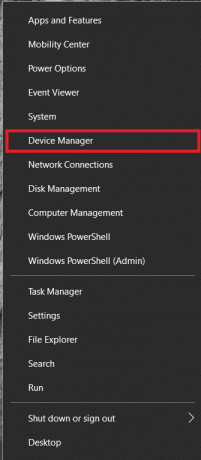
2. Une fois la Gestionnaire de périphériques s'ouvre, développez le Périphériques Xbox section et cliquez avec le bouton droit sur le nom de votre contrôleur.
3. Dans le menu déroulant, sélectionnez Mettre à jour le pilote. 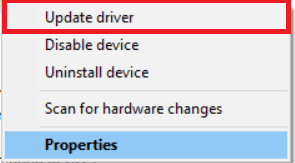
4. Cliquez sur Rechercher automatiquement et suivez les instructions à l'écran pour installer les pilotes les plus récents.
Remarque: aucun pilote de contrôleur natif n'est disponible pour Mac OS. Vous devrez trouver les derniers pilotes pour votre contrôleur en ligne et les installer. Les instructions peuvent différer et sortent du cadre de cet article.
Comment ajouter la prise en charge du contrôleur à Minecraft Bedrock ?
Minecraft Bedrock ne nécessite aucun mod tiers pour utiliser un contrôleur. La configuration peut être effectuée via Steam. Suivez les instructions ci-dessous :
1. Visitez le Steam officiel site Internet et cliquez sur le Installer Steam bouton. 
2. Exécutez le fichier d'installation et suivez les instructions à l'écran.
3. Une fois Steam installé, ouvrez l'application et créez un compte ou connectez-vous à un compte existant.
4. Dans l'application Steam, accédez au Bibliothèque. 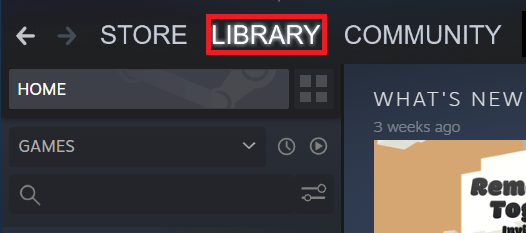
5. Cliquez sur Ajouter un jeu, situé dans le coin inférieur gauche de votre écran.
6. Dans le menu, sélectionnez Ajouter un jeu non Steam. Cela ouvrira la bibliothèque de fichiers de votre ordinateur.
7. Recherchez le fichier Minecraft Bedrock Edition Launcher dans votre bibliothèque et double-cliquez dessus. Le jeu devrait maintenant être ajouté.
8. Clique le Mode grande image situé en bas à droite de votre bibliothèque Steam. Il ressemble à un rectangle avec deux flèches pointant dans des directions opposées.
9. Branchez votre contrôleur. Vous devez utiliser un câble pour l'instant mais vous pouvez le connecter via Bluetooth une fois que tout est configuré.
10. Aller vers Paramètres de vapeur, puis sélectionnez Paramètres du contrôleur.
11. Cochez la case à côté du type de votre contrôleur et revenez à Bibliothèque Steam.
12. Depuis la bibliothèque, ouvrez Paramètres de Minecraft puis cliquez Gérer le raccourci, il est situé sous l'image Minecraft.
13. Cliquez sur Options du contrôleur pour modifier les contrôles préférés.
Ajout de la prise en charge du contrôleur à Minecraft Java
Avec l'aide du mode contrôlable, vous devriez maintenant pouvoir utiliser votre manette de jeu dans Minecraft Java Edition. Si Controllable ne fonctionne pas sur votre appareil, envisagez de rechercher un autre mod. Nous vous recommandons d'être conscient des virus lors du téléchargement de logiciels tiers. Utilisez un antivirus et un VPN pour analyser tous les fichiers avant l'installation. Cela vous permettra de profiter de Minecraft avec votre manette préférée sans endommager votre PC.
Connaissez-vous des sites de confiance pour télécharger les derniers pilotes de contrôleur pour les ordinateurs Mac? Partagez vos expériences dans la section des commentaires ci-dessous.



