Steam vous permet de prendre des captures d'écran dans le jeu pour capturer des moments mémorables. Vous pouvez revoir les fichiers plus tard, mais où sont-ils stockés ?

Cet article vous montrera comment trouver vos captures d'écran Steam. Nous vous expliquerons comment les retrouver sur plusieurs systèmes, y compris Windows et Mac.
Emplacement de la capture d'écran Steam sur un PC Windows
Vous ne devriez pas avoir de mal à trouver votre dossier de capture d'écran Steam sur les PC Windows. La méthode la plus rapide consiste à utiliser le client Steam.
- Ouvrez Steam et entrez vos informations d'identification si vous y êtes invité.
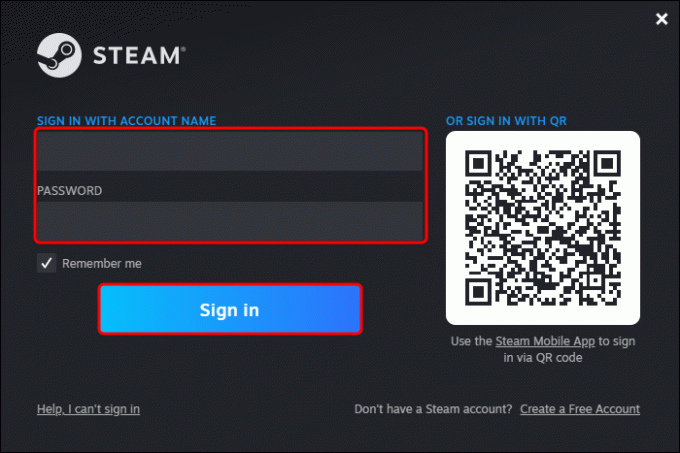
- Allez dans la partie supérieure gauche de l'écran et appuyez sur le bouton "Afficher".

- Choisissez "Captures d'écran". Cela devrait maintenant afficher le gestionnaire de captures d'écran, y compris vos photos et diverses options.

- Cliquez sur une capture d'écran et accédez au menu dans la partie inférieure du gestionnaire.

- Appuyez sur l'invite qui vous indique d'afficher la capture d'écran sur votre disque. Vous devriez maintenant être redirigé vers le dossier où sont stockées vos images.

- Double-cliquez sur le dossier et explorez vos captures d'écran Steam.
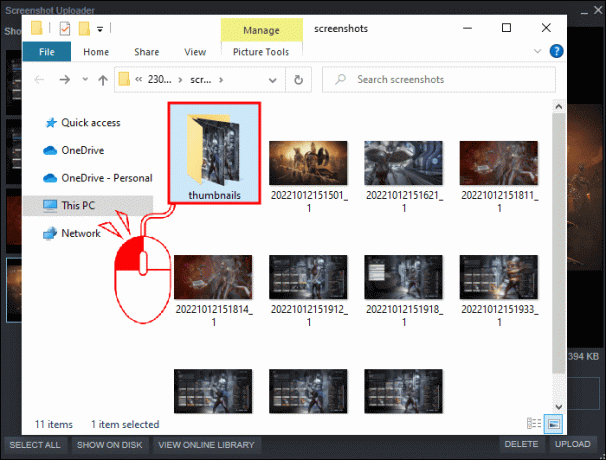
Une autre méthode pour trouver des captures d'écran Steam consiste à utiliser la boutique en ligne. Cette plate-forme conserve vos images et vous permet d'y accéder en quelques secondes depuis n'importe quel appareil, y compris votre PC Windows. La seule exigence est d'entrer votre nom d'utilisateur et votre mot de passe.
Voici comment retrouver votre capture d'écran à l'aide de la bibliothèque en ligne de Steam.
- Lancez votre client Steam.
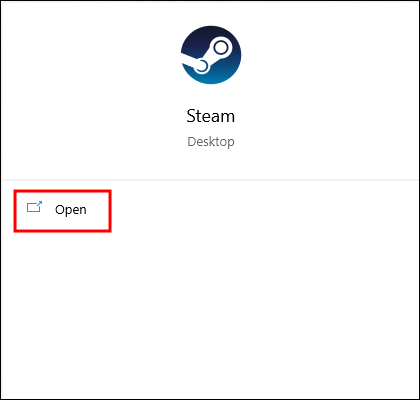
- Si nécessaire, saisissez votre nom d'utilisateur et votre mot de passe.
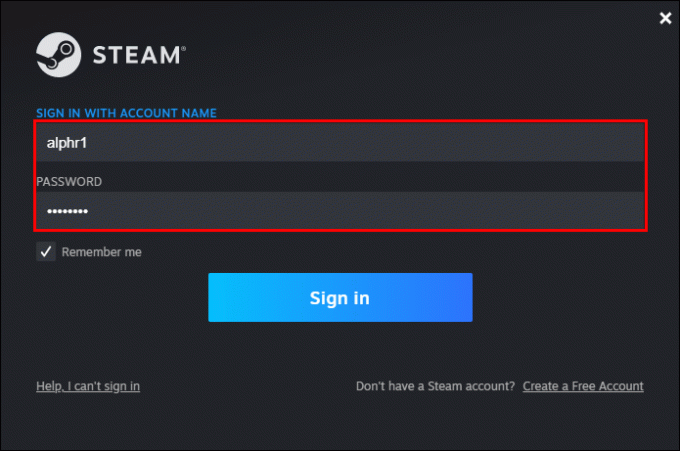
- Allez dans le menu "Affichage" et choisissez "Captures d'écran".

- Appuyez sur le bouton "Afficher la bibliothèque en ligne" et vous êtes prêt à partir. Vous devriez maintenant être redirigé vers le référentiel en ligne de Steam de vos captures d'écran.

Enfin, vous pouvez localiser manuellement le dossier de capture d'écran sur votre ordinateur.
Toutes les captures d'écran sont enregistrées ici et sont accessibles à tout moment depuis votre appareil. Dans la plupart des cas, le dossier se trouve au même emplacement que votre dossier d'installation Steam.
Utilisez le chemin suivant pour trouver le dossier de capture d'écran.
- Ouvrez votre explorateur de fichiers et accédez au répertoire C:.
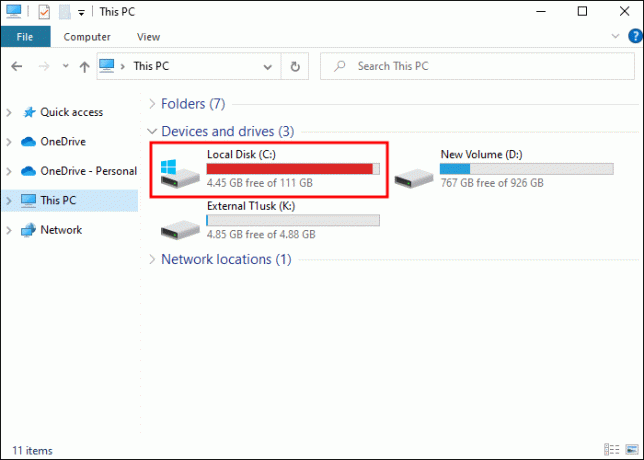
- Dirigez-vous vers Program Files x86 et cliquez sur "Steam".
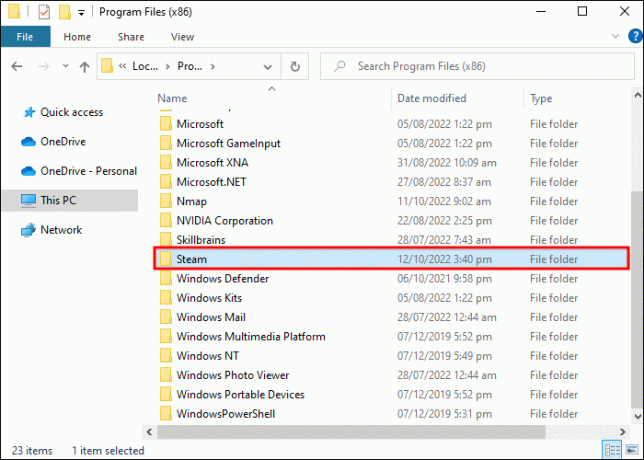
- Accédez à "données utilisateur".
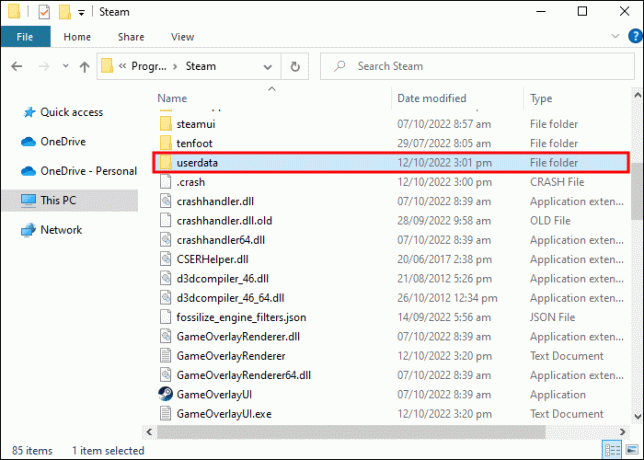
- Sélectionnez "AccountID", suivi de "760" et "distant".
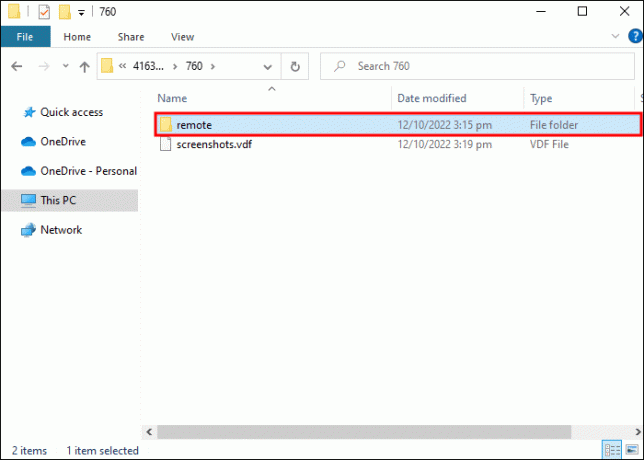
- Prendre "
» et « captures d'écran ». Vous devriez maintenant accéder à vos captures d'écran Steam. 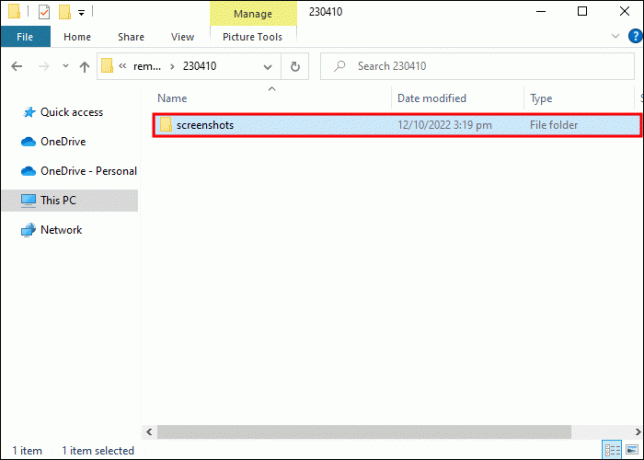
Une fois que vous avez ouvert le dossier principal, il devrait contenir des dossiers de jeux individuels. Ils ont des titres aléatoires, il peut donc être difficile de les reconnaître.
Un autre problème potentiel est que votre bibliothèque de jeux est trop étendue. Trouver le dossier souhaité prend une éternité, mais connaître l'ID de votre jeu devrait vous aider.
- Ouvrez votre navigateur.
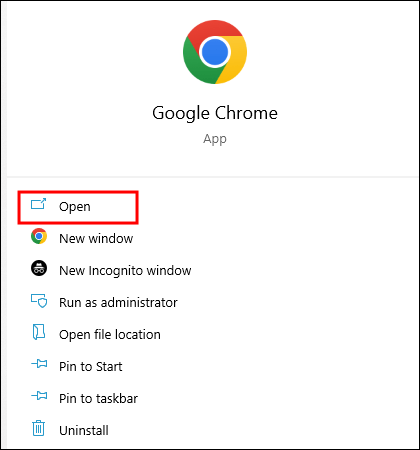
- Aller à ce site.
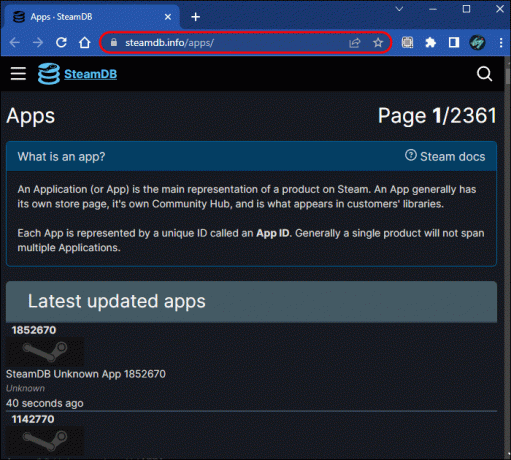
- Trouvez votre jeu dans la liste et vérifiez son ID dans le coin gauche de l'écran. Par exemple, l'ID de Puzzle Quest 3 est 1380410. Utilisez le numéro dans votre explorateur de fichiers pour accélérer la recherche de vos captures d'écran.
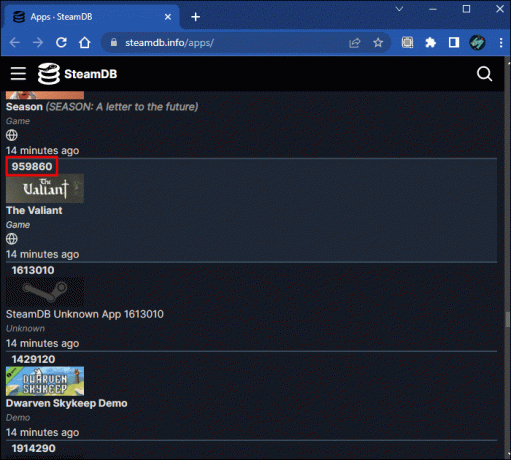
L'emplacement de la capture d'écran Steam sur un Mac
Les utilisateurs de Mac ne devraient pas non plus avoir de mal à localiser leur dossier de capture d'écran Steam. Ils sont enregistrés dans un endroit pratique.
- Démarrez votre Mac et cliquez sur votre nom d'utilisateur.

- Appuyez sur "Steam" et choisissez "Captures d'écran".

Alternativement, vous devriez pouvoir ouvrir vos captures d'écran à partir du client Steam.
- Lancez Steam et utilisez vos identifiants pour vous connecter.
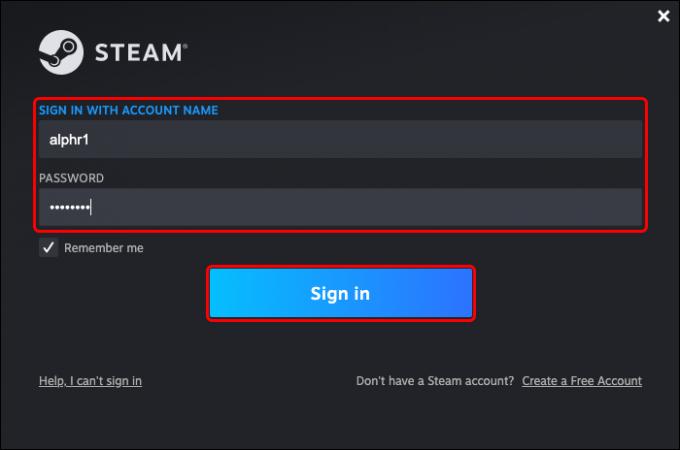
- Survolez la section en haut à gauche du client et appuyez sur "Afficher".
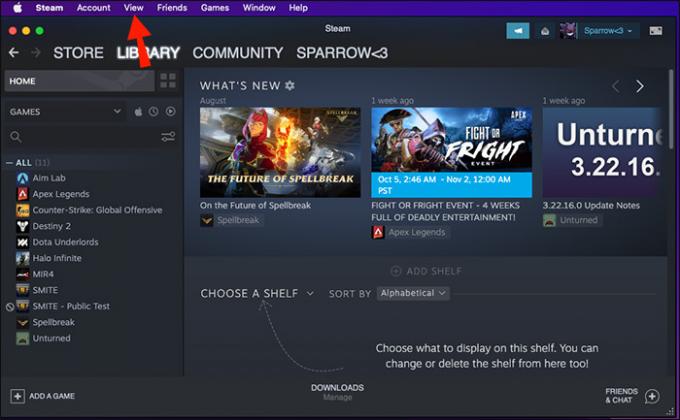
- Dirigez-vous vers "Captures d'écran".
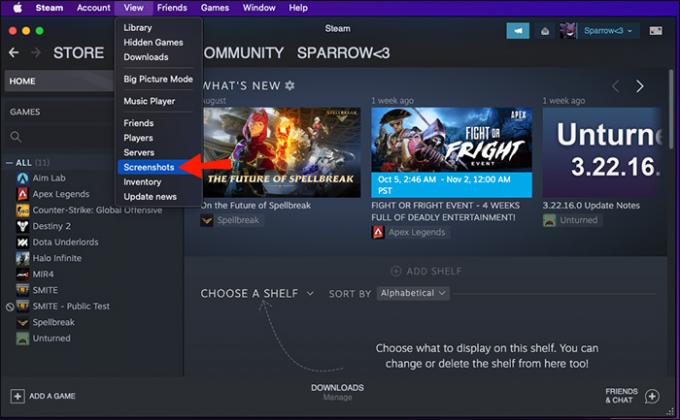
- Choisissez une capture d'écran et explorez la partie inférieure de votre manager.

- Cliquez sur l'option pour afficher la capture d'écran sur le disque, et vous arriverez dans votre dossier de capture d'écran.

Parfois, Steam peut vous demander de saisir votre identifiant Steam pour accéder à vos captures d'écran. Voici comment le révéler au cas où vous auriez oublié de l'écrire.
- Lancez le client et appuyez sur le bouton "Steam".
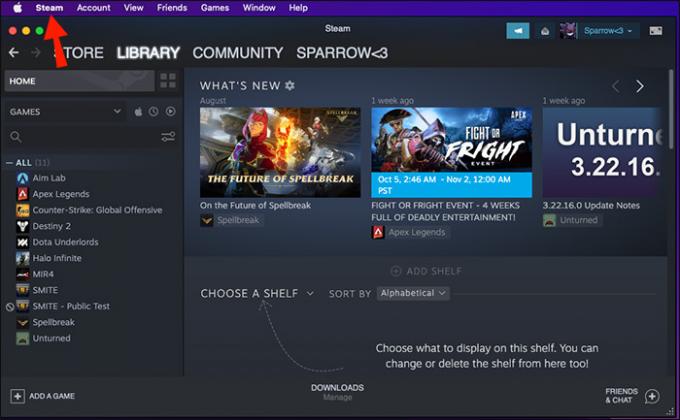
- Cliquez sur "Préférences".
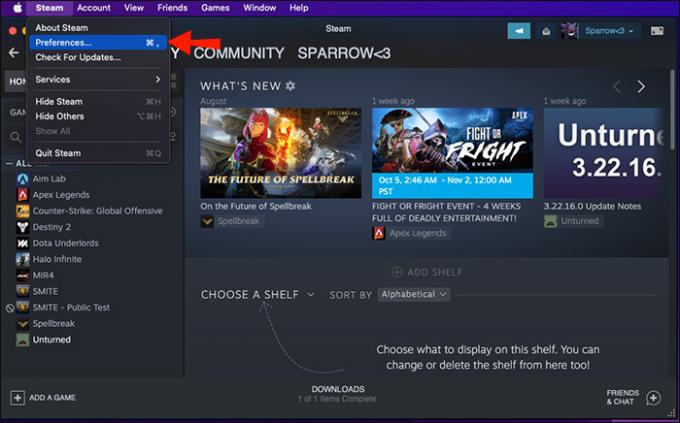
- Sélectionnez l'option "Interface".
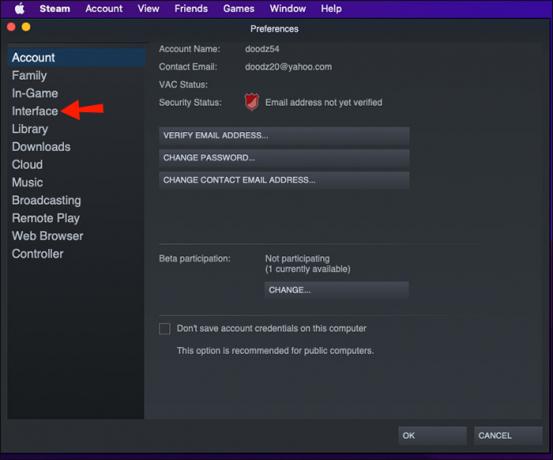
- Cochez le champ à côté de la case qui vous indique d'afficher les barres d'adresse Web lorsqu'elles sont disponibles.
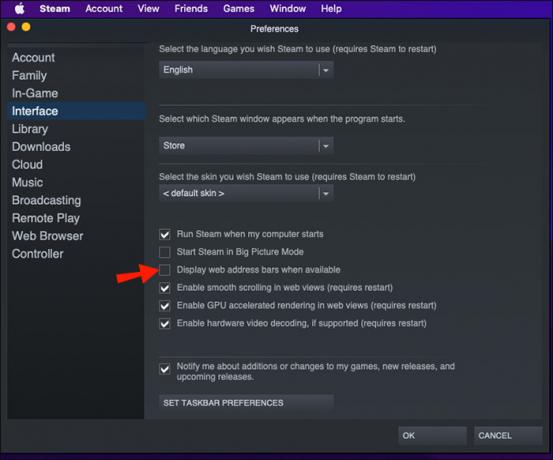
- Cliquez sur le bouton "OK" dans le coin inférieur de l'écran.
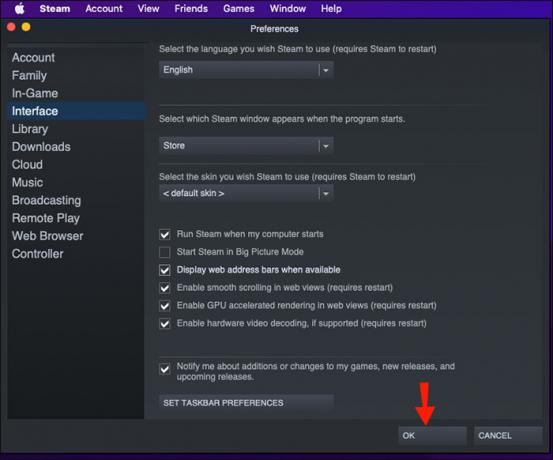
- Revenez à votre profil et choisissez "voir le nom".
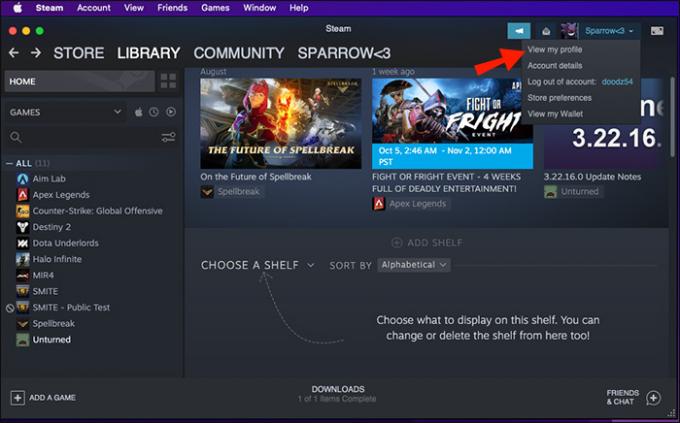
- Vérifiez le numéro à la fin de votre URL. Ceci est votre identifiant.
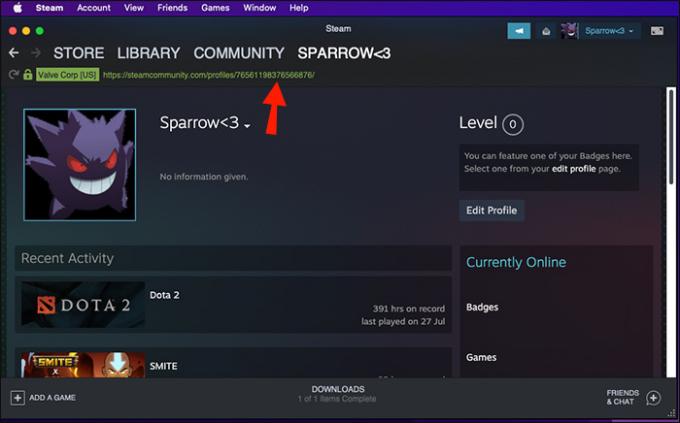
Modification de l'emplacement du dossier de capture d'écran
Les étapes ci-dessus sont relativement simples, mais la localisation de votre dossier de capture d'écran peut prendre du temps. Vous devrez peut-être ouvrir de nombreux dossiers, ce qui peut être épuisant.
La solution est simple - déplacez votre dossier de capture d'écran pour le rendre plus accessible. Voici ce que vous pouvez faire :
- Démarrez votre client Steam.
- Choisissez l'option "Vapeur" dans les options de menu dans le coin supérieur gauche.
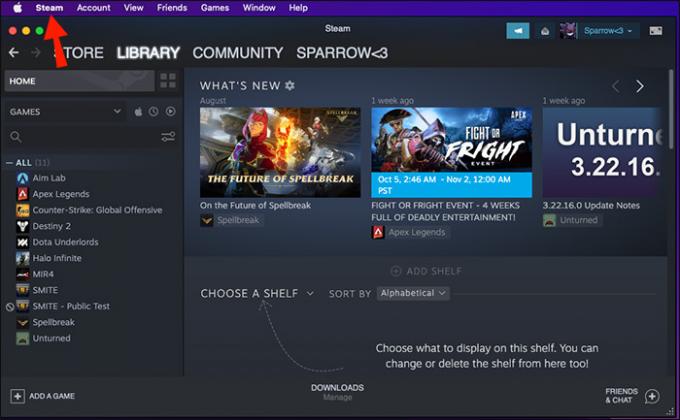
- Choisissez le bouton "Préférences" et attendez que la nouvelle fenêtre se charge.
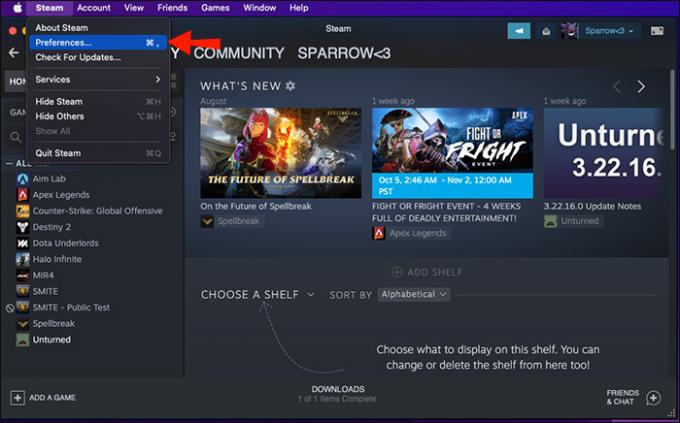
- Appuyez sur la fonction "En jeu".
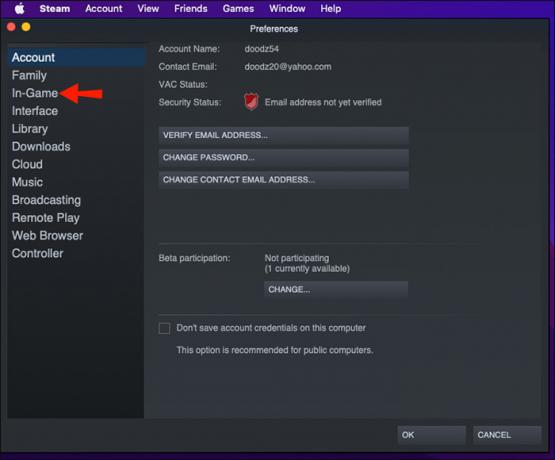
- Accédez à votre "Dossier de capture d'écran". Il devrait être situé juste en dessous de vos raccourcis clavier de capture d'écran.

- Sélectionnez le nouvel emplacement de vos captures d'écran. Vous pouvez créer un nouveau dossier ou en sélectionner un existant.

- Une fois que vous avez terminé, enregistrez vos modifications en appuyant sur le bouton "Sélectionner".

- Cliquez ensuite sur "OK".

Partagez vos moments légendaires avec la communauté Steam
Que vous guidiez des joueurs novices pour accomplir des quêtes difficiles ou que vous compariez vos performances à celles d'autres joueurs, la fonction de capture d'écran vous sera utile. Une fois que vous êtes prêt à partager vos sessions, trouvez le bon dossier et retrouvez vos images.
Où gardez-vous vos captures d'écran Steam? Quel raccourci utilisez-vous pour prendre des captures d'écran sur Steam? Faites-nous savoir dans la section commentaires ci-dessous.




