Liens vers les appareils
-
Mac
-
les fenêtres
- Appareil manquant ?
Lorsque vous regardez un film comportant des sous-titres, vous pouvez l'ouvrir avec VLC. S'il synchronise correctement les sous-titres, vous pouvez les visualiser et entendre la piste audio simultanément. Cependant, les sous-titres peuvent apparaître trop tôt ou trop tard en raison d'une erreur de synchronisation. Quoi qu’il en soit, vous ne pouvez pas regarder un film sous-titré si tel est le cas. Heureusement, vous pouvez résoudre ce problème directement dans VLC.

Si vous ne savez pas comment procéder, vous êtes au bon endroit. Cet article explique comment synchroniser les sous-titres dans VLC et corriger l'erreur de synchronisation si elle se produit.
Comment synchroniser les sous-titres de films dans VLC sur Mac et Windows avec des raccourcis clavier
VLC vous permet de lire des vidéos ou des films sous-titrés sur Mac ou Windows. Il synchronise les sous-titres pour les faire correspondre avec la piste audio ou les images. Vous pouvez empêcher les sous-titres d'arriver trop vite ou trop lentement en appuyant sur certaines touches de raccourci de votre clavier. Ces touches de raccourci varient en fonction de votre système d'exploitation. Si vous utilisez Windows, appuyez sur « G » ou « H ». Vous pouvez également appuyer sur « G » ou « J » si vous utilisez Mac.
Il n’est nécessaire d’appuyer sur ces touches de raccourci que si les sous-titres et la bande-son ne correspondent pas. Voici comment les utiliser :
- Si un sous-titre apparaît après le son ou la scène, appuyez sur « G » sur votre clavier. Ce raccourci permettra d'accélérer le sous-titre d'une cinquantaine de minutes.
- Si un sous-titre apparaît plus tôt que le son ou la scène, appuyez sur H sous Windows ou J sur Mac pour le retarder. De même, cela retardera le sous-titre de cinquante minutes.
- Continuez à appuyer sur ces raccourcis jusqu'à ce que vous obteniez une synchronisation appropriée entre les sous-titres du film et le son.
Résoudre l'erreur de synchronisation des sous-titres sur Windows et Mac
VLC ne parvient parfois pas à retarder un sous-titre lorsque vous appuyez sur H. Il peut également refuser d'accélérer un sous-titre lorsque vous appuyez sur G. Si vous disposez d'un PC Windows, vous pouvez synchroniser les sous-titres manuellement dans VLC en suivant ces étapes :
- Accédez au dossier contenant vos films et vidéos. Cliquez avec le bouton droit sur un fichier et cliquez sur « Ouvrir avec ». Choisissez « Lecteur multimédia VLC ».
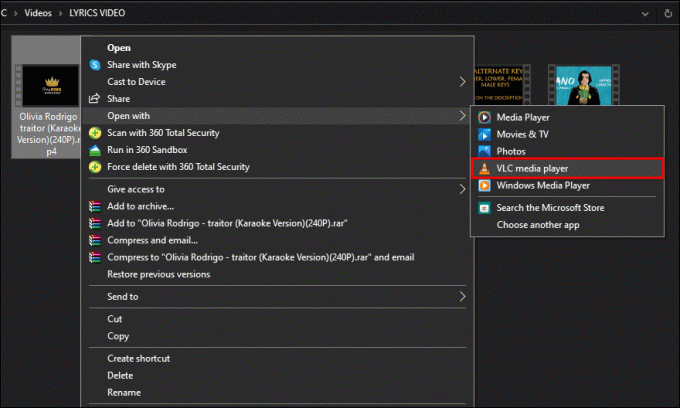
- Appuyez sur « Outils » et sélectionnez « Synchronisation des pistes ».

- Accédez à la zone « Synchronisation des pistes de sous-titres ».

- Pour accélérer les sous-titres, cliquez sur la flèche pointant vers le bas. Pour les retarder, appuyez sur la flèche pointant vers le haut.

- Cliquez sur « Fermer » pour enregistrer les modifications.
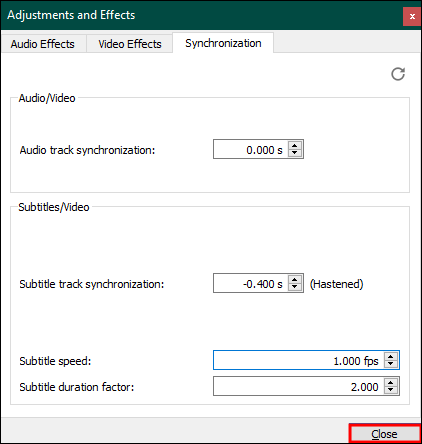
Si vous possédez un MacOS, vous remarquerez peut-être également que les touches de raccourci « G » et « J » ne fonctionnent pas. Pour accélérer ou ralentir les sous-titres d'un film, procédez comme suit :
- Ouvrez une vidéo ou un film approprié avec VLC.
- Accédez à « Sous-titres » et cliquez sur « Piste des sous-titres » pour vérifier que vous avez activé les sous-titres.
- Passez maintenant à « Fenêtre » et cliquez sur « Synchronisation des pistes ».
- Localisez « Synchronisation des pistes de sous-titres » sous « Sous-titres/Vidéo ». Si les sous-titres sont trop rapides, appuyez sur la flèche pointant vers le haut pour les retarder. De même, appuyez sur la flèche pointant vers le bas pour accélérer les sous-titres.
Comment synchroniser manuellement les sous-titres dans VLC sur votre téléphone
La plupart des gens utilisent VLC pour lire des vidéos sur leurs smartphones. Si vous le faites également, vous pouvez synchroniser les sous-titres dans VLC sur votre iPhone ou votre téléphone Android.
- Ouvrez un film ou une vidéo avec VLC sur votre téléphone Android.

- Localisez et touchez l'icône « bulle » à côté du bouton « Lecture » pour ouvrir son menu.

- Appuyez sur « Piste des sous-titres » pour voir si les sous-titres sont activés.

- Faites défiler le menu « bulle de vitesse » et sélectionnez « Délai des sous-titres ».

- Appuyez sur « + » pour retarder un sous-titre. Touchez « - » pour accélérer un sous-titre.

Quel est le problème avec la synchronisation manuelle des sous-titres dans VLC ?
Que vous utilisiez les raccourcis « G » et « H » ou « J », ou que vous synchronisiez manuellement les sous-titres dans VLC, vous rencontrerez un problème. Les modifications que vous apportez sont temporaires. Si vous fermez VLC, les modifications disparaîtront également. Par conséquent, vous synchroniserez les sous-titres manuellement lorsque vous regarderez un film ou une vidéo avec des sous-titres dans VLC. Cette routine peut être fastidieuse et ennuyeuse.
Heureusement, il existe un moyen de synchroniser les sous-titres et de conserver les modifications. Vous pouvez utiliser des outils logiciels plus avancés pour synchroniser les sous-titres et lire ultérieurement vos vidéos dans VLC.
Convertisseur vidéo WinX HD Deluxe
Le Convertisseur vidéo WinX HD Deluxe peut vous aider à faire correspondre la synchronisation de l'image ou de la piste audio avec la synchronisation des sous-titres. Il peut convertir et compresser des vidéos 4K à l'aide de la fonction « Sous-titres » intégrée. De plus, vous pouvez ajouter des sous-titres à un film qui n’en a pas sans gâcher le timing. WinX HD Video Converter vous permet d'ajouter des sous-titres dans votre langue préférée.
Surtout, il synchronise les sous-titres pour toujours. Voici comment l’utiliser :
- Lancez le logiciel et ouvrez un film ou une vidéo en cliquant sur le bouton « + Vidéo ».

- Dans la fenêtre « Profil de sortie », choisissez le meilleur format de sortie et cliquez sur « OK ».

- Appuyez sur le bouton « Modifier » et accédez à l'onglet « Sous-titres ».

- Cochez la case « Activer les sous-titres » et cochez la case « Extra » en dessous. Cliquez sur « Ajouter » pour ouvrir un fichier de sous-titres externe et appuyez sur « Terminé ».

- Cliquez sur « Exécuter » pour commencer à ajouter des sous-titres à la vidéo ou au film que vous choisissez ci-dessus.

- Lisez désormais votre fichier multimédia dans VLC sans synchroniser manuellement les sous-titres chaque jour.
Lecteur Blu-Ray VideoByte
Un autre outil que vous pouvez utiliser pour résoudre l'erreur de synchronisation VLC et son incapacité à enregistrer les modifications est le Lecteur Blu-Ray VideoByte. Il peut insérer les sous-titres souhaités dans un film et les synchroniser en permanence. De plus, cet outil logiciel peut diffuser des vidéos de n'importe quel format sur votre ordinateur. Ainsi, vous pouvez y lire des films et des vidéos après avoir synchronisé les sous-titres.
Étant donné que VideoByte Blu-Ray Player possède une interface utilisateur simple, tout le monde peut l'utiliser. De plus, vous pouvez accéder à toutes ses fonctionnalités avec le plan d'essai gratuit. Une fois la période d'essai terminée, vous devez passer à un forfait premium pour continuer à utiliser VideoByte Blu-Ray Player.
Voici comment l'utiliser pour la synchronisation des sous-titres :
- Téléchargez et installez VideoBytee Blu-Ray Player sur votre PC. Choisissez le programme d'installation approprié pour Windows ou Mac.
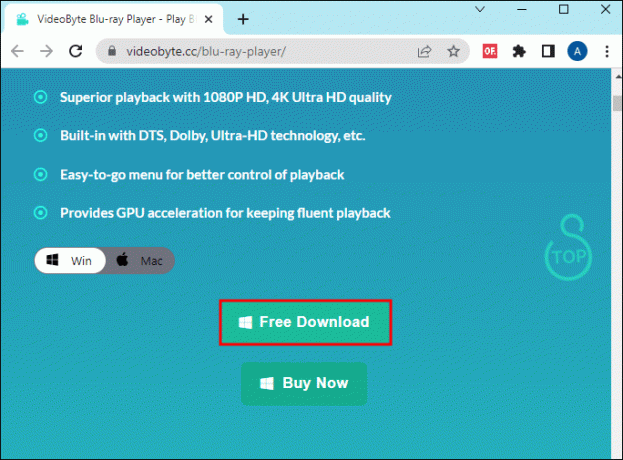
- Lancez l'application et accédez à « Ouvrir un fichier » pour ajouter une vidéo ou un film à l'application. Si votre ordinateur prend en charge les lecteurs Blu-ray ou DVD, cliquez sur « Ouvrir le disque » pour importer un fichier. Cependant, vous devez vous connecter à Internet pour utiliser cette option.

- Appuyez sur l'onglet « Vidéo » et sélectionnez « Piste de sous-titres » et « Ajouter un sous-titre » pour importer des sous-titres.
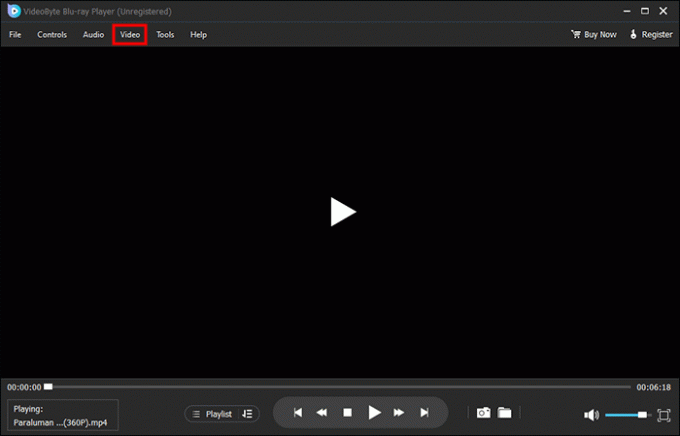
- Après avoir synchronisé les sous-titres, lisez le film ou la vidéo pour voir si vous avez réussi.
FAQ
Pourquoi VLC ne parvient-il pas à synchroniser les sous-titres ?
Si vous remarquez que les sous-titres apparaissent en avant ou en arrière de la piste audio ou de la scène, cela peut être dû à l'une des deux raisons suivantes. Premièrement, les paramètres des sous-titres dans VLC peuvent être désactivés. Deuxièmement, le sous-titre lui-même pourrait contenir une erreur.
Puis-je activer les sous-titres de manière permanente dans VLC ?
Si vous fermez VLC, il supprimera toutes vos modifications de synchronisation des sous-titres. La seule façon d'éviter de synchroniser fréquemment les sous-titres est d'utiliser un outil logiciel tiers. Choisissez l'un des outils recommandés ci-dessus et utilisez-le pour ajouter des sous-titres aux films et vidéos.
Évitez l'erreur de synchronisation VLC
Lorsque vous regardez un film ou une vidéo YouTube sur votre PC ou votre téléphone, VLC synchronise automatiquement les sous-titres. Cependant, cela peut occasionnellement générer une erreur de synchronisation qui pourrait rendre les sous-titres trop rapides ou trop lents. Vous pouvez utiliser des raccourcis clavier tels que « G », « H » ou « J » pour rétablir l'équilibre entre la synchronisation des sous-titres et la synchronisation des pistes audio. Si ceux-ci échouent, résolvez l’erreur manuellement. Votre dernière option consiste à utiliser un outil logiciel tiers pour ajouter des sous-titres de manière permanente.
VLC a-t-il accéléré ou retardé les sous-titres la dernière fois que vous avez visionné un film? Si oui, comment l'avez-vous arrêté? Faites-nous savoir dans la section commentaires ci-dessous.




