Liens de périphérique
-
Android
-
iPhone
-
Chromebook
-
Mac
-
les fenêtres
- Appareil manquant ?
Êtes-vous un joueur actif de Twitch et cherchez-vous à mettre à jour votre configuration? Twitch a une variété de fonctionnalités que les streamers et les téléspectateurs peuvent utiliser. L'une de ces fonctionnalités amusantes consiste à changer la couleur de votre chat Twitch. Étant donné que cette fonctionnalité modifie l'intégralité de votre boîte de discussion, votre nom d'utilisateur et le texte que vous écrivez dans la boîte de discussion seront également différents.

Dans cet article, vous apprendrez comment changer la couleur du chat dans Twitch sur n'importe quel appareil que vous pourriez utiliser. Cela inclut la personnalisation de la couleur de votre chat Twitch sur votre PC, iPhone ou appareil Android.
Comment changer la couleur du chat dans Twitch sur un PC
Lorsque vous utilisez Twitch sur un PC, vous pouvez opter pour le site Web de bureau ou l'application de bureau Twitch. Dans ces deux cas, changer la couleur du chat est le même.
- Connectez-vous à votre compte Twitch via le site Internet ou votre application.

- Démarrez une nouvelle discussion dans laquelle vous souhaitez modifier la couleur de la discussion.

- Cliquez sur l'icône "Gear", également connue sous le nom de "Paramètres de chat". Recherchez cette icône en bas de la boîte de discussion.

- Trouvez la section "Identité".

- Cliquez sur la section Identité et faites défiler vers le bas pour obtenir 15 options de couleurs différentes sous l'onglet "Couleur du nom".

- Décidez d'une couleur et cliquez dessus, et la couleur de votre chat Twitch changera instantanément !

La meilleure partie est que vous pouvez essayer toutes les couleurs autant de fois que vous le souhaitez. Essayez chaque couleur en ajoutant des commentaires à la boîte de discussion pour décider quelle couleur convient à votre style de jeu.
Comment changer la couleur du chat dans Twitch à l'aide de commandes
Étant donné que cette méthode n'a pas l'icône "Paramètres" disponible, vous devez utiliser des commandes spécifiques. L'avantage de cette méthode est qu'elle fonctionne sur tous les appareils, que vous utilisiez un PC ou un appareil mobile.
Étonnamment, cette méthode est aussi la plus simple :
- Tapez une commande de texte dans la boîte de discussion pendant que vous discutez. Cette commande est ‘’/color ‘’ avec le nom de la couleur désirée.
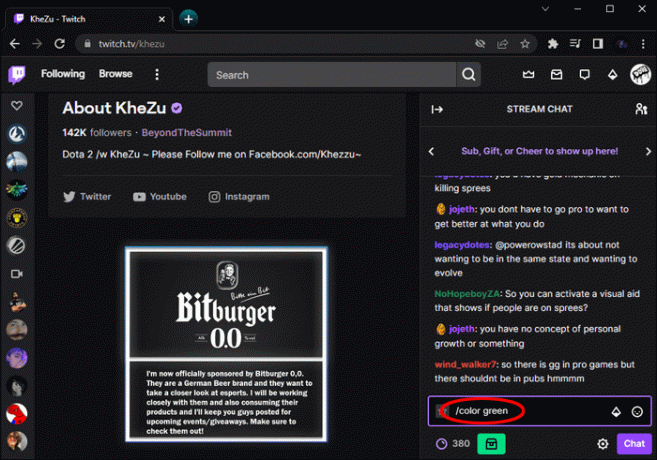
- Appuyez sur la touche "Entrée" et la couleur de votre chat Twitch changera.

Le seul inconvénient de cette méthode est que vous n'avez pas de liste de couleurs et que vous devez connaître leurs noms.
Voici une liste des noms de couleurs de chat Twitch disponibles :
- /La couleur rouge
- /Couleur bleue
- /la couleur verte
- /couleur Brique réfractaire
- /couleur corail
- /couleur Verge d'or
- /couleur BleuViolet
- /couleur Chocolat
- /couleur Bleu Cadet
- /couleur JauneVert
- /couleur SeaGreen
- /couleur DodgerBleu
- /couleur SpringGreen
- /couleur OrangeRouge
- /couleur HotPink
En tant qu'utilisateur Twitch Prime ou Turbo, vous aurez encore plus d'options pour changer la couleur de votre chat Twitch. Vous obtiendrez plus de 15 options possibles et l'échelle de couleurs RVB complète.
Changer la couleur du chat dans Twitch sur l'application de bureau ou le site Web en tant qu'utilisateur Prime ou Turbo
Lorsque vous utilisez Twitch Prime ou Turbo sur l'application de bureau ou le site Web, vous pouvez modifier la couleur de votre chat en suivant les étapes ci-dessous :
- Cliquez sur les options "Plus de couleurs" dans la section "Nom de couleur". C'est juste à côté des 15 couleurs de base disponibles.
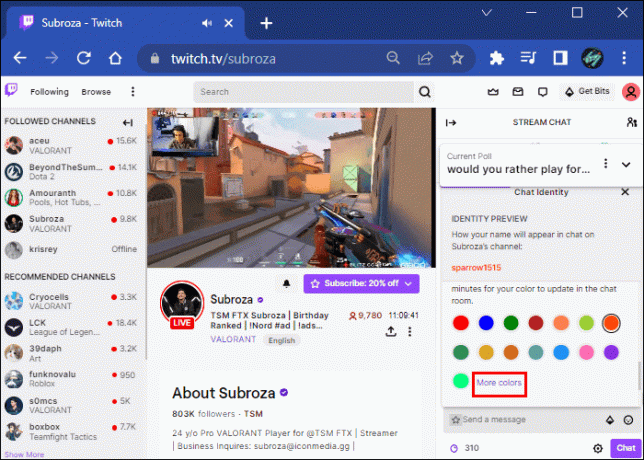
- Utilisez la boîte de sélection des couleurs pour choisir votre couleur préférée.

- Faites glisser votre souris sur l'échelle de couleurs pour voir toutes les différentes nuances.

- Une fois que vous avez choisi une couleur, cliquez sur "Confirmer la couleur" pour enregistrer les modifications.

Une fonctionnalité étonnante dont disposent les utilisateurs Prime et Turbo est la possibilité de prévisualiser leurs couleurs sélectionnées. En outre, vous pourrez voir un aperçu de la couleur souhaitée dans les modes sombre et clair.
Changer la couleur du chat dans Twitch sur un appareil mobile en tant qu'utilisateur Prime ou Turbo
Changer la couleur du chat est assez simple si vous utilisez l'application mobile Twitch en tant qu'utilisateur Prime ou Turbo. Tout ce que vous avez à faire est de suivre les étapes ci-dessous :
- Tapez une commande simple dans la boîte de discussion et appuyez sur la touche "Entrée".
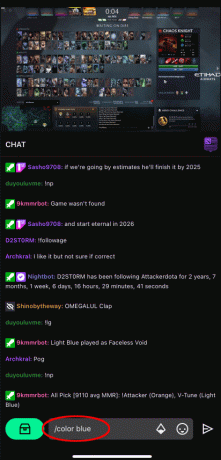
- La commande dont vous aurez besoin est ‘’/color’’ et le numéro hexadécimal de la couleur désirée.

Les nombres hexadécimaux sont des codes de couleur composés de 6 chiffres ou symboles. Vous pouvez trouver ces codes en les recherchant en ligne.
Par exemple, si vous souhaitez changer la couleur de votre chat Twitch en violet, vous devez taper ‘’/color 800080’’ dans votre chatbox. Voici quelques autres codes pour les couleurs courantes :
- Noir #000000
- Bleu #0000FF
- Gris #808080
- Vert #008000
- Rouge #FF0000
- Blanc #FFFFFF
Comment changer la couleur du chat dans Twitch sur un iPhone
La différence entre l'utilisation d'un Twitch sur un iPhone et un appareil mobile Android est minime. Par conséquent, quel que soit l'appareil que vous préférez et utilisez, vous pouvez facilement changer la couleur du chat. Bien que ce processus soit un peu différent de la modification sur un PC, il est toujours faisable. Tout ce que vous avez à faire est de suivre les étapes suivantes.
- Ouvrez le navigateur Safari sur votre téléphone et accédez au Tic site Internet.

- Appuyez sur l'icône « A » dans le coin inférieur gauche de la page. Un menu déroulant apparaîtra.

- Mettez une coche sur l'option "Site de bureau". Encore une fois, en fonction de votre appareil, vous devrez choisir entre « Demander un site de bureau » ou « Version de bureau ». Le résultat sera le même et vous pourrez désormais changer la couleur de votre chat.

- Connectez-vous à votre compte Twitch comme vous le feriez habituellement.

- Appuyez sur le bouton "Chat Identité" à côté de l'icône "Envoyer un message".

- Vous trouverez une liste de plusieurs couleurs dans la section "Nom de couleur".

Lorsque vous appuyez sur la couleur souhaitée, la couleur de votre chat Twitch se transforme. Jouez avec toutes les options jusqu'à ce que vous trouviez celle qui vous convient.
Comment changer la couleur du chat dans Twitch sur un Android
Twitch a simplifié le fonctionnement de l'application sur différents appareils mobiles. Donc, si vous savez comment changer la couleur du chat sur un iPhone, vous reconnaîtrez ces étapes.
- Ouvrez n'importe quel navigateur sur votre téléphone et accédez au Tic placer.

- Appuyez sur les trois points verticaux ou sur le coin gauche "Plus".

- Cochez la case à côté de la section "Site de bureau". Selon votre appareil, vous devrez choisir soit « Demander un site de bureau », soit « Version de bureau ».

- Connectez-vous à votre compte Twitch.

- Appuyez sur l'option "Identité de chat" en bas de la boîte de discussion.

- Explorez la liste des différentes couleurs dans la section "Nom de couleur".

- Sélectionnez votre couleur préférée pour changer la couleur du chat Twitch.

Exprimez-vous avec les couleurs du chat Twitch
Lorsque vous modifiez la couleur de votre chat, n'oubliez pas que l'ajustement peut prendre quelques secondes. Si votre application n'est pas mise à jour, cela peut même prendre quelques minutes pour que les modifications prennent effet. Pour accélérer le processus de changement de couleur, assurez-vous que votre application est à jour avant de jouer avec les couleurs de la chatbox.
Une fois que vous avez choisi et confirmé la couleur souhaitée, vous n'aurez pas besoin de rafraîchir votre chat. La mise à jour se fera toute seule.
Quelle est votre couleur de prédilection pour le chat Twitch? Utilisez-vous différentes couleurs pour différentes personnes ou scénarios? Partagez votre expérience dans les commentaires ci-dessous.




