Laitteen linkit
-
Android
-
iPhone
-
Mac
-
Windows
- Puuttuuko laite?
VideoLAN Client, joka tunnetaan myös nimellä VLC, on vankka mediasoitin tietokoneellesi, älypuhelimellesi ja tabletille, jossa on lukuisia hyödyllisiä ominaisuuksia. Ja yksi sen tunnetuimmista ominaisuuksista on Kuva kuvassa. Tämän työkalutilan avulla voit työskennellä ja toistaa videoita samanaikaisesti.

Jos olet kiinnostunut moniajosta, VideoLAN Client ja sen Picture in Picture -toiminto voivat olla juuri sinulle sopiva. Jatka lukemista saadaksesi lisätietoja tästä hienosta ominaisuudesta ja kuinka se voi auttaa sinua työskentelemään ja pelaamaan samanaikaisesti.
Kuva kuvassa VLC: llä Windows 10:ssä
VLC on yksi suosituimmista mediasoittimista maailmassa. Itse asiassa jotkut Windows-tietokoneet ovat esiasentaneet sen laitteilleen. Sen monien ominaisuuksien joukossa on PiP tai Kuva kuvassa. Tässä on vaiheet, jotka sinun on suoritettava ottaaksesi tämän ominaisuuden käyttöön Media Playerissasi. Tämä opetusohjelma ei sovellu vain Windows 10:lle, vaan kaikille muille Windows-käyttöjärjestelmille.
- Avaa VLC Media Player tietokoneellasi ja avaa video, jonka haluat katsoa.

- Kun olet tehnyt niin, siirry Työkalut-vaihtoehtoon, jossa sinun tulee napsauttaa Asetus-vaihtoehtoa.

- Napsauta hiiren vasemmalla painikkeella Video ja valitse Aina päällä -vaihtoehto. Valitsemasi video kelluu muiden avaamiesi ikkunoiden päällä.

- Jos haluat pienentää videota, voit palata Työkalut-valikkoon ja napsauttaa Asetukset ja Video. Poista Ikkunan koristelu -vaihtoehdon valinta. Videosi näkyy vielä pienempänä toisen ikkunan yläosassa.

Muita pikavinkkejä:
- Jos haluat piilottaa Media Playerin säätimet, paina Ctrl + H -näppäimiä. Tämä on tehtävä, kun olet Playerissa. Painamalla samoja näppäimiä voit kumota tämän edellisen toiminnon ja näyttää säätimet uudelleen.
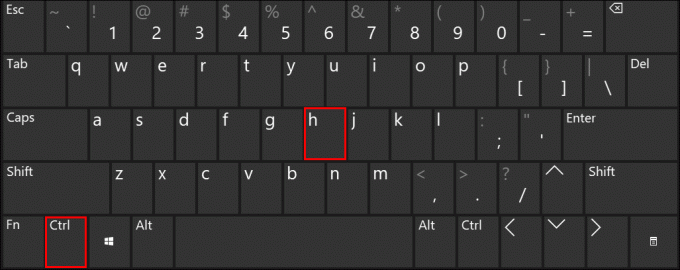
- Jos et pidä siitä, että videosi on näytön yläreunassa, voit vain pitää videota painettuna ja vetää sen haluamaasi kulmaan – oikeaan tai vasempaan, ala- tai yläosaan.

- Jos haluat muuttaa videoikkunan kokoa, voit pitää Media Player -ikkunan vasenta tai oikeaa kulmaa painettuna ja vetää sitä ikkunan keskelle, kunnes se on haluamasi kokoinen.
Kuva kuvassa VLC: llä Macissa
Mac ei eroa paljon tavallisesta Windows-kannettavastasi – siinä voi olla samat sovellukset kuin Windows 10 -tietokoneessa, mukaan lukien VLC Media Player. Kuva kuvassa -ominaisuus on myös saatavilla täällä, ja sen käyttöönotto vaatii vain muutaman yksinkertaisen vaiheen:
- Käynnistä MacBook tai iMac ja käynnistä VLC Media Player -sovellus.
- Selaa nyt videotiedostojasi, kunnes löydät haluamasi tiedoston, ja avaa se.
- Kun videon toisto alkaa, napsauta näppäimistön välilyöntinäppäintä keskeyttääksesi videon.
- Ikkunan yläosassa on muutamia vaihtoehtoja. Vie hiiri Video-vaihtoehdon päälle.
- Toinen asetusvalikko avautuu. Täältä voit valita Float on Top -vaihtoehdon.
Nyt videosi voi kellua muiden Mac-sovellusten yläosassa.
Kärki: Tämä ominaisuus ei toimi, jos käytät koko näytön sovellusta Macissasi.
Kuva kuvassa VLC: llä iPhonessa
Meillä on myös ratkaisu sinulle, jos käytät mieluummin iPhonea tietokoneen tai Macin sijaan. VLC Media Playerin voi myös ladata älypuhelimeesi, joten voit katsella suosikkielokuvaasi suoraan kädestäsi. Kuva kuvassa -tilan käyttöönotto on kuitenkin hieman hankalaa.
iOS: n uudessa versiossa on yleensä PiP-ominaisuus pois käytöstä. Joten ennen kuin teet mitään mediasoittimellasi, sinun on ensin otettava tämä ominaisuus käyttöön iPhonessasi. Tässä on vaiheittainen opetusohjelma:
- Avaa iPhonesi lukitus ja napauta Asetukset-kuvaketta. Vieritä tässä näytön alareunaan, josta löydät Pikakuvakkeet-vaihtoehdon. Napauta sitä.

- Varmista nyt, että Salli epäluotettavat pikakuvakkeet on päällä (vihreä). Jos se ei ole, valitse se.
- Jos et ole vielä ladannut VLC Media Player -sovellusta, voit tehdä sen nyt etsimällä sen Apple Storesta ja napsauttamalla sitten Asenna-painiketta.

- Kun olet ladannut sen, siirry VLC Media Player -sovelluksen Asetukset-vaihtoehtoon.

- Tässä sinulle esitetään muutamia vaihtoehtoja. Napauta Toista VLC-videoita Tausta-vaihtoehdossa.

- Kun olet tehnyt sen, avaa video VLC-sovelluksessa.

- Valitse pistekuvake ja sitten Pienennä soitin. Näin voit katsoa valitsemaasi videota samalla, kun chattailet WhatsAppissa tai selaat Instagramia.

Kuva kuvassa VLC: llä iPadissa
Aivan kuten iPhone, iPad käyttää kuva kuvassa samalla tavalla. Et voi vain avata VLC Media Playeria ja ottaa PiP-ominaisuutta käyttöön. Ensin sinun on otettava se käyttöön iPadissasi. Tässä on muutama helppo vaihe, jonka voit noudattaa:
- Avaa näytön lukitus ja avaa Asetukset ja sitten Yleiset asetukset.

- Sinulle esitetään muutamia vaihtoehtoja. Napauta Multitasking & Dock.
- Tässä sinun pitäisi nähdä Kuva kuvassa -vaihtoehto. Varmista, että se on valittu. Jos ei, tee niin. Nyt voit avata VLC Media Playerin ja alkaa toistaa videota, jonka haluat toistaa.

- Avaa se koko näytöllä ja napauta PiP-kuvaketta vasemmassa yläkulmassa. Sen pitäisi näyttää pieneltä ikkunalta.
- Videoikkunan pitäisi ilmestyä näytölle paljon pienemmässä versiossa.

- Nyt voit pienentää, piilottaa sen tai sijoittaa sen mihin tahansa näytön kulmaan käyttäessäsi muita sovelluksia.
Huomautus: Jokaisessa vuoden 2013 jälkeen valmistetussa iPadissa pitäisi olla PiP-versio, joten sinun ei tarvitse olla uusinta versiota käsissäsi.
Kuva kuvassa VLC Android
Ne teistä, jotka pitävät Android-laitteista, älä huoli, voit nauttia tästä ominaisuudesta myös Android-puhelimella tai -tabletilla. Se ei kuitenkaan välttämättä toimi vanhemmissa versioissa, joten varmista, että sinulla on uusimmat päivitykset. Voit ottaa PiP-ominaisuuden käyttöön Android-älypuhelimesi VLC: ssä seuraavasti:
- Siirry VLC Media Playerin asetuksiin ja napauta Toista VLC-videoita taustalla.

- Valitse kolmen pisteen kuvake näytön yläreunasta.

- Valitse sen jälkeen PiP-kuvake, joka tulee näkyviin pienenä ikkunana. Napauta sitä.

- Pienennä ja siirrä ikkuna kuten muissa laitteissa mieltymystesi mukaan.

Nyt voit tehdä moniajoja puhelimellasi katsellessasi videota.
Ota kuva?
Jos haluat selata vanhoja viestejä tai vain vastata joihinkin sähköposteihin ja katsoa myös The Witcherin uutta tuotantokautta, nyt voit. Näiden nopeiden ja helppojen vaiheiden avulla voit ottaa PiP-ominaisuuden käyttöön VLC Media Playerissasi ja katsoa mitä tahansa videota.
Mikä laite on suosikkisi moniajoon? Mitä videoita katsot mielelläsi samalla kun työskentelet? Kerro meille alla olevissa kommenteissa.


