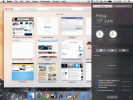iPadit ovat nykyään tärkeitä opiskelu- ja liiketoimintatyökaluja. Kaikilla tietokoneelta tarvitsemillasi ominaisuuksilla saatat ennemmin tai myöhemmin löytää monia tärkeitä asiakirjojasi tallennettuna iPadiin. Joten kun tarvitset kiireellisesti jonkin näistä paperisista asiakirjoista, miten sinun pitäisi hankkia se?

Koska iPadit eivät tue langallista tulostusta, saatat miettiä helpointa tapaa tulostaa jotain. Ennen kuin aloitat tiedostojen siirtämisen tietokoneellesi, lue tämä opas oppiaksesi tulostamaan suoraan iPadista useilla eri tavoilla.
Kuinka tulostaa iPadista ilman Wi-Fi-yhteyttä
Helpoin tapa saada iPad-asiakirjasi paperille on käyttää Applen AirPrint-tekniikkaa. Tämä tekniikka mahdollistaa ajurittoman tulostuksen – sinun ei tarvitse ladata tai asentaa mitään iPadiin, kuten tavallisesti tietokoneessa. AirPrintin toimimisella on kuitenkin kaksi edellytystä:
- Tulostimesi on tuettava AirPrint-tekniikkaa.
- Laitteidesi on muodostettava yhteys samaan Wi-Fi-verkkoon.
Ellei tulostimesi ole vanha malli, siinä on todennäköisesti integroitu AirPrint. Tämä tekniikka julkaistiin vuonna 2010, ja useimmat tulostinvalmistajat ovat pysyneet ajan tasalla ja lisänneet sen laitteisiinsa. Jos et ole varma, onko tulostimessasi AirPrint, voit tarkistaa Applen kattavat tiedot
luettelo tuetuista laitteista. Jos tulostimesi on luettelossa, toimi seuraavasti:- Varmista, että iPad ja tulostin on yhdistetty samaan Wi-Fi-verkkoon.

- Avaa haluamasi asiakirja ja etsi tulostusvaihtoehto. Sen sijainti riippuu käyttämästäsi sovelluksesta.

- Paina "Tulosta" ja valitse "AirPrint" -vaihtoehto.

- Säädä tulostusasetuksiasi ponnahdusikkunassa. Nämä asetukset vaihtelevat myös sovelluksen mukaan. Tässä ovat tavallisesti näkemäsi vaihtoehdot:

- Valitse tulostin, jos sitä ei valita automaattisesti.
- Valitse tulostusväri kohdasta Esiasetukset.
- Säädä kopioiden määrää, tulostettavat sivut, paperikoko ja materiaalin laatu tarvittaessa.
- Valitse, haluatko tulostaa kaksipuolisesti, ja valitse tarvittaessa suunta.
- Napsauta "Tulosta" oikeassa yläkulmassa, kun olet tehnyt asetukset.

- Tulostin vastaanottaa signaalin ja aloittaa prosessin muutamassa sekunnissa.
Jos et löydä "Tulosta"-vaihtoehtoa sovelluksesta, etsi sen sijaan "Jaa", jota usein tarkoittaa nuolikuvake. Safarissa jakamisvaihtoehto on ylhäällä, kun taas sähköpostissasi se on oikeassa alakulmassa. Tulostaminen on yksi osakeoptioista.
AirPrint toimii kaikkien iOS-laitteiden kanssa, joissa on versio 4.2 tai uudempi, joten voit käyttää tätä menetelmää myös iPhonen kanssa.
Kuinka tulostaa iPadista ilman AirPrintiä
Vaikka ominaisuus on laajalti levinnyt, kaikki tulostimet eivät tue AirPrintiä. On edelleen useita tapoja tulostaa asiakirja langattomalla tulostimella ilman tätä vaihtoehtoa. Jotkut edellyttävät välimiehen – Macin – käyttöä, kun taas toiset vain toimivat sovelluksen kautta. Katso alla olevia vaihtoehtoja, jos jokin näistä menetelmistä vastaa tarpeitasi.
Kokeile Printopiaa
Ensimmäinen tapa tulostaa iPadista ilman AirPrintiä on käyttää Printopia. Toisin kuin monet vastaavat ratkaisut, tämä aputyökalu on edelleen käytössä vuonna 2022. Se tarjoaa kätevän tavan tulostaa asiakirjoja aivan kuten AirPrint-tekniikka, yhdellä erolla. Tarvitset Macin iPadin ja tulostimen välisen keskustelun "kääntämiseen". Näin se toimii:
- Lataa ja asenna Printopia Mac-tietokoneellesi.

- Avaa asiakirja, jonka haluat tulostaa iPadillasi.
- Napsauta "Tulosta" ja valitse tulostimesi tai "Lähetä Maciin" vaihtoehdoista edistyneempään hallintaan.

Jos kohtaat virheen, tulostimen jakaminen saattaa olla käytössä. Varmista, että sammutat sen seuraavasti:
- Siirry Macin Järjestelmäasetuksiin.

- Avaa "Tulostimet ja skannerit".

- Poista valinta "Jaa tämä tulostin verkossa".

Siinä on kuitenkin varoitus: Printopia ei ole ilmainen palvelu. Voit kuitenkin kokeilla sitä ilmaiseksi ja päättää, onko sen mukavuus vaivan arvoista sinulle.
Käytä tulostimesi sovellusta
Toinen tapa tulostaa langattomalla tulostimellasi ilman AirPrintiä on käyttää tulostimesi omaa sovellusta. Monet tulostinvalmistajat HP: sta, Lexmarkista, Epsonista ja Brotherista Canoniin tarjoavat omia iOS-sovelluksiaan, jotka voit ladata ilmaiseksi. iPadisi ja tulostimesi on myös yhdistettävä samaan Wi-Fi-verkkoon tätä menetelmää varten.
Sen lisäksi, että tämä vaihtoehto tarjoaa loistavan vaihtoehdon, sillä voi olla myös muita etuja. Jos etsit enemmän tulostusasetusten hallintaa, mikä on parempi paikka etsiä kuin tulostimesi valmistajan kehittämä sovellus?
Lähetä sähköposti
Tiesitkö, että saatat pystyä lähettämään tulostimellesi sähköpostia? Se kuulostaa hauskalta, mutta useat valmistajat tarjoavat etätulostuspalvelun, joka antaa tulostimellesi ainutlaatuisen sähköpostiosoitteen. Jos lähetät asiakirjan tähän sähköpostiosoitteeseen, tulostinta kehotetaan tulostamaan se. Parasta siinä on, että sinun ei tarvitse olla edes tulostimesi lähellä tätä varten. Tarkista, onko tulostimesi valmistajalla vastaavaa ratkaisua.
Kuinka tulostaa iPadista verkkotulostimeen
Voit myös tulostaa iPadista verkkotulostimelle langattomasti. Sinun on muodostettava yhteys tulostimesi verkkoon tehdäksesi sen.
- Varmista, että tulostimesi Wi-Fi/verkkopainike on päällä.

- Avaa iPadin asetukset.

- Siirry Wi-Fi-asetuksiin ja etsi tulostimesi verkko käytettävissä olevien verkkojen luettelosta.

- Yhdistä verkkoon.
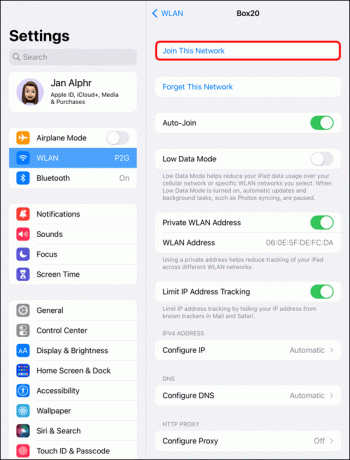
Käytä tulostinsovellusta asiakirjan tulostamiseen.
Kuinka tulostaa iPadista ilman Wi-Fi-yhteyttä
Valitettavasti et voi käyttää useimpia yllä olevista ratkaisuista ilman Wi-Fi-yhteyttä. Kaikki ei kuitenkaan ole menetetty. Tulostimia on useita muotoja ja kokoja, ja joissakin niistä on Wi-Fi Direct- tai Bluetooth-tulostus.
Jos tulostimesi tarjoaa Bluetooth-tulostuksen, sinun on pariliitettävä laitteet ja suoritettava tehtävä sitten tulostimen sovelluksella. Pariliitosprosessi menee yleensä näin:
- Varmista, että tulostimesi ja iPad ovat lähellä toisiaan.

- Käynnistä tulostin ja varmista, että sen Bluetooth on käytössä.
- Siirry iPadisi asetuksiin ja etsi "Yleiset".

- Etsi Bluetooth-vaihtoehto ja vaihda kytkintä niin, että se on päällä.

- Odota, kunnes tulostimesi näkyy käytettävissä olevien laitteiden luettelossa, ja napauta sitä.
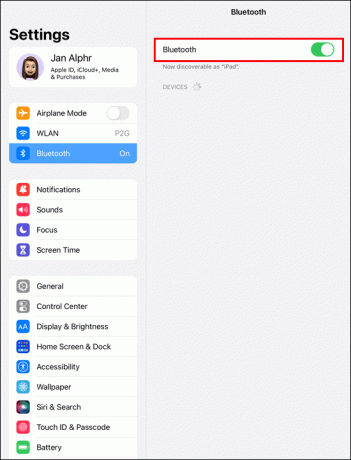
- Molemmat laitteet näyttävät koodin. Jos koodit vastaavat toisiaan, paina "OK".
- Tulostimesi on nyt paritettu iPadisi kanssa, ja voit aloittaa langattoman tulostamisen.
Vaiheet ovat hieman erilaisia Wi-Fi Directissä:
- Ota Wi-Fi Direct käyttöön tulostimessasi. Jos käytät sitä ensimmäistä kertaa, se tulostaa ohjeet automaattisesti. Etsi tulostimen nimi ja salasana tältä paperilta.

- Siirry iPadin Wi-Fi-asetuksiin. Tulostimesi Wi-Fi Direct -verkko näkyy luettelossa.
- Anna salasana ja muodosta yhteys verkkoon.

- Avaa verkkosivu tai asiakirja, jonka haluat tulostaa ja etsi "Tulosta"-vaihtoehto. Se voi olla joissakin sovelluksissa kohdassa "Jaa".

- Säädä asetuksia ja valitse sitten tulostin.
- Paina "Tulosta" ja tulostimesi reagoi välittömästi.

UKK
Mistä voin nähdä tulostustilani AirPrintiä käytettäessä?
Jos tulostin on jumissa tai olet asettanut jonoon useita asiakirjoja, saatat haluta tarkistaa tulostustyön tilan matkan varrella. Tulostuskeskuksesta näet, kuinka monta asiakirjaa odottaa tulostusta. Avaa vain App Switcher pyyhkäisemällä ylös ja pysähtymällä näytön keskellä tai kaksoisnapsauttamalla kotipainiketta. Voit myös peruuttaa tulostustyösi Tulostuskeskuksessa.
Mistä tiedän, tukeeko tulostimeni AirPrintiä?
Useimmissa suosituissa tulostimissa on tämä tekniikka, mutta aina on poikkeuksia. Jos mietit, pystytkö tulostamaan iPadistasi tällä ratkaisulla, tutustu Applen laajaan AirPrint-laitteiden luetteloon. Jos mallisi on luettelossa, olet valmis. Jos tulostimessasi ei ole AirPrintiä, käytä jotakin yllä mainituista vaihtoehtoisista menetelmistä asiakirjan tulostamiseen.
Kosketusnäytöstä paperiin
Vaikka kutsumme tätä digitaaliaikakaudeksi, olemme vielä kaukana siitä, että jätämme paperin kokonaan taakse. Ja luotettavan tulostustavan merkitys moninkertaistuu, kun tarvitsemme kiireellisesti käsissämme asiakirjan. Pilvipohjaisten ratkaisujen ansiosta asiakirjojen edestakaisen siirtämisen ajat ovat menneet. AirPrint-tulostimella voit tulostaa suoraan iPadista ilman lisäsovelluksia. Vaikka tulostimesi ei tue tätä tekniikkaa, iPadisi ja tulostimesi voivat kommunikoida eri tavoilla.
Mitä seuraavista menetelmistä käytät tulostaessasi iPadistasi? Onko sinulla muita vinkkejä jaettavaksi? Kerro meille alla olevassa kommenttiosassa.