Laitteen linkit
-
Android
-
iPhone
-
Chromebook
-
Mac
-
Windows
- Puuttuuko laite?
Jos haluat lähettää tärkeän sähköpostiviestin myöhemmin, mutta haluat varmistaa, että et unohda sitä, saat mielelläsi tietää, että Microsoft Outlookissa on ajoitusvaihtoehto. Se voi antaa sinulle mielenrauhan, kun tiedät vastaanottajasi saavan sähköpostin, eikä sinun tarvitse huolehtia siitä, että muistat lähettää sen.

Voit määrittää kaiken muutamalla napsautuksella, ja sähköposti toimitetaan, kun valitset sen. Tässä artikkelissa käsitellään sähköpostin ajoittamista Outlookissa eri alustoilla.
Sähköpostin ajoittaminen Outlook on Web -versiossa
Jos käytät Outlook on Webiä selaimessa, voit helposti kirjoittaa sähköpostisi ja ajoittaa sen toimitettavaksi haluamaasi aikaan. Voit tehdä sen seuraavasti:
- Avaa selain, napsauta “Outlookin verkkosivusto,” ja kirjaudu sisään.

- Kirjoita sähköpostisi tavalliseen tapaan.

- Napauta "pudotusnuoli" "Lähetä"-painikkeen vieressä.
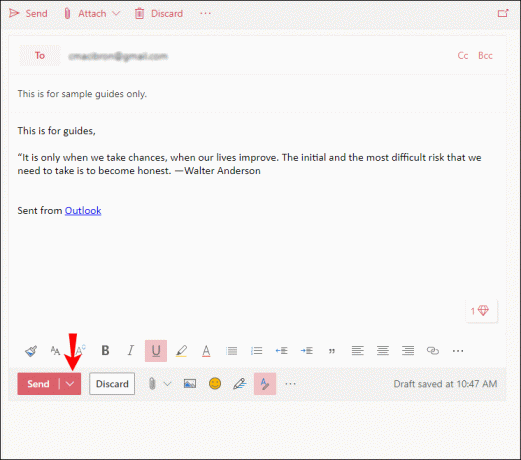
- Valita "Lähetä myöhemmin."

- Aseta "Päivämäärä" ja "aika" kun haluat lähettää sähköpostin.

- Klikkaa "Lähettää."

Sähköpostisi näkyy "Luonnokset"-kansiossa. Jos muutat mielesi ja haluat lähettää sähköpostin välittömästi, palaa "Luonnokset"-kansioon, valitse "Peruuta lähetys" ja lähetä se normaalisti.
Sähköpostin ajoittaminen Outlookissa Windows-tietokoneessa
Jos käytät Windows-tietokonetta, sähköpostin ajoittaminen Outlookissa on helppoa ja se voidaan tehdä muutamalla napsautuksella. Noudata vain näitä ohjeita:
- Avaa "Näkymät" sovellus.
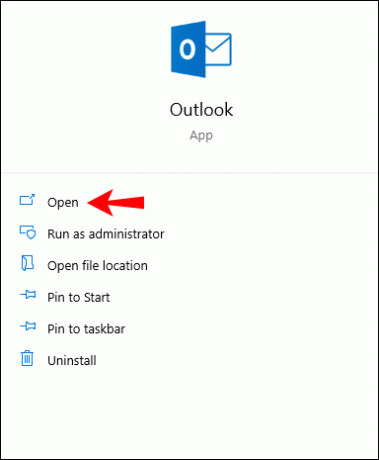
- Kirjoita sähköpostisi tavalliseen tapaan.

- Avaa "Vaihtoehdot" -välilehti.

- Klikkaa "Toimituksen viivästyminen."
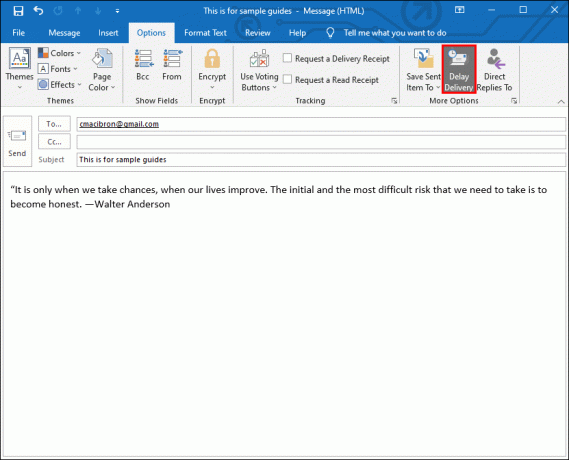
- Lisää valintamerkki kohtaan "älä toimita ennen."

- Määritä "Päivämäärä" ja "aika" kun haluat sähköpostin lähetettävän, napsauta sitten "Kiinni."

- Klikkaa "Lähettää."

Sähköposti lähetetään määrittämäsi ajankohtana, ja se pysyy Outlookin Lähtevät-kansiossa, ei luonnoksissa, siihen asti.
Sähköpostin ajoittaminen iPhone/iOS Outlook -sovelluksessa
Valitettavasti sähköpostin ajoittaminen Outlookissa iPhone-sovelluksella on tällä hetkellä mahdotonta. Mutta muissa kolmannen osapuolen sovelluksissa, kuten Sparkissa tai Gmailissa, on tämä vaihtoehto. Jos olet usein liikkeellä ja haluat ajoittaa sähköpostit iPhonellasi, sinun kannattaa harkita jonkin näistä sovelluksista asentamista.
Ajoita sähköpostit iOS Spark -sovelluksella
Jos valitset Sparkin sähköpostin ajoittamiseen, noudata seuraavia ohjeita:
- Lataa “iOS Spark -sovellus“ App Storesta.

- Syötä sinun "Outlook ID" ja "Salasana."

- Luo tilisi noudattamalla ohjeita ja kirjoita uusi sähköposti.

- Napauta “lentokone kellolla” -kuvaketta näppäimistön yläpuolella.

- Voit valita muutamasta oletusvaihtoehdosta: "Myöhemmin tänään,""Tänä iltana,""Huomenna," tai "Huomenna Eve."

- Jos haluat mukauttaa päivämäärää ja kellonaikaa, napauta "Valitse päivämäärä."

- Kun olet valmis, napauta "Aseta."

Ajoita sähköpostit iOS: n Gmail-sovelluksella
Jos haluat käyttää Gmailia, toimi seuraavasti:
- Lataa “iOS Gmail-sovellus“ App Storesta.

- Kirjaudu sisään käyttämällä "sähköposti" ja "Salasana."

- Kirjoita uusi sähköposti tavalliseen tapaan.

- Napauta "Vaakasuuntainen ellipsi" (kolme vaakasuuntaista pistettä) oikeassa yläkulmassa.

- Napauta "Ajoita lähetys."

- Voit valita kolmesta oletusvaihtoehdosta: "Huomen aamulla,""Huomenna iltapäivällä," tai "Seuraava vapaana maanantaiaamuna." Jos haluat asettaa toisen päivämäärän ja kellonajan, napauta "Valitse päivämäärä ja aika."

- Kun olet valmis, napauta "Tallentaa."

Sähköpostin ajoittaminen Outlookissa Android-sovelluksessa
Jos käytät Outlook Android -sovellusta, et voi ajoittaa sähköpostiasi, koska tämä vaihtoehto ei ole käytettävissä. Voit käyttää muita kolmannen osapuolen sovelluksia, kuten Sparkia tai Gmailia, aivan kuten iOS/iPhone. Molempien avulla voit muokata, milloin sähköpostisi toimitetaan.
Ajoita sähköpostit Android Spark -sovelluksella
Jos haluat käyttää Sparkia Androidissa, toimi seuraavasti:
- Lataa “Android Spark -sovellus“ Play Kaupasta.

- Rekisteröidy käyttämällä "Outlook ID" ja "Salasana" ja seuraa ohjeita tilin luomiseksi.

- Kirjoita uusi sähköposti.

- Napauta alavaihtoehdossa "lentokoneen kuvake kellolla."

- Valitse useista oletusvaihtoehdoista sähköpostin ajoitukseen: “Myöhemmin tänään,”“Tänä iltana,”“Huomenna,” tai “Huomenna aattona.”

- Voit mukauttaa päivämäärää ja kellonaikaa napauttamalla "Valitse päivämäärä."

- Kun olet valmis, napauta "OK."

Ajoita sähköpostit Android Spark -sovelluksella
Jos päätät käyttää Gmailia, seuraa näitä ohjeita sähköpostin ajoittamiseen:
- Avaa "Android Gmail-sovellus" puhelimessasi.
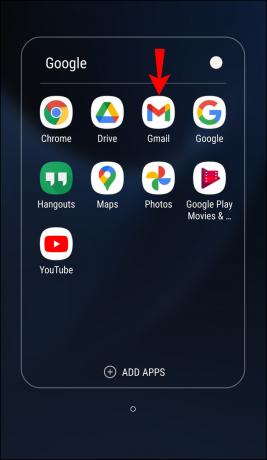
- Kirjoita uusi sähköposti.

- Napauta "pysty ellipsi" (kolme pystysuoraa pistettä) oikeassa yläkulmassa.

- Napauta "Ajoita lähetys."
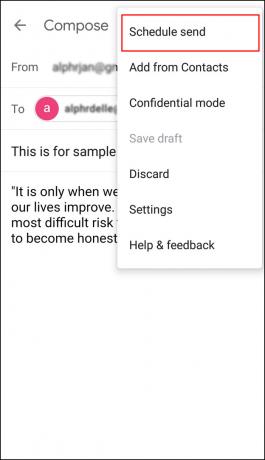
- Valitse kolmesta oletusvaihtoehdosta: "Huomen aamulla,""Huomenna iltapäivällä," tai "maanantai aamu".

- Jos haluat asettaa toisen päivämäärän ja kellonajan, napauta "Valitse päivämäärä ja aika."

- Kun olet valmis, napauta "Ajoita lähetys."

Sähköpostin ajoittaminen Mac-sovelluksen Outlookissa
Voit käyttää Outlookia Mac-laitteellasi ja ajoittaa sähköpostit. Tämä vaihtoehto ei kuitenkaan ole käytettävissä, jos käytät Gmail-, iCloud- tai Yahoo-tilejä. Ajoita Outlook-sähköposti Macissa noudattamalla alla olevia ohjeita:
- Avaa "Outlook-sovellus" ja kirjoita sähköpostisi.

- Klikkaa "pudotusvalikko nuolenpää" "Lähetä"-kuvakkeen vieressä vasemmassa yläkulmassa.

- Valita "Lähetä myöhemmin."

- Syötä "aika" ja "Päivämäärä" kun haluat lähettää sähköpostin.

- Valitse "Lähettää."

Sähköpostisi tallennetaan Luonnokset-kansioon sovittuun aikaan asti, minkä jälkeen se lähetetään, vaikka Outlook ei olisi auki Mac-laitteellasi määritettyyn aikaan. Sinun on kuitenkin oltava yhteydessä Internetiin.
Jos muutat mielesi ja haluat peruuttaa sähköpostin, siirry "Luonnokset"-kansioon ja valitse "Peruuta lähetys". Sähköposti pysyy auki, jotta voit poistaa sen tai ajoittaa sen uudelleen.
Kirjoita sähköpostisi nyt ja lähetä ne myöhemmin
Koska Outlookin avulla voit kirjoittaa sähköpostisi ja ajoittaa ne lähetettäväksi milloin tahansa, sen avulla voit myös palata sähköpostit, jos huomaat, että sinun on lisättävä jotain tai rauhoittaaksesi ja päättääksesi päiväsi aikaisin. Ainoa haittapuoli on, että et voi käyttää tätä ominaisuutta ilman Windows- tai macOS Outlook -sovellusta. Sinun on käytettävä eri sähköpostisovellusta, kuten Sparkia, mobiiliaikataulutukseen.
Outlook-sähköpostien ajoittamisen usein kysytyt kysymykset
Kuinka voin lisätä viiveen kaikkiin sähköpostiviesteihin Outlookissa?
Jos teet usein virheitä sähköpostien lähettämisessä tai unohdat lähettää liitetiedostoja, sinun kannattaa harkita niiden lykkäämistä. Tämä antaa sinulle tarpeeksi aikaa tarkistaa ja lisätä unohtamasi asiat. Outlookin avulla voit luoda säännön ja viivästyttää sähköposteja jopa kahdella tunnilla.
Säännön luominen on helppoa, ja voit tehdä sen muutamalla napsautuksella:
1. Avata "Näkymät" ja napauta “Tiedosto.” 
2. Valitse "Hallinnoi sääntöjä ja hälytyksiä."
3. Klikkaus "Uusi sääntö."
4. Napsauta "Vaihe 1: Valitse malli" -osiossa "Käytä sääntöä lähettämiini viesteihin" napauta sitten "Seuraava" pohjalla.

5. Valitse "Valitse ehto(t)" -luettelosta haluamasi vaihtoehtojen valintaruudut ja napauta "Seuraava."
6. Valitse "Valitse toiminto(t)" -luettelosta rasti "Lähetä toimitusta muutamalla minuutilla."
7. Valitse Muokkaa säännön kuvausta (klikkaa alleviivattua arvoa) -ruudussa "useita."
8. Valitse kuinka monta minuuttia haluat. Enimmäismäärä on 120.
9. Napauta "OK" ja napauta sitten "Seuraava."
10. Mukauta mahdollisia poikkeuksia, jos haluat.
11. Anna säännölle nimi.
12. Ruksata "Ota tämä sääntö käyttöön."
13. Klikkaus "Suorittaa loppuun."
Kun olet luonut tämän säännön, kaikki lähettämäsi sähköpostit säilytetään Lähtevät-kansiossasi määrittämäsi minuuttimäärän.



