Video Ram (VRAM) tallentaa kuvatiedot sujuvaa tietokonegrafiikkaa varten. Se on erityisen tärkeää sovelluksissa, jotka näyttävät monitahoisia kuvien tekstuureja tai 3D-rakenteita. Alhaisen VRAM: n sivuvaikutuksia ovat huono peli- tai animaatiokokemus.

Onneksi on olemassa menetelmiä, joilla voit lisätä VRAM-muistiasi. Lue lisää vaihtoehdoista tietokoneelle, jossa on integroitu grafiikka jaetun RAM-muistin kanssa.
Huomioitavaa ennen VRAM-muistin lisäämistä
- On parempi ostaa erillinen GPU lisätäksesi tietokoneesi tehoa pitkän aikavälin vakauden takaamiseksi.
- Tässä artikkelissa neuvotut menetelmät eivät toimi, jos tietokoneesi ei pysty käsittelemään pelaamaasi ohjelmistoa tai peliä.
- Tietokoneen grafiikka-asetusten pienentäminen on kiertotapa.
Kuinka lisätä VRAM-muistia Windows 11: ssä
Windows 11:ssä voit lisätä VRAM-muistiasi siirtymällä BIOSiin tai tekemällä säätöä rekisterieditorin kautta. Vaikka monet valmistajat antavat sinun hienosäätää VRAM-asetuksiasi, vaihtoehto ei ole käytettävissä kaikilla emolevyillä.
Noudata näitä ohjeita lisätäksesi VRAM-muistia BIOS-valikon avulla:
- Käynnistä tietokone uudelleen ja siirry sitten BIOSiin painamalla toistuvasti "F2" tai "F5" tai "F8" tai "Del”-näppäintä. Muussa tapauksessa selvitä, kuinka syötät tietyn emolevyn BIOSin suorittamalla valmistajahaun.

- Kun näet BIOS-asetukset, etsi toinen valikko "Videoasetukset", "Grafiikkaasetukset" tai "Integrated Graphcis Configuration" -kohdasta. Se löytyy yleensä "Lisäasetukset"-valikosta.

- Nyt voit säätää "DVMT Pre-Allocated VRAM"- tai "UMA Frame Buffer Size" -kokoa järjestelmällesi sopivaksi.
GIGABYTE
- Kun olet valmis, tallenna muutokset ja käynnistä tietokone uudelleen.

- Kun käynnistät tietokoneesi uudelleen, näet päivitetyn VRAM-määrän.
Muutos tehdään rekisterieditorin kautta seuraavasti:
- Kirjoita Käynnistä-valikkoon "Suorita" käynnistääksesi "Suorita" -sovelluksen.

- Siirry sitten "Rekisterieditoriin" kirjoittamalla "
regedit.”
- Siirry seuraavalle polulle: "
HKEY_LOCAL_MACHINE\Software\Intel.”
- Napsauta hiiren kakkospainikkeella "Intel" -kansiota vasemmassa paneelissa. Vie osoitin "Uusi" -kohtaan ja valitse sitten "Avain".

- Soita uudelle avaimelle "GMM" ja valitse se.
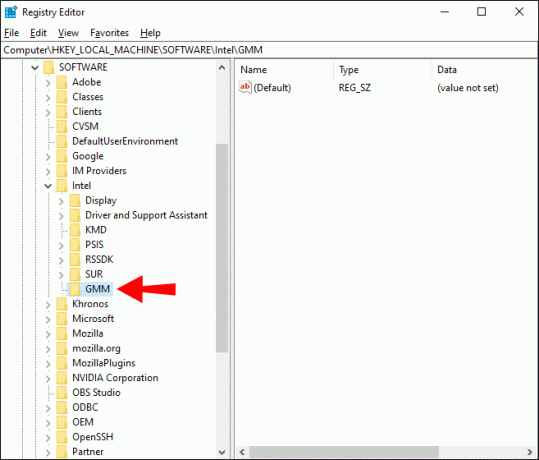
- Napsauta hiiren kakkospainikkeella oikeanpuoleisen paneelin sisällä, valitse "Uusi" ja napsauta "DWORD (32-bittinen) arvo".

- Nimeä uusi arvo "DedicatedSegmentSize". Varmista, että jokaisen sanan alkukirjain on isolla ja ilman välilyöntejä.
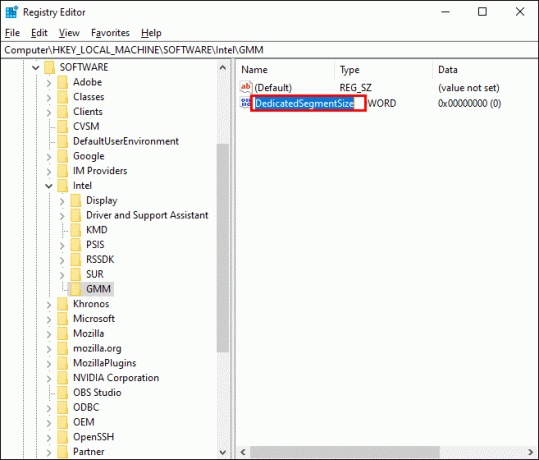
- Kaksoisnapsauta kohtaa "DedicatedSegmentSize", aseta "Base" arvoksi "Decimal" ja lisää arvo välillä 0 - 512. Syötetty arvo on "Sovittimen ominaisuudet" -valikossa näkyvä VRAM-muistin kokonaismäärä.

- Tallenna päivitykset ja käynnistä tietokone uudelleen varmistaaksesi, että muutokset ovat tulleet voimaan.
Kuinka lisätä VRAM-muistia Windows 10: ssä
Windows 10:ssä voit lisätä VRAM-muistia BIOSin tai "Rekisterieditorin" avulla. Noudata näitä ohjeita parantaaksesi VRAM-muistiasi BIOSissa:
- Käynnistä tietokone uudelleen ja käytä sitten BIOS-asetuksia painamalla "F2" tai "F5" tai "F8" tai "Del"-näppäintä toistuvasti. Tai selvitä, kuinka emolevysi BIOS syötetään etsimällä valmistaja Internet-haun avulla.
- Kun näet BIOS-asetukset, etsi toinen valikko "Videoasetukset", "Grafiikkaasetukset" tai "Integrated Graphcis Configuration" -kohdasta. Se löytyy yleensä "Lisäasetukset"-valikosta.

- Nyt voit säätää "DVMT Pre-Allocated VRAM"- tai "UMA Frame Buffer Size" -kokoa järjestelmällesi sopivaksi.
MSI
GIGABYTE
- Kun olet valmis, tallenna muutokset ja käynnistä tietokone uudelleen.

- Kun olet käynnistänyt tietokoneen uudelleen, näet, että VRAM-muistisi määrä on kasvanut.
Vaihtoehtoisesti voit lisätä VRAM-muistia rekisterieditorissa seuraavasti:
- Kirjoita "Suorita" Käynnistä-valikkoon käynnistääksesi "Suorita" -sovelluksen.

- Kirjoita "
regedit" päästäksesi "Rekisterieditoriin".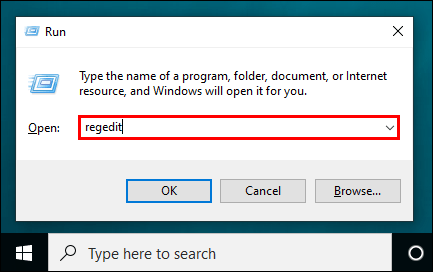
- Siirry seuraavalle polulle: "
HKEY_LOCAL_MACHINE\Software\Intel“.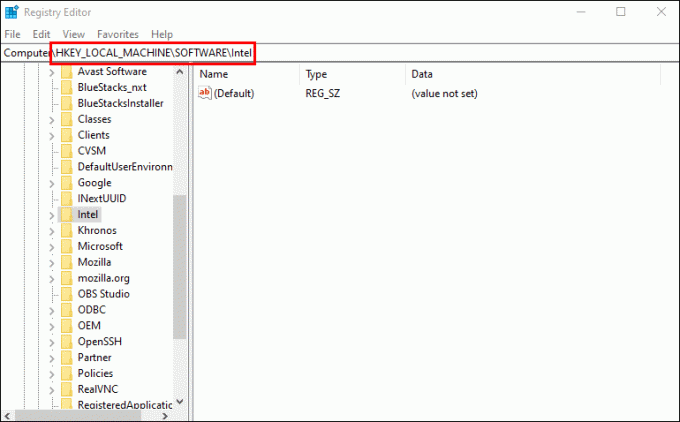
- Napsauta vasemmassa paneelissa hiiren kakkospainikkeella "Intel" -kansiota. Vie sitten osoitin "Uusi" -kohtaan ja valitse "Avain".
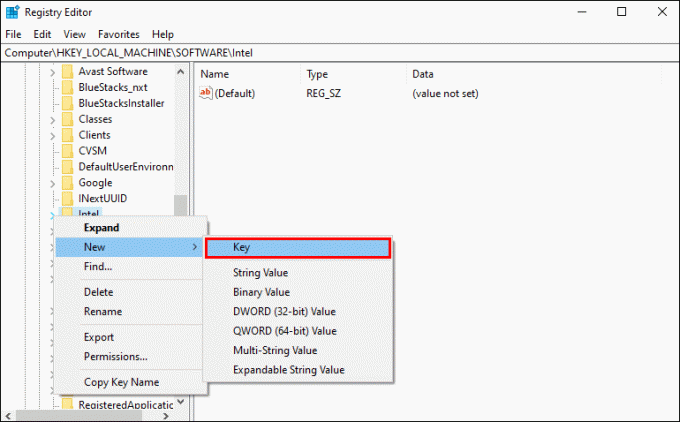
- Nimeä uusi avain "GMM" ja napsauta sitä.
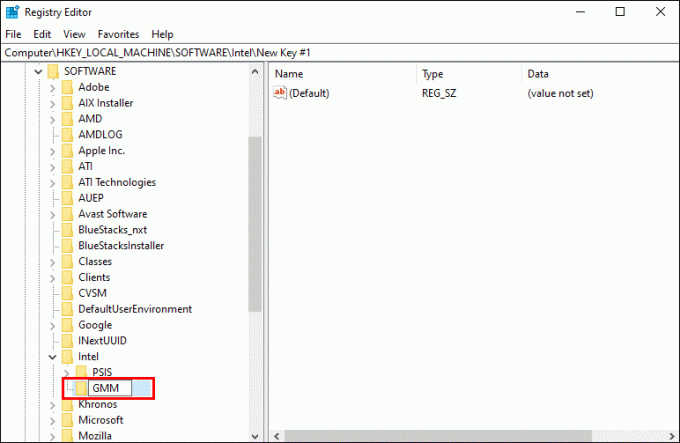
- Napsauta hiiren kakkospainikkeella oikeanpuoleisen paneelin sisällä, napsauta sitten "New" ja valitse "DWORD (32-bit) Value".

- Kutsu uusi arvo "DedicatedSegmentSize". Varmista, että jokaisen sanan alkukirjain on isolla ja ilman välilyöntejä.

- Kaksoisnapsauta kohtaa "DedicatedSegmentSize", aseta "Base" arvoksi "Decimal" ja lisää arvo väliltä 0 - 512. Syötetyn arvon tulee olla "Sovittimen ominaisuudet" -valikossa näkyvä VRAM-muistin kokonaismäärä.

- Tallenna lopuksi lisäys ja käynnistä tietokone uudelleen varmistaaksesi, että säädöt ovat tulleet voimaan.
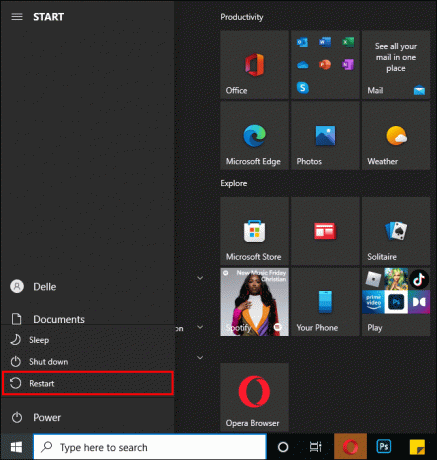
Kuinka lisätä VRAM-muistia NVIDIA-näytönohjaimella
Vakain tapa lisätä tietokoneesi RAM-muistia on päivittää näytönohjain. NVIDIA: n kaltaista ääninäytönohjainta suositellaan vakavaan tehoon ja parempaan pelikokemukseen. Erillinen GPU tarjoaa sinulle enemmän VRAM-muistia ja laskentatehoa kaiken kaikkiaan.
Kaikille sopivaa täydellistä VRAM-määrää ei ole. Mutta tässä on joitain ohjeita siitä, kuinka paljon VRAM-muistia sinun tulee etsiä näytönohjaimesta:
1-2 Gt VRAM-muistia
Nämä kortit ovat tyypillisesti asteikon edullisemmassa päässä. Ne tarjoavat paremman suorituskyvyn kuin integroitu grafiikkakokoonpano, mutta ne eivät pysty käsittelemään monia nykyaikaisten pelien keskimääräistä korkeampia asetuksia. Harkitse kortin ostamista tällä määrällä VRAM-muistia, jotta voit pelata vanhempia pelejä, joita integroitu näytönohjain ei mahdu. Tätä määrää ei suositella 3D- tai videoeditointitehtäviin.
3-6 Gt VRAM-muistia
Tätä kokoa pidetään keskitasona. Se sopii keskimääräiseen pelaamiseen tai hieman intensiiviseen videoeditointiin. Se ei riitä liiallisiin tekstuuripakkauksiin, mutta voit pelata nykyaikaisia pelejä 1080p: llä ilman ongelmia.
8 Gt VRAM ja enemmän
Tämä paljon RAM-muistia on hardcore-pelaajille. Koko on täydellinen nykyaikaisiin peleihin 4K-resoluutiolla.
Kuinka lisätä VRAM-muistia BIOSissa
VRAM-asetusten säätäminen ei ole käytettävissä kaikilla emolevyillä. Noudata näitä ohjeita lisätäksesi VRAM-muistia BIOS-valikon avulla:
- Käynnistä tietokone uudelleen ja sen käynnistyessä paina jatkuvasti yhtä seuraavista näppäimistä päästäksesi BIOSiin: "F2", "F5", "F8" tai "Del." Muussa tapauksessa selvitä, kuinka voit käyttää tietyn emolevyn BIOSia Internetin kautta Hae.
- Kun BIOS-näyttö tulee näkyviin, siirry toiseen valikkoon "Videoasetukset", "Grafiikkaasetukset" tai "Intergrated Graphcis Configuration" -kohdan alla. Se löytyy yleensä "Lisäasetukset"-valikosta.

- Nyt voit säätää "DVMT Pre-Allocated VRAM"- tai "UMA Frame Buffer Size" -kokoa järjestelmällesi sopivaksi.
MSI
GIGABYTE
- Tallenna sen jälkeen päivitys ja käynnistä tietokone uudelleen.

- Uusi VRAM-määrä on käytettävissä, kun tietokoneesi palautuu.
Kuinka lisätä VRAM-muistia CMD: n avulla
Noudata alla olevia ohjeita lisätäksesi VRAM-muistia rekisterieditorissa CMD: n kautta:
- Käynnistä "Aloita".

- Kirjoita hakusanalla CMD.

- Napsauta tulosta hiiren kakkospainikkeella ja valitse "Suorita järjestelmänvalvojana".

- Siirry sitten "Rekisterieditoriin" ja kirjoita "
regedit.”
- Siirry seuraavalle polulle: "
HKEY_LOCAL_MACHINE\Software\Intel“
- Napsauta vasemmassa paneelissa hiiren kakkospainikkeella "Intel" -kansiota. Vie osoitin "Uusi" -kohtaan ja valitse sitten "Avain".
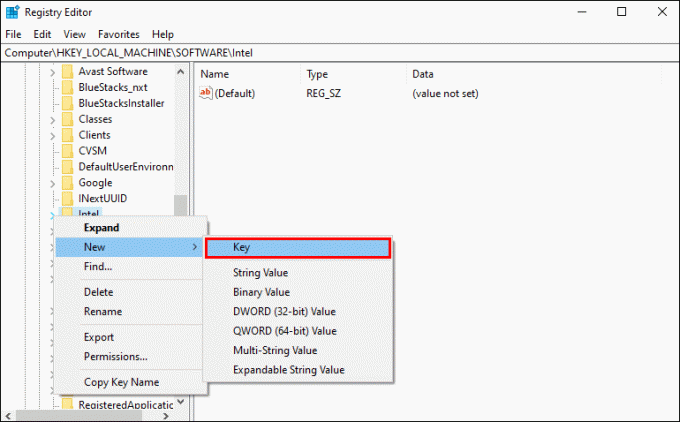
- Soita uudelle avaimelle "GMM" ja valitse se.
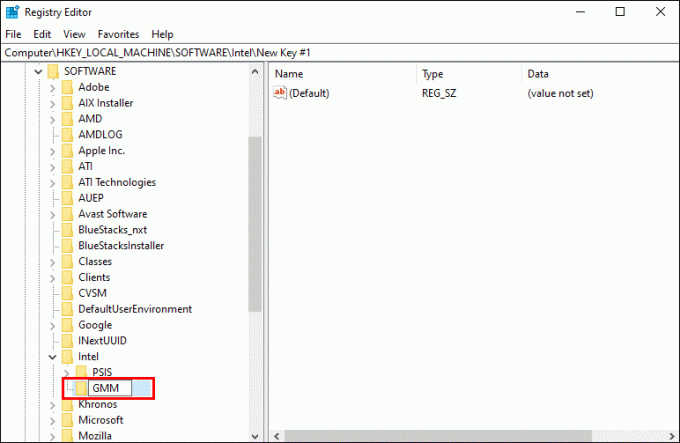
- Napsauta hiiren kakkospainikkeella oikeanpuoleisen paneelin sisällä, valitse "Uusi" ja napsauta "DWORD (32-bittinen) arvo".

- Nimeä uusi arvo: "DedicatedSegmentSize". Varmista, että jokaisen sanan alkukirjain on isolla ja ilman välilyöntejä.

- Kaksoisnapsauta kohtaa "DedicatedSegmentSize", aseta "Base" -asetukseksi "Decimal" ja lisää arvo väliltä 0 - 512. Syötetyn numeron tulee olla "Sovittimen ominaisuudet" -valikossa näkyvä VRAM-muistin kokonaismäärä.

- Tallenna päivitys ja käynnistä tietokone uudelleen varmistaaksesi, että muutokset ovat tulleet voimaan.
Saat enemmän irti grafiikkakortistasi
Jos GPU-muistisi on vähissä tai täynnä, se vaikuttaa grafiikkasuorittimen suorituskykyyn ja tietokoneesi tehoon. Grafiikkakortin päivittämisen lisäksi sinulla on mahdollisuus lisätä VRAM-muistia muutamalla parannuksella Windows 10:een ja 11:een. Tämä voidaan tehdä käyttämällä BIOS: ia tai rekisterieditoria. Nämä ratkaisut ovat käteviä, mutta niitä tulisi käyttää vain lyhytaikaisina ratkaisuina. On suositeltavaa päivittää tehokkaampaan näytönohjainkorttiin.
Millaisista grafiikkaintensiivisistä toiminnoista tai peleistä pidät? Kerro meille siitä alla olevassa kommenttiosassa.




