Laitteen linkit
-
Mac
-
Windows
- Puuttuuko laite?
Sisällysluettelon (TOC) käyttäminen voi saada jotkin asiakirjat näyttämään ammattimaisemmilta. Se helpottaa myös tietojen skannaamista lukijan tarvitsemien tietojen mukaan, joten sinun kannattaa ehkä opetella lisäämään omasi. Sisältö, kuten blogit ja arvostelut, ei välttämättä vaadi sisällysluetteloa, mutta muut, kuten tiedotteet, e-kirjat ja ohjekirjat tai asiakirjat, voivat varmasti hyötyä niistä.

Prosessi on melko yksinkertainen, vaikka se voi vaihdella hieman käyttämäsi Word-version mukaan. Tämä opas on yhteensopiva seuraavien Microsoft Word -versioiden kanssa:
- Word 2019
- Word 2016
- Word 2013
- Word 2010
- Word 2007
- Microsoft Office 365
- Word for web
Sisällysluettelon lisääminen Microsoft Wordiin Windowsissa
Otsikot vaaditaan sisällysluettelon luomiseen Wordissa. Voit valita, mitä otsikoita sisällysluettelosi näyttää, esimerkiksi H3:aan saakka tai jopa H7:ään asti. Näin voit lisätä sisällysluettelon Word 2007, 2010, 2013, 2016, 2019, Word for Web ja Office 365:een Windowsissa.
- Aseta kohdistin uuden sisällysluettelosi haluamaasi paikkaan.

- Saatat joutua luomaan sivunvaihdon tai painamaan palautuspainiketta siirtääksesi ensimmäisen sivun alas seuraavalle peräkkäiselle sivulle.
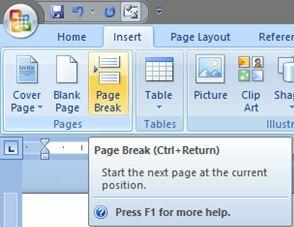
- Sinulla pitäisi olla seuraava uusi sivu sisällysluettelosi sijoittamista varten.

- Klikkaa Viitteet -välilehti ja valitse sitten Sisällysluettelo.

- Sinun pitäisi nähdä uusi sisällysluettelosi tyhjällä sivulla alla olevan kuvan mukaisesti. Jos haluat nähdä koko sivun (sisältäen välilyönnit), aseta kohdistin sivunvaihdon väliin ja kaksoisnapsauta hiiren vasenta painiketta.

Yllä oleva esimerkki näyttää Otsikko 1, Otsikko 2 ja Otsikko 3. Jotta voit sisällyttää otsikot 4 ja alla, on vielä muutama vaihe.
- Napsauta Viitteet-välilehteä ja valitse Sisällysluettelo, paitsi tällä kertaa, valitset Mukautettu sisällysluettelo vaihtaaksesi vaihtoehtoja.

- Alla Kenraali -osion vieressä olevaa ylänuolta Näytä tasot: lisätäksesi otsikon 4 tai vähemmän sisällysluetteloon. Voit halutessasi tehdä myös muita TOC-muutoksia.

- Klikkaus Joo kun sinua kehotetaan korvaamaan nykyinen sisällysluettelo.

- Sisältö muuttuu säätöjesi mukaan alla olevan kuvan mukaisesti.

Jos teet uusia muutoksia otsikoihin, voit päivittää sisällysluettelon napsauttamalla sivua ja valitsemalla sitten Päivitä taulukko.
Sisällysluettelon lisääminen Microsoft Wordiin Macissa
Vaikka se on melkein sama, tässä on kuinka lisätä sisällysluettelo Word-asiakirjaasi macOS: n avulla.
- Napsauta kohtaa, johon haluat sisällysluettelon asiakirjassasi, valitse Viitteet > Sisällysluettelo. Muista valita Automaattinen sisällysluettelo tyyliin, ellet vain halua päivittää sitä manuaalisesti.
Microsoft Wordin avulla on helppo lisätä sisällysluettelo mihin tahansa asiakirjaan.
Sisällysluettelon asetusten säätäminen
Sisällysluettelon muokkaaminen mieleisekseen on monille välttämätöntä. Loppujen lopuksi se on yksi ensimmäisistä asioista, jotka ihmiset näkevät lukiessaan töitäsi.
- Jos haluat muuttaa muotoa, siirry kohtaan Mukautettu sisällysluettelo, kuten yllä näkyy, ja napsauta Muodot pudotusvalikosta.
- Vaihtoehtoja on useita, tarkista ne, kunnes löydät itsellesi sopivan.

- Vaihtoehtoja on useita, tarkista ne, kunnes löydät itsellesi sopivan.
- Jos haluat muuttaa sisällysluettelosi tyyliä ja fonttia, napsauta sitten Muuttaa avaamaan Tyyli ikkuna ja napsauta Muuttaa uudelleen.





